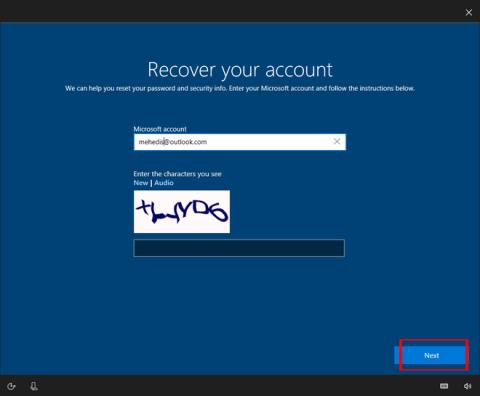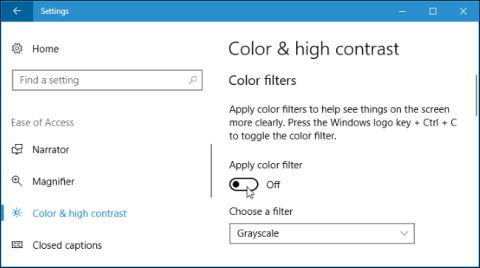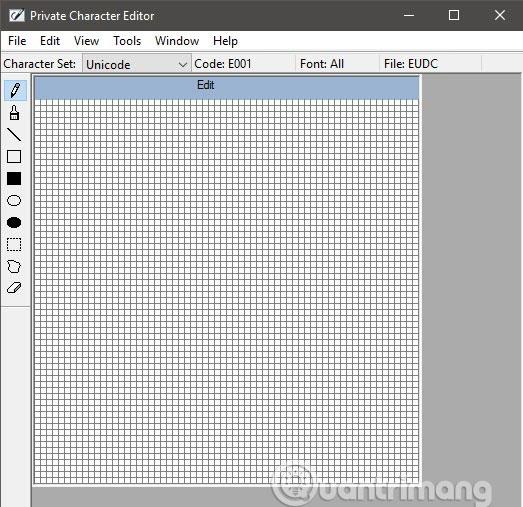Upravitelj opravil Windows 10 ima skrita orodja za nadzor GPE. Ogledate si lahko uporabo GPU-ja za posamezno aplikacijo in sistem. In Microsoft obljublja, da bodo številke, ki jih ponuja upravitelj opravil, natančnejše od pripomočkov za spremljanje zmogljivosti tretjih oseb.
Kako deluje ta funkcija
Te funkcije GPU so bile dodane v posodobitvi Windows 10 Fall Creators Update, znani tudi kot Windows 10 različica 1709. Če uporabljate Windows 7, 8 ali starejšo različico sistema Windows 10, teh orodij ne boste videli v upravitelju opravil. Tukaj je opisano, kako preverite, katero različico sistema Windows uporabljate.

Windows uporablja novejše funkcije v modelu gonilnika zaslona Windows, da potegne te informacije neposredno iz razporejevalnika GPE (VidSCH) in upravitelja video pomnilnika (VidMm). ) v grafičnem jedru WDDM, ki je odgovorno za dejansko dodelitev virov. Prikazuje zelo natančne podatke ne glede na aplikacijo API, ki se uporablja za dostop do GPE-ja, kot so Microsoft DirectX, OpenGL, Vulkan, OpenCL, NVIDIA CUDA, AMD Mantle ali katera koli druga aplikacija.
Zato le sistemi z grafičnimi procesorji, združljivimi z WDDM 2.0, prikažejo te informacije v upravitelju opravil. Če ga ne vidite, to pomeni, da GPE vašega sistema uporablja starejšo vrsto gonilnika.
Različico WDDM, ki jo gonilnik GPE uporablja, lahko preverite tako, da pritisnete Windows + R , v iskalno polje vnesete “ dxdiag ” in nato pritisnete Enter , da odprete diagnostično orodje DirectX . Kliknite zavihek " Display " in poglejte desno od " Driver Model " v Drivers. Če tukaj vidite gonilnik » WDDM 2.x «, to pomeni, da je vaš sistem združljiv in če vidite gonilnik » WDDM 1.x «, to pomeni, da vaš GPE ni združljiv.

Kako videti porabo GPE aplikacije
V Upravitelju opravil si lahko ogledate podatke o uporabi GPU določene aplikacije, čeprav so privzeto skriti. Za ogled teh informacij odprite upravitelja opravil tako, da z desno miškino tipko kliknete prazen prostor v opravilni vrstici in izberete » Upravitelj opravil « ali pritisnete Ctrl+Shift+Es .
Nato kliknite možnost » Več podrobnosti « na dnu okna upravitelja opravil, če je v preprostem standardnem pogledu.

V celotnem pogledu upravitelja opravil na zavihku » Procesi « z desno miškino tipko kliknite katero koli glavo stolpca in nato omogočite možnost » GPU «. To bo dodalo stolpec GPE, ki uporabnikom pove, kolikšen odstotek virov GPE uporablja posamezna aplikacija. Omogočite lahko tudi možnost » GPU Engine «, da vidite, kateri GPU motor uporablja aplikacija.

Skupna poraba GPE za vse aplikacije v sistemu je prikazana na vrhu stolpca GPE. Kliknite na stolpec GPE, da razvrstite seznam in vidite, katere aplikacije trenutno največ uporabljajo GPE.
Številka v stolpcu GPE je največja uporaba aplikacije v vseh motorjih GPE. Na primer, če aplikacija uporablja 50 % mehanizma GPE 3D in 2 % mehanizma za dekodiranje videa, boste videli številko 50 % prikazano v stolpcu GPE te aplikacije.
V stolpcu GPU Engine je prikazana vsaka uporabljena aplikacija, ki označuje, kateri fizični GPE in motor aplikacija uporablja. Tako kot v zgornjem primeru boste vedeli, da uporablja 3D mehanizem ali motor za dekodiranje videa. Uporabniki lahko določijo, kateri GPU ustreza določeni številki, tako da preverijo zavihek Performance .

Kako videti uporabo video pomnilnika aplikacije
Če želite vedeti, koliko video pomnilnika uporablja aplikacija, lahko preklopite na zavihek Podrobnosti v upravitelju opravil. Na tem zavihku kliknite katero koli glavo stolpca in nato kliknite možnost » Izberi stolpce «, pomaknite se navzdol in izberite stolpce » GPU,« » GPU Engine,« » Namenski pomnilnik GPU« in » Skupni pomnilnik GPU Prva dva stolpca so na voljo na zavihku Procesi , zadnji dve možnosti pomnilnika pa sta na voljo samo na plošči Podrobnosti .

Stolpec » Namenski pomnilnik GPE « prikazuje količino pomnilnika, ki ga aplikacija uporablja na GPE. Če ima vaš računalnik ločeno grafično kartico NVIDIA ali AMD, je to njegova uporaba VRAM , ki je fizični pomnilnik na grafični kartici, ki ga uporabljajo aplikacije. Če je prisotna integrirana grafika, je del RAM-a v običajnem sistemu namenjen grafični strojni opremi. Prikazal bo količino rezerviranega pomnilnika, ki ga uporablja aplikacija.
Poleg tega Windows aplikacijam omogoča tudi shranjevanje nekaterih podatkov v redni pomnilnik DRAM sistema. Stolpec Shared GPU Memory prikazuje, koliko pomnilnika aplikacija trenutno uporablja za video funkcije poleg običajnega sistemskega RAM-a računalnika.
Lahko kliknete kateri koli stolpec, da razvrstite in vidite, katere aplikacije uporabljajo največ virov. Če si želite na primer ogledati aplikacije, ki uporabljajo največ video pomnilnika GPE, kliknite stolpec Namenski pomnilnik GPE .
Kako spremljati splošno porabo virov GPE
Če želite spremljati splošno statistiko uporabe virov GPE, kliknite zavihek » Zmogljivost « in v stranski vrstici poiščite možnost » GPU « (morda se boste morali pomakniti navzdol, da jo vidite). Če ima vaš računalnik več grafičnih procesorjev, boste tukaj videli več možnosti grafičnih procesorjev.
Če je povezanih več grafičnih procesorjev (z uporabo funkcije, kot je NVIDIA SLI ali AMD Crossfire), jih boste videli označene z » Link # « v imenu.
Na spodnjem posnetku zaslona ima sistem tri grafične procesorje. »GPU 0« je Intelova integrirana grafična kartica. »GPU 1« in »GPU 2« sta grafični procesorji NVIDIA GeForce, povezani skupaj z uporabo NVIDIA SLI. » Link 0 « pomeni, da sta oba del povezave 0.

Windows tukaj prikazuje uporabo GPE v realnem času. Upravitelj opravil privzeto prikaže štiri najbolj zanimiva orodja glede na to, kaj se dogaja v vašem sistemu. Videli boste različne grafe, odvisno od tega, ali na primer igrate igro 3D ali kodirate video. Vendar pa lahko kliknete katero koli ime nad grafikonom in izberete drugo orodje, ki se prikaže.
Ime GPU se pojavi tudi v stranski vrstici in na vrhu tega okna, kar olajša preverjanje grafične strojne opreme, ki jo ima nameščen vaš računalnik.

Videli boste tudi grafe skupne in ločene uporabe pomnilnika GPE. Diskretna uporaba pomnilnika GPE se nanaša na količino uporabljenega pomnilnika, specifičnega za GPE. Pri diskretnih grafičnih procesorjih je to RAM na grafični kartici. Za integrirano grafiko je količina sistemskega pomnilnika, specifičnega za grafiko, ki se dejansko uporablja.
Uporaba skupnega pomnilnika GPE se nanaša na količino celotnega sistemskega pomnilnika, uporabljenega za opravila GPE. Ta pomnilnik se lahko uporablja za običajna sistemska opravila in video opravila.
Na dnu okna boste videli informacije, kot so številka različice nameščenega video gonilnika, podatki o video gonilniku, ki so bili ustvarjeni, in fizična lokacija GPE v vašem sistemu.

Če želite videti te informacije v manjšem oknu za lažji ogled na zaslonu, dvokliknite nekje znotraj pogleda GPU ali z desno miškino tipko kliknite kjer koli znotraj njega in izberite možnost » Pogled povzetka grafikona « . Če se želite vrniti na prvotni pogled, dvokliknite tabelo ali jo kliknite z desno tipko miške in počistite možnost Pogled povzetka grafikona .
Lahko pa tudi z desno miškino tipko kliknete graf in izberete Spremeni graf v > En motor , da vidite samo en graf motorja GPU.

Če želite to okno vedno prikazati na zaslonu, kliknite Možnosti > Vedno na vrhu .
Znova dvokliknite znotraj plošče GPU in imeli boste majhno plavajoče okno, postavljeno kjer koli na zaslonu.

Poglej več: