Kako vklopiti popolnoma svetlo temo v sistemu Windows 10

Windows 10 končno predstavlja temo s svetlejšimi toni, ki ne prinaša le svetlih, očem prijetnih barv, ampak tudi popolnoma novo izkušnjo.

Čeprav je Windows 10 privzeto opremljen s svetlo temo, boste, če boste pozorni, videli, da ni uporabljena na vseh področjih, kot so meni Start , akcijski center Win 10 , opravilna vrstica in številna druga področja so še vedno prikazana temno. barve.
Dobra novica je, da je Windows 10 z različico 1903 končno uvedel temo s svetlejšimi toni, ki ne prinaša le svetlih, očem prijetnih barv, ampak tudi povsem prijetnejšo izkušnjo.Nov izdelek prinaša bogato izbiro za širšo paleto uporabnikov.
V tem članku bomo spoznali korake za prehod na to novo temo (če želite to narediti, mora biti vaš računalnik v sistemu Windows 10 različice 1903 ali novejšo).

Kako vklopiti popolnoma svetlo temo z aplikacijo Nastavitve
Če želite to novo temo uporabiti v meniju Start, akcijskem središču in opravilni vrstici, sledite tem korakom:
1. Odprite aplikacijo Nastavitve v meniju Start
2. Kliknite Personalizacija .
3. Nato kliknite Barve .
4. V razdelku Izberite svojo barvo kliknite možnost Svetla

Po zaključku zgornjih korakov bo nova svetla barvna tema uporabljena v vašem celotnem sistemu in seveda vključno z začetnim zaslonom, akcijskim centrom in opravilno vrstico.
Poleg tega lahko to novo temo aktivirate tudi tako, da uporabite temo Windows Light v Nastavitve > Prilagajanje> Teme.
Kako omogočiti tradicionalno temo svetlih tonov z aplikacijo Nastavitve
Če se želite vrniti na privzeto temo svetlih tonov, sledite tem korakom:
1. Odprite aplikacijo Nastavitve v meniju Start
2. Kliknite Personalizacija .
3. Nato kliknite Barve .
4. V razdelku Izberite svojo barvo kliknite možnost Po meri .
5. V razdelku Izberite privzeti način Windows izberite možnost Temno .
6. V razdelku Izberite privzeti način aplikacije izberite možnost Svetloba .
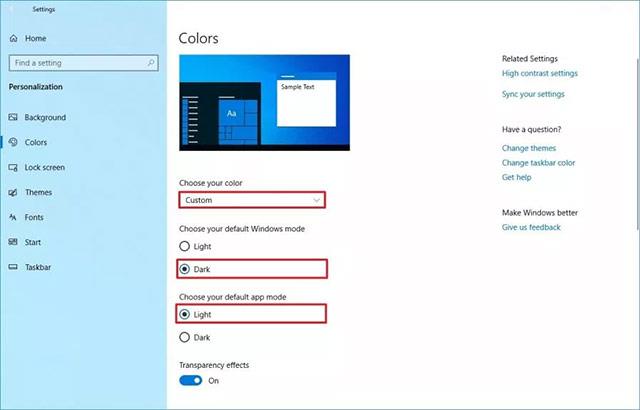
Ko dokončate zgornje korake, se namizje vrne na isto privzeto temo, ki je bila na voljo pred namestitvijo sistema Windows 10 različice 1903.
Če teh nastavitev ne morete opraviti, je to najverjetneje zato, ker ne uporabljate pravilne podprte različice. Nove polne svetlobne teme bodo na voljo šele od Windows 10 različice 1903, ki naj bi bila splošno dostopna v začetku leta 2019.
Če želite to funkcijo uporabiti pred izdajo posodobitve aprila 2019, boste morali namestiti Windows 10 z gradnjo 18282 ali novejšo prek programa Windows Insider .
Poglej več:
Način kioska v sistemu Windows 10 je način samo za uporabo ene aplikacije ali dostop do samo 1 spletnega mesta z gostujočimi uporabniki.
Ta vodnik vam bo pokazal, kako spremenite ali obnovite privzeto lokacijo mape Camera Roll v sistemu Windows 10.
Urejanje datoteke gostiteljev lahko povzroči, da ne morete dostopati do interneta, če datoteka ni pravilno spremenjena. Naslednji članek vas bo vodil pri urejanju datoteke gostiteljev v sistemu Windows 10.
Če zmanjšate velikost in kapaciteto fotografij, jih boste lažje delili ali pošiljali komurkoli. Zlasti v sistemu Windows 10 lahko z nekaj preprostimi koraki množično spreminjate velikost fotografij.
Če vam zaradi varnosti ali zasebnosti ni treba prikazati nedavno obiskanih predmetov in mest, jih lahko preprosto izklopite.
Microsoft je pravkar izdal Windows 10 Anniversary Update s številnimi izboljšavami in novimi funkcijami. V tej novi posodobitvi boste videli veliko sprememb. Od podpore za pisalo Windows Ink do podpore za razširitev brskalnika Microsoft Edge, meni Start in Cortana sta bila prav tako bistveno izboljšana.
Eno mesto za nadzor številnih operacij neposredno na sistemski vrstici.
V operacijskem sistemu Windows 10 lahko prenesete in namestite predloge pravilnika skupine za upravljanje nastavitev Microsoft Edge in ta vodnik vam bo pokazal postopek.
Temni način je vmesnik s temnim ozadjem v sistemu Windows 10, ki računalniku pomaga varčevati z energijo baterije in zmanjša vpliv na oči uporabnika.
Opravilna vrstica ima omejen prostor in če redno delate z več aplikacijami, vam lahko hitro zmanjka prostora, da bi lahko pripeli več priljubljenih aplikacij.









