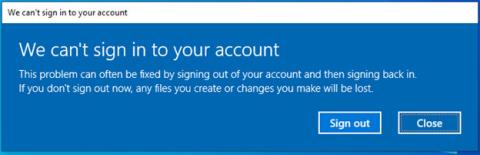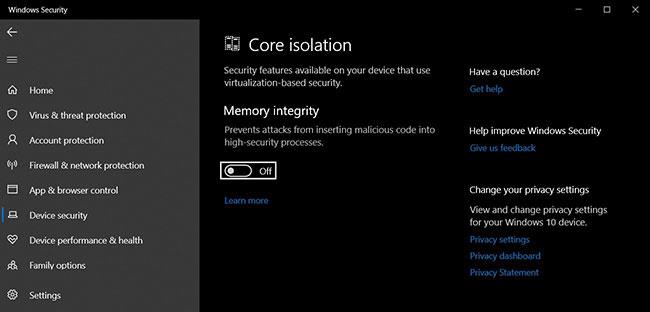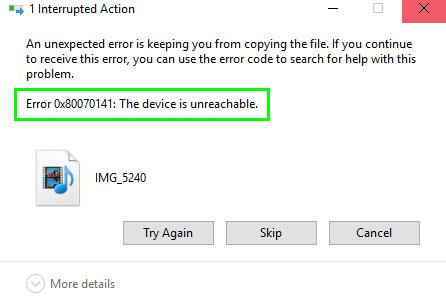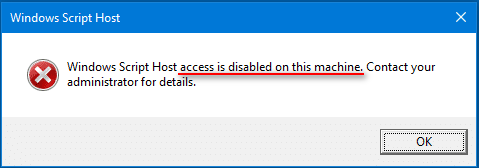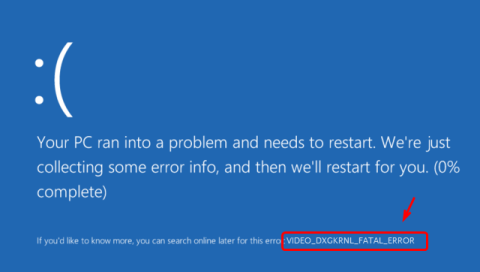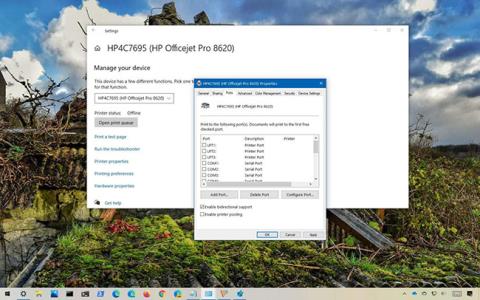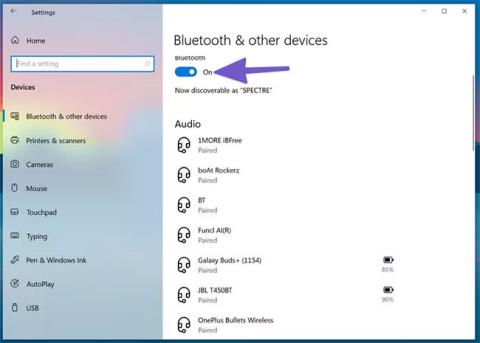Odpravite napako pri zavrnitvi dostopa do pogona C (Dostop je zavrnjen) v sistemu Windows 10

Ta članek vam bo predstavil razloge in rešitve za zavrnitev dostopa do pogona C v sistemu Windows 10.

5 GHz WiFi omrežja postajajo vse bolj priljubljena. Igralci iger in uporabniki, ki radi uporabljajo hitre internetne povezave, se obračajo na novejše modele usmerjevalnikov, ker podpirajo standarda WiFi 5 in WiFi 6 . Obstaja več standardov, ki delujejo s frekvenčnim območjem 5 GHz:
Standard 802.11ac je danes najbolj razširjen. V naslednjih nekaj letih bo standard 802.11ax postal še bolj priljubljen zaradi svojih značilnosti – deluje v obeh frekvenčnih pasovih 2,4 in 5 GHz .
V tem članku bo Quantrimang govoril o težavah z WiFi v območju 5 GHz.
Razlogi, zakaj računalnik z operacijskim sistemom Windows ne zazna omrežja WiFi 5 GHz
Adapter WiFi v računalniku z operacijskim sistemom Windows je za drugo področje
V različnih državah se uporabljajo različni kanali WiFi. Na primer, če kupite 5GHz adapter WiFi v Rusiji, boste lahko zaznali samo kanale 36, 40, 44 in 48. Vaš omrežni adapter ne bo zaznal kanalov 149, 153, 157, 161 in 165.
V večini primerov te težave ni mogoče rešiti s posodobitvijo gonilnika ali spremembo vdelane programske opreme (kar ni mogoče).
Rešitev je, da ročno izberete kanal iz spodnjega območja (36 - 48).
5 GHz WiFi ponuja veliko manjši obseg pokritosti
Čeprav 5 GHz WiFi lahko prenaša podatke pri veliko višjih hitrostih, zagotavlja veliko manjšo pokritost. Preizkus lahko izvedete z dvopasovnim usmerjevalnikom in nastavite omrežje 2,4 GHz in 5 GHz. Zagotovo bo prvi signal 5 GHz izginil, ko boste zapustili usmerjevalnik.
Rešitev je uporaba sistema Mesh WiFi ali brezžičnega repetitorja za razširitev dosega omrežja 5 GHz WiFi.
Poleg tega obstaja veliko različnih razlogov, ki povzročajo težavo, da se 5GHz WiFi ne prikaže v sistemu Windows 10, kot so:
1. Strojna oprema vašega računalnika ne podpira pasovne širine 5 GHz.
2. Vaš WiFi usmerjevalnik ne podpira pasovne širine 5 GHz.
3. 5 GHz ni pravilno nastavljen v vašem računalniku ali v usmerjevalniku WiFi.
4. V vašem računalniku je nameščen zastarel ali neustrezen gonilnik adapterja WiFi.
Kako popraviti 5 GHz WiFi, ki ne prikazuje težave v sistemu Windows 10
Najprej preverite svoj osebni računalnik in usmerjevalnik WiFi, ali podpirata 5 GHz WiFi ali ne.
1 - Preverite, ali računalnik podpira 5GHz WiFi
Najprej preverite, ali je računalnik združljiv s pasovno širino 5 GHz. Tu so koraki za preverjanje:
1. korak : Pritisnite Win + R , da odprete pogovorno okno Zaženi .
2. korak : Vnesite cmd v polje Zaženi in pritisnite Enter , da odprete ukazni poziv .
3. korak : V okno ukaznega poziva vnesite naslednji ukaz:
netsh wlan show driversTo bo prikazalo lastnosti gonilnika za brezžični LAN na vašem računalniku.
4. korak : V rezultatih, ki se odprejo v oknu ukaznega poziva , poiščite podprte vrste radia .

Poiščite podprte vrste radia
V tem razdelku boste videli 3 omrežne načine. Tukaj so načini omrežja z njihovimi pomeni:
a) 802.11g 802.11n: Računalnik podpira samo pas 2,4 GHz.
b) 802.11n 802.11g 802.11b: Vaš računalnik podpira samo pas 2,4 GHz.
c) 802.11a 802.11g 802.11n: Vaš računalnik podpira pasove 2,4 GHz in 5 GHz.
Če prejmete vrste radia, ki so podprte v eni od prvih dveh kategorij, morate nadgraditi strojno opremo adapterja WiFi. Če imate združljiv računalnik in se 5GHz WiFi ne prikaže, pojdite na naslednji korak in preverite, ali vaš WiFi usmerjevalnik podpira 5GHz.
Opomba : tisti, katerih računalniki ne podpirajo 5 GHz, lahko omogočijo 5 GHz WiFi na svojem prenosniku/osebnem računalniku z nakupom zunanjega USB WiFi adapterja.
2 - Preverite, ali usmerjevalnik podpira pasovno širino 5 GHz
Če želite preveriti, ali usmerjevalnik podpira pas 5 GHz, boste morali raziskati internet. Pred tem pa poiščite škatlo usmerjevalnika. Če usmerjevalnik podpira 5 GHz, bodo informacije natisnjene na škatli.
Če na škatli ali sami škatli ne najdete informacij, poiščite ime proizvajalca usmerjevalnika in številko modela.
Zdaj pa pojdite na spletno mesto proizvajalca usmerjevalnika in poiščite izdelek s pravilnim imenom modela. Če ne najdete proizvajalčevega spletnega mesta, prosite Google za pomoč. Poiščite informacije o modelu, ki ga uporabljate. Tam lahko ugotovite, ali vaš usmerjevalnik podpira pasovno širino 5 GHz ali pasovno širino 2,4 GHz.
Če je odgovor pritrdilen, nadaljujte z naslednjim korakom, da rešite težavo, da se WiFi 5GHz ne prikazuje.
3 - Omogočite način 802.11n na adapterju WiFi
V tem koraku se boste poskušali naučiti, kako omogočiti pasovno širino WiFi 5 GHz, tako da naredite naslednje:
1. korak : Pritisnite Win + X in na seznamu možnosti, ki se prikaže, kliknite Upravitelj naprav .
2. korak : V upravitelju naprav poiščite omrežne kartice in kliknite, da razširite meni. V razširjenem meniju poiščite Brezžični adapter . Z desno miškino tipko kliknite gonilnik brezžične kartice in izberite Lastnosti.
3. korak : Odpre se novo okno z lastnostmi brezžičnega adapterja . Tukaj pojdite na zavihek Napredno. Poiščite način 802.11n in ga izberite. Ko izberete, spremenite vrednost na desni na Omogoči. Kliknite OK.

Poiščite način 802.11n in spremenite vrednost na desni na Omogoči
4. korak : Znova zaženite računalnik in preverite, ali na seznamu brezžičnih omrežnih povezav najdete omrežje WiFi 5 GHz .
Če vam ta metoda ne ustreza, poskusite naslednjo.
4 - Prek upravitelja naprav nastavite pasovno širino na 5 GHz
Tukaj je še ena stvar, ki jo lahko poskusite omogočiti 5GHz WiFi in rešiti težavo, da se 5GHz WiFi ne prikaže v sistemu Windows 10.
Korak 1 : Sledite korakoma 1 in 2 zgoraj omenjene metode številka 3.
2. korak : Pojdite na zavihek Napredno v lastnostih brezžičnega adapterja . V polju Lastnost izberite možnost Prednostni pas . Zdaj na desni strani spustnega menija Vrednost izberite možnost Prednostni pas 5,2 GHz . Nato kliknite V redu.

Izberite možnost Prednostni pas 5,2 GHz
3. korak : Znova zaženite računalnik in preverite, ali lahko zdaj zazna omrežje WiFi 5GHZ.
5 - Posodobite gonilnik WiFi
Posodobitev gonilnika WiFi lahko včasih reši težavo namesto vas. Oglejte si članek: 5 osnovnih načinov za posodobitev in posodobitev računalniških gonilnikov, da boste vedeli, kako to storiti.
6 - Zmanjšajte gonilnik WiFi
Ta metoda je za uporabnike, ki so prej lahko dostopali do omrežja 5 GHz, zdaj pa ne morejo. Verjetno je vaš Windows 10 nadgrajen in tudi gonilnik WiFi. Najnovejši gonilnik ima nekaj težav, zato se računalnik ne more povezati ali zaznati pasu 5 GHz.
Spodaj so navedeni koraki za znižanje (povrnitev) posodobitve gonilnika WiFi:
Korak 1 : Ponovite koraka 1 in 2 iz metode št. 3, omenjene zgoraj.
2. korak : V oknu Lastnosti , ki se odpre, pojdite na zavihek Gonilnik . Tam poiščite Roll Back Driver in kliknite nanj. Nato sledite navodilom za obnovitev gonilnika na prejšnjo različico.

Poiščite Povrni gonilnik
3. korak : Ko končate, znova zaženite računalnik in preverite, ali postopek deluje za vas.
Ta članek vam bo predstavil razloge in rešitve za zavrnitev dostopa do pogona C v sistemu Windows 10.
Včasih težave v sistemu Windows 10 povzročijo zrušitev Raziskovalca. Kako torej obnoviti Windows Explorer, ko se zruši? Oglejmo si podrobnosti v tem članku!
Nekateri uporabniki Windows 10 Insider build 20226 so poročali, da se ne morejo vpisati v svoje uporabniške profile, kot je bilo pričakovano. Microsoft je zdaj ponudil rešitev za pomoč pri tej težavi.
Vsako sporočilo o napaki 0x80070070 je težava pri nadgradnji sistema Windows 10. V tem priročniku se bodo bralci naučili korakov za odpravo napake 0x80070070, ko naprava poskuša nadgraditi na novo različico sistema Windows 10.
Če zaženete računalnik in vidite logotip proizvajalca, nato pa zaslon postane črn, ko se zažene Windows 10, je to morda težava s programsko opremo, ne s strojno opremo.
Pri poskusu zagona upravljanja računalnika v sistemu Windows 10 lahko naletite na napako »Mmc.exe blokiran zaradi vaše zaščite«. Vendar to ni velik problem in ga je mogoče rešiti z le nekaj prilagoditvami nastavitev.
Občasno lahko različice Windows 10 Insider Preview potečejo. To pomeni, da Microsoft ne podpira več predogledne različice sistema Windows, ki jo uporabljate, nato pa se začne pojavljati napaka »Ta različica sistema Windows 10 bo kmalu potekla«.
Med poskusom kopiranja fotografij in videoposnetkov iz naprav iOS v računalnike lahko nekateri uporabniki sistema Windows naletijo na sporočilo o napaki Napaka 0x80070141 Naprava ni dosegljiva. V tem primeru uporabniki ne morejo prenesti datotek iz USB ali mobilne naprave v računalnik.
Ali vaš računalnik z operacijskim sistemom Windows 10 prikazuje napako Windows Script Host vsakih nekaj sekund? Na srečo je napako Windows Script Host zelo enostavno popraviti. Samo sledite korakom v tem članku Quantrimanga.
Ali ste pravkar naleteli na napako VIDEO_DXGKRNL_FATAL_ERROR v računalniku z operacijskim sistemom Windows 10? Do te napake običajno pride, ker Microsoftov postopek preverjanja napak zazna kršitve v grafičnem jedru DirectX.
Po namestitvi posodobitve funkcije lahko naletite na čudno težavo. Ob vsakem ponovnem zagonu računalnika se prvi zaslon, ki se prikaže še pred prijavnim zaslonom, glasi: »Uporabniško ime ali geslo ni pravilno. Poskusi ponovno .
Običajno za brisanje določenih znakov uporabniki pogosto uporabljajo tipko vračalka. Vendar pa je pred kratkim veliko uporabnikov sistema Windows 10 poročalo, da lahko tipka Backspace izbriše samo en znak in ne more izbrisati zaporednih znakov kot prej. V spodnjem članku vas bo Tips.BlogCafeIT vodil, kako odpraviti to napako.
Včasih lahko med povezovanjem zunanjega trdega diska, kartice SD, USB-ja ali drugega medija za shranjevanje na računalnik z operacijskim sistemom Windows naletite na napako Parameter ni pravilen. Če napake ne odpravite takoj, boste izgubili pomembne datoteke in podatke.
Ena od novih funkcij, integriranih v Windows 10, je virtualni pomočnik Cortana. Uporabniki lahko uporabljajo Cortano za zaustavitev, ponovni zagon, pametno iskanje itd. Toda kljub posodobitvi sistema Windows je veliko uporabnikov poročalo, da gumb Start Menu in navidezni pomočnik Cortana ne delujeta ali skoraj zamrzneta. V spodnjem članku vas bo Tips.BlogCafeIT vodil skozi nekaj rešitev za odpravo te napake.
Ko uporabljate tiskalnik USB, izklopite računalnik in odklopite ali izklopite tiskalnik, bodo ob naslednjem zagonu naprave vrata tiskalnika USB izginila s seznama vrat. Posledično Windows 10 ne more dokončati naloge in ne morete natisniti dokumenta.
Standard 802.11ac je danes najbolj razširjen. V naslednjih nekaj letih bo standard 802.11ax zaradi svojih značilnosti – deluje tako v frekvenčnem pasu 2,4 kot 5 GHz – postal še bolj priljubljen. V tem članku bo Quantrimang govoril o težavah z WiFi v območju 5 GHz.
Večina domačih nastavitev od uporabnikov zahteva uporabo slušalk za brezhibno opravljanje klicev Zoom in Google Meet. Igralci iger in glasbeni navdušenci prav tako izberejo slušalke, da preživijo dolg dan. Toda včasih lahko Windows 10 povzroči težave pri povezovanju slušalk s prenosnikom ali računalnikom.
Način kioska v sistemu Windows 10 je način samo za uporabo ene aplikacije ali dostop do samo 1 spletnega mesta z gostujočimi uporabniki.
Ta vodnik vam bo pokazal, kako spremenite ali obnovite privzeto lokacijo mape Camera Roll v sistemu Windows 10.
Urejanje datoteke gostiteljev lahko povzroči, da ne morete dostopati do interneta, če datoteka ni pravilno spremenjena. Naslednji članek vas bo vodil pri urejanju datoteke gostiteljev v sistemu Windows 10.
Če zmanjšate velikost in kapaciteto fotografij, jih boste lažje delili ali pošiljali komurkoli. Zlasti v sistemu Windows 10 lahko z nekaj preprostimi koraki množično spreminjate velikost fotografij.
Če vam zaradi varnosti ali zasebnosti ni treba prikazati nedavno obiskanih predmetov in mest, jih lahko preprosto izklopite.
Microsoft je pravkar izdal Windows 10 Anniversary Update s številnimi izboljšavami in novimi funkcijami. V tej novi posodobitvi boste videli veliko sprememb. Od podpore za pisalo Windows Ink do podpore za razširitev brskalnika Microsoft Edge, meni Start in Cortana sta bila prav tako bistveno izboljšana.
Eno mesto za nadzor številnih operacij neposredno na sistemski vrstici.
V operacijskem sistemu Windows 10 lahko prenesete in namestite predloge pravilnika skupine za upravljanje nastavitev Microsoft Edge in ta vodnik vam bo pokazal postopek.
Temni način je vmesnik s temnim ozadjem v sistemu Windows 10, ki računalniku pomaga varčevati z energijo baterije in zmanjša vpliv na oči uporabnika.
Opravilna vrstica ima omejen prostor in če redno delate z več aplikacijami, vam lahko hitro zmanjka prostora, da bi lahko pripeli več priljubljenih aplikacij.