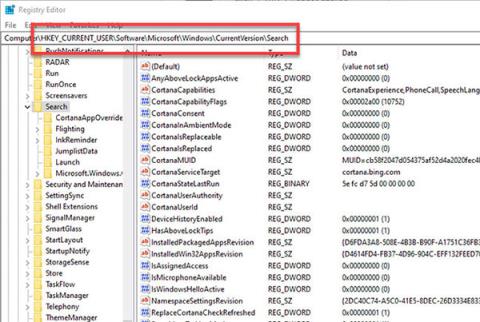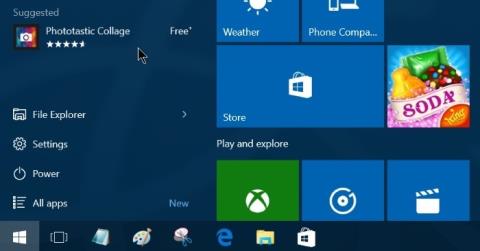Ena od novih funkcij, integriranih v Windows 10, je virtualni pomočnik Cortana. Uporabniki lahko uporabljajo Cortano za zaustavitev, ponovni zagon, pametno iskanje itd. Toda kljub posodobitvi sistema Windows je veliko uporabnikov poročalo, da gumb Start Menu in navidezni pomočnik Cortana ne delujeta ali skoraj zamrzneta . V spodnjem članku vas bo Tips.BlogCafeIT vodil skozi nekaj rešitev za odpravo te napake.

1. Samodejno zaženite orodje za odpravljanje težav v meniju Start
1. Prenesite orodje za odpravljanje težav z menijem Start v svoj računalnik, namestite in zaženite.
Prenesite orodje za odpravljanje težav z menijem Start v svojo napravo in ga namestite tukaj.
2. Ponovno zaženite računalnik.
2. Ponastavi indeks
1. Najprej odprite okno Nadzorne plošče in kliknite Možnosti indeksiranja .
Če ne vidite možnosti Možnosti indeksiranja, jo v razdelku Pogled (Pogled po) spremenite v Majhne ikone .
2. V oknu z možnostmi indeksiranja kliknite Spremeni .

3. Počistite polja Datoteke brez povezave in Zgodovina Internet Explorerja in kliknite V redu .

4. Nato kliknite Napredno .

5. V razdelku Odpravljanje težav kliknite gumb Obnovi .

6. Kliknite V redu , da ponovno zgradite indeks.

7. Počakajte, da se postopek zaključi, in znova zaženite računalnik.
3. Obnovite računalnik na prejšnjo različico
1. Z desno miškino tipko kliknite gumb Start (ikona Windows) v spodnjem levem kotu opravilne vrstice in izberite Zaženi, da odprete ukazno okno Zaženi .
2. V ukaznem oknu Zaženi vnesite rstrui in kliknite V redu ali pritisnite Enter.
3. Zdaj se na zaslonu prikaže okno, tukaj kliknete Naprej .
4. Izberite različico sistema Windows, ki ste jo uporabljali prej, tako da pogledate datum in čas namestitve, nato kliknite Naprej , da začnete postopek obnovitve.

4. Ponovno registrirajte aplikacijo na PowerShell
1. Pojdite na Nastavitve => Posodobitev in varnost .
2. V oknu Posodobitev in varnost v levem podoknu poiščite in izberite Za razvijalce .
3. Kliknite Način za razvijalce in nato kliknite Da v pojavnem oknu.

4. Zaprite okno z nastavitvami posodobitve in varnosti.
5. V iskalno polje Cortane vnesite powershell .
6. Na iskalnem seznamu z desno miškino tipko kliknite Windows PowerShell in izberite Zaženi kot skrbnik .
7. Vnesite spodnji ukaz v okno PowerShell in pritisnite Enter :
Get-AppXPackage | Foreach {Add-AppxPackage -DisableDevelopmentMode -Register “$($_.InstallLocation)\AppXManifest.xml”}
8. Počakajte, da se ukaz izvede in vam ni treba biti pozoren na napake.
9. Končno preverite, ali Cortana in meni Start delujeta ali ne.
5. Ustvarite nov uporabniški račun
1. Odprite Nastavitve => Računi .
2. V levem podoknu izberite Družina in drugi uporabniki in nato kliknite Dodaj nekoga drugega v ta računalnik .

3. V oknu » Kako se bo ta oseba prijavila « kliknite » Nimam podatkov za prijavo te osebe «.
4. V oknu » Ustvarimo vaš račun « kliknite » Dodaj uporabnika brez Microsoftovega računa «.
5. Vnesite uporabniško ime in geslo (če želite), nato kliknite Naprej .
6. Nato kliknite novo uporabniško ime in izberite gumb Spremeni vrsto računa .
7. Nastavite novega uporabnika kot skrbnika in kliknite V redu .
8. Odjavite se in se nato znova prijavite z novim uporabnikom.
9. Preverite, ali meni Start in Cortana delujeta. Če že deluje, nadaljujte s prenosom datotek in nastavitev v nov uporabniški račun.
Glejte še nekaj spodnjih člankov:
Vso srečo!