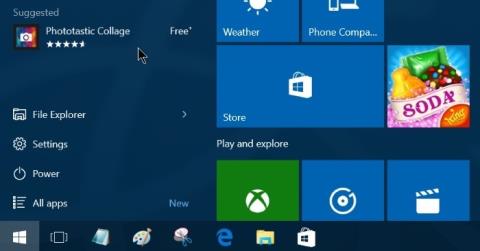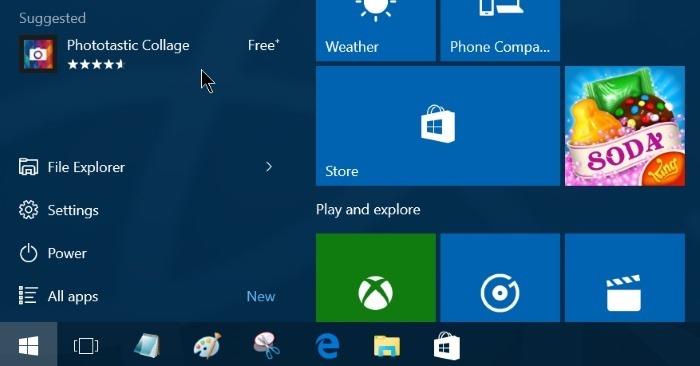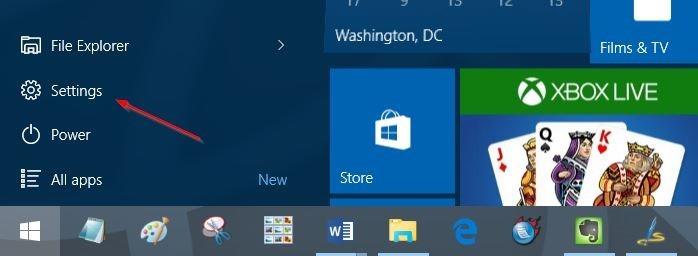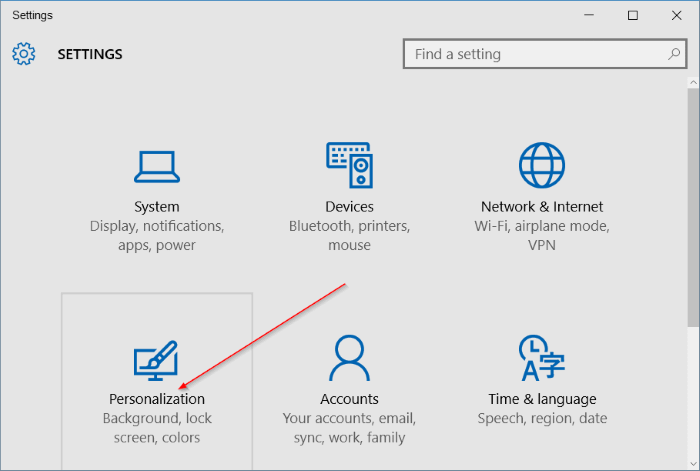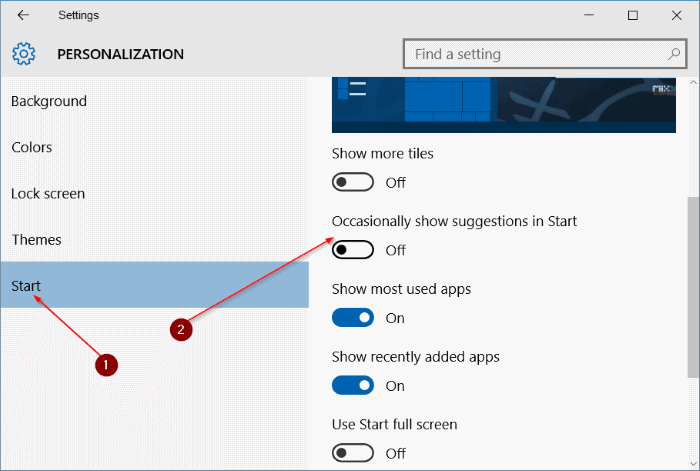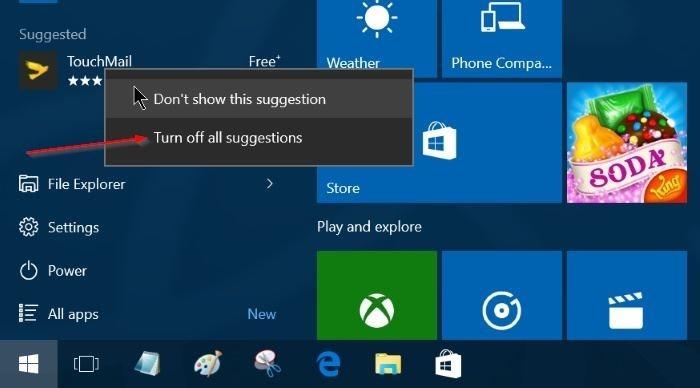V skladu s privzetimi nastavitvami so v levem kotu menija Start sistema Windows 10 prikazani predlogi za prenos nekaterih aplikacij. Lahko rečemo, da je to precej dobra lastnost, ki uporabnikom pomaga najti in prenesti nekatere aplikacije v svoje naprave ter jih namestiti, ne da bi morali izgubljati čas z iskanjem po spletu ali trgovini.
Vendar pa nekateri uporabniki niso zadovoljni s to funkcijo, saj jih včasih zmedejo oglasi na zaslonu.
Torej, kako izklopiti predloge za prenos aplikacij v meniju Start sistema Windows 10, glejte spodnji članek iz Tips.BlogCafeIT.
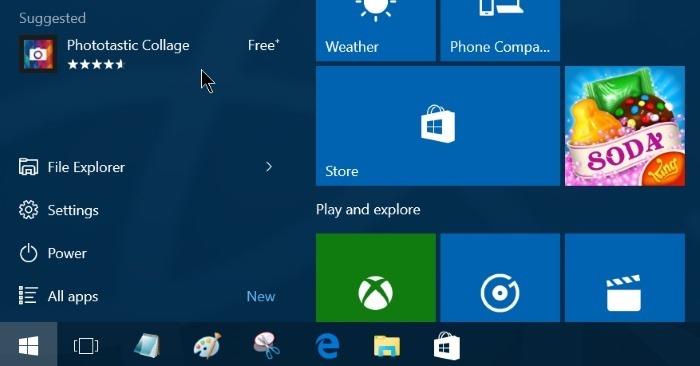
Izklopite predloge za prenos aplikacij v meniju Start sistema Windows 10
Če želite izklopiti predloge za prenos aplikacij v meniju Start sistema Windows 10, lahko naredite enega od naslednjih dveh načinov:
1. Metoda 1
Korak 1:
V meniju Start kliknite Nastavitve , da odprete vmesnik za nastavitve.
Druga možnost je, da pritisnete kombinacijo tipk Windows + I, da odprete vmesnik Nastavitve.
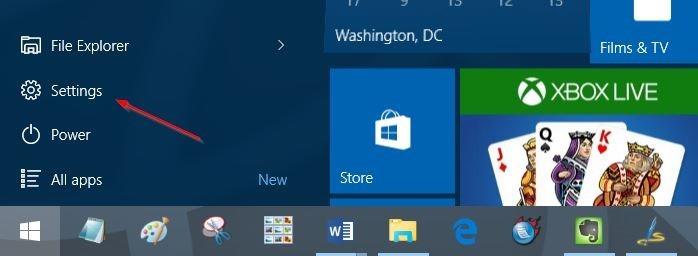
2. korak:
V vmesniku z nastavitvami kliknite ikono za prilagajanje .
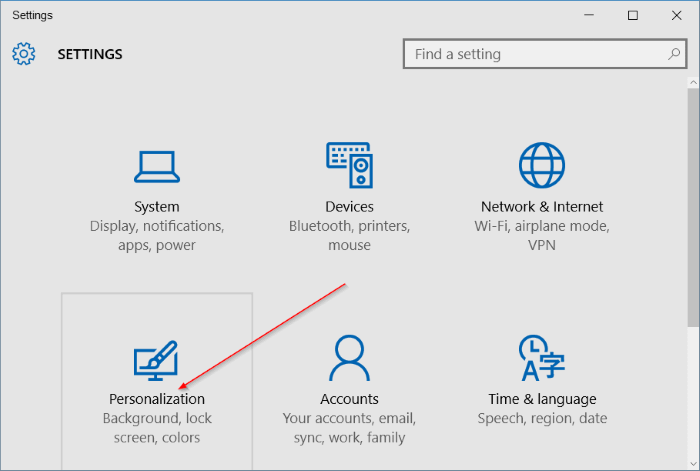
3. korak:
Kliknite Start .
4. korak:
Izklopite možnost občasnega prikaza predlogov v meniju Start , da izklopite predloge za prenos aplikacij v meniju Start.
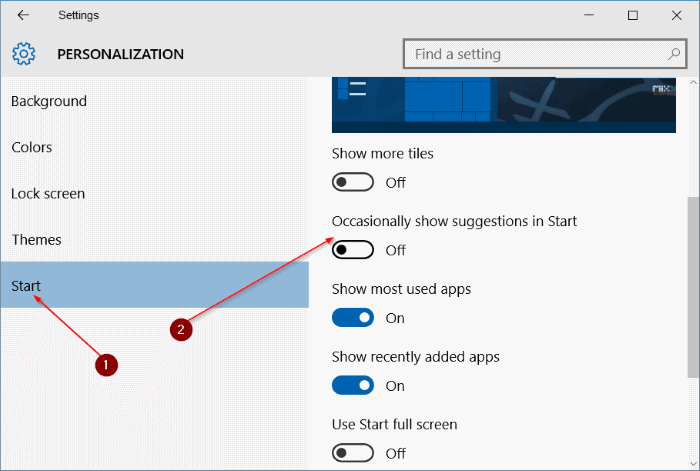
2. Metoda 2
Korak 1:
Ko se v meniju Start prikaže predlog za prenos aplikacije, jo kliknite z desno tipko miške.
2. korak:
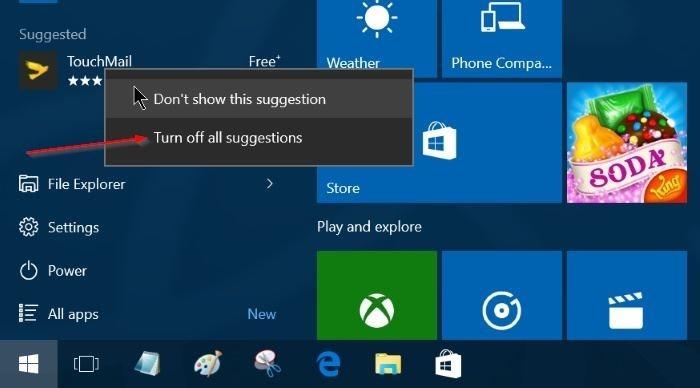
Kliknite Izklopi vse predloge , da izklopite vse predloge za prenos aplikacij v meniju Start.
Poleg tega lahko kliknete Ne prikaži tega predloga za prikaz novih ikon aplikacij.
Glejte še nekaj spodnjih člankov:
Vso srečo!