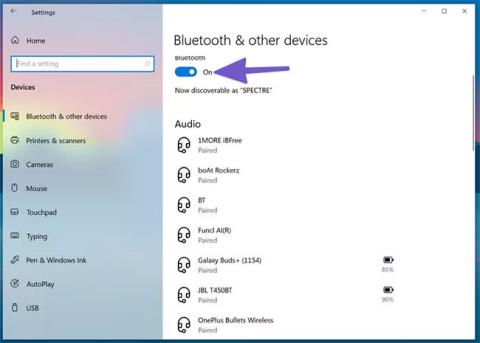Večina domačih nastavitev od uporabnikov zahteva uporabo slušalk za brezhibno opravljanje klicev Zoom in Google Meet . Igralci iger in glasbeni navdušenci prav tako izberejo slušalke, da preživijo dolg dan. Toda včasih lahko Windows 10 povzroči težave pri povezovanju slušalk s prenosnikom ali računalnikom.
Preberite naslednji članek, če želite izvedeti, kako odpraviti težavo z zaznavanjem slušalk v sistemu Windows 10!
1. Preverite avdio priključek
Na srečo se tradicija odpravljanja priključka za slušalke še ni pojavila na prenosnih računalnikih z operacijskim sistemom Windows 10. Večina naprav z operacijskim sistemom Windows 10 ima priključek za slušalke za brezhiben zvočni izhod.
Preden preidete na naprednejše možnosti odpravljanja težav, lahko najprej preverite 3,5-milimetrski avdio priključek v računalniku z operacijskim sistemom Windows 10. Prepričajte se, da je kabel pravilno priključen, da bodo slušalke zaznane.
2. Preverite povezavo Bluetooth
Če uporabljate brezžične slušalke Bluetooth, se morate prepričati, da je Bluetooth vklopljen v sistemu Windows 10. Odprite aplikacijo Nastavitve v sistemu Windows 10 (uporabite tipko Windows + I ) in pojdite na Naprave > Bluetooth in druge naprave ter vklopite Bluetooth Pojdi gor.

Preverite povezavo Bluetooth
Slušalke lahko tudi odstranite iz menija seznama shranjenih naprav Bluetooth in jih znova povežete.
3. Preverite izhodno napravo v sistemu Windows 10
Izberete/spremenite lahko privzeto zvočno izhodno napravo v sistemu Windows 10. Tukaj je opisano, kako to storite.
1. korak : Poiščite majhno ikono zvoka v opravilni vrstici.
2. korak : Z desno miškino tipko kliknite in izberite Odpri nastavitve zvoka .
3. korak : V razdelku Izberite svojo izhodno napravo izberite priključene slušalke in že ste pripravljeni.

Izberite priključene slušalke
4. Preverite slušalke
Večina slušalk ima zaradi udobja fizični gumb za izklop zvoka. Če ste se ga pomotoma dotaknili, ne boste dobili nobenega zvočnega izhoda. Razmislite o izklopu gumba za izklop zvoka na slušalkah in uživajte v popolnem zvoku.
5. Preizkusite funkcije nadzora glasnosti
Preverite gumb za izklop zvoka in gumbe za glasnost na tipkovnici, da vidite, ali so v sistemu Windows 10 v ustrezni funkciji slušalk.
6. Preverite baterijo slušalk
Operacijski sistem Windows 10 je dovolj pameten, da prikaže preostalo življenjsko dobo baterije na povezani napravi. Tukaj je opisano, kako ga preizkusite.
1. korak : odprite aplikacijo Nastavitve v sistemu Windows 10 ( Windows + I ).
2. korak : Pojdite v meni Naprave.
3. korak : odprite meni Bluetooth in prikazane bodo trenutno povezane naprave.

Prikazane bodo trenutno povezane naprave
4. korak : Opazite indikator preostale življenjske dobe baterije zraven. Če je pod 20 %, razmislite o polnjenju baterije ali uporabi slušalk v žičnem načinu.
7. Izberite izhodno napravo v aplikaciji za video klice
Večina aplikacij za spletne sestanke, kot so Zoom, Microsoft Teams in Google Meet, vam omogoča, da v meniju z nastavitvami izberete določeno zvočno izhodno napravo. Če ste izbrali napačno izhodno napravo, ne boste slišali ničesar iz priključenih slušalk.
Vzemimo za primer Zoom.
1. korak : Odprite aplikacijo Zoom v napravi s sistemom Windows 10.
2. korak : kliknite meni profila v zgornjem desnem kotu.
3. korak : V naslednjem meniju izberite Nastavitve .

V meniju izberite Nastavitve
4. korak : Pojdite v meni Audio.
5. korak : V meniju Zvočniki in mikrofon izberite priključene slušalke kot izhodno napravo.

Izberite povezane slušalke kot izhodno napravo
Podobne spremembe lahko naredite v meniju z nastavitvami Microsoft Teams in Google Meet, nato pa na izhodni napravi izberete povezane slušalke.
8. Uporabite orodje za odpravljanje težav Windows 10
Privzeto orodje za odpravljanje težav sistema Windows 10 lahko odpravi nadležne težave z zvokom in Bluetoothom v napravi. Tukaj je opisano, kako ga uporabiti.
1. korak : Odprite aplikacijo Nastavitve v napravi.
2. korak : Pojdite v meni Posodobitev in varnost > Odpravljanje težav .
3. korak : izberite Dodatno orodje za odpravljanje težav .
4. korak : Odpravite težavo, da slušalke niso zaznane, z orodjem za odpravljanje težav s predvajanjem zvoka .

Odpravite težavo s slušalkami, ki niso zaznane, z orodjem za odpravljanje težav s predvajanjem zvoka
Če s tem ne odpravite težave, uporabite orodje za odpravljanje težav Bluetooth in znova povežite slušalke.
9. Posodobite zvočni gonilnik
Zastareli zvočni gonilniki lahko zmotijo zaznavanje slušalk v sistemu Windows 10. Ustrezen gonilnik lahko posodobite v aplikaciji Upravitelj naprav v sistemu Windows 10. Sledite spodnjim korakom.
1. korak : Pritisnite tipko Windows na tipkovnici in poiščite Upravitelj naprav.
2. korak : Odprite meni Upravitelja naprav .
3. korak : Pomaknite se navzdol do Krmilniki za zvok, video in igre .
4. korak : Razširite meni in na seznamu boste videli priključene slušalke.
5. korak : Poiščite slušalke, ki jih želite povezati, in jih kliknite z desno tipko miške.
6. korak : V naslednjem meniju izberite Posodobi gonilnike .

Izberite Posodobi gonilnike
Windows 10 bo iz spleta prenesel in namestil najnovejše ustrezne gonilnike.