Kako spremeniti ali obnoviti privzeto lokacijo mape Camera Roll v sistemu Windows 10

Ta vodnik vam bo pokazal, kako spremenite ali obnovite privzeto lokacijo mape Camera Roll v sistemu Windows 10.

Včasih lahko med povezovanjem zunanjega trdega diska, kartice SD, USB-ja ali drugega medija za shranjevanje na računalnik z operacijskim sistemom Windows naletite na napako »Parameter ni pravilen« . Če napake ne odpravite takoj, boste izgubili pomembne datoteke in podatke. Tukaj je natančno opisano, kaj storiti, ko opazite to težavo na katerem koli zunanjem trdem disku.
Kaj pomeni napaka "Parameter ni pravilen"?
Kadarkoli povežete zunanji trdi disk z računalnikom, si boste lahko ogledali svoje datoteke v File Explorerju. Iz nekega razloga je zunanji trdi disk morda poškodovan (začasno) in prikaže sporočilo o napaki: »Lokacijski pogon ni dostopen. Parameter ni pravilen.
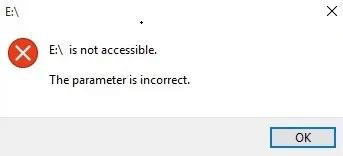
Napaka »Parameter ni pravilen«
Znana je tudi kot napaka 0x80070057 . Razlogov za to napako je lahko veliko - od vrat USB do slabih sektorjev v pogonu ali potrebe po posodobitvi gonilnika. Rešitve so tudi različne, od preprostih popravkov v ukazni vrstici do uporabe popolne programske opreme za obnovitev podatkov.
Kako popraviti napako »Parameter je napačen« v sistemu Windows 10
1. Izvedite preizkus hitrega skeniranja
Najprej preverite, ali je v sistemu zlonamerna programska oprema. V meniju Start pojdite na Zaščita pred virusi in grožnjami in izvedite Hitri pregled , da poiščete morebitne grožnje. Če najdete kakršno koli zlonamerno programsko opremo, nemudoma odklopite zunanjo napravo, ker je morda vir težave. Windows 10 vas bo v večini primerov na takšno zlonamerno programsko opremo vnaprej opozoril, saj jo bo takoj zaznal, ko prispe v sistem.
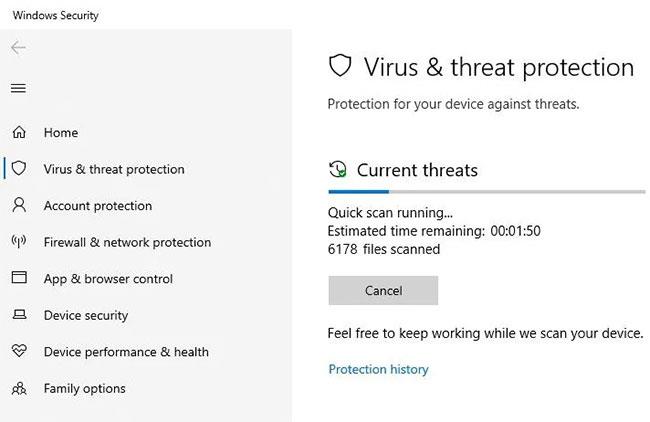
Preverite, ali je v sistemu zlonamerna programska oprema
2. Zaženite Chkdsk, da popravite napake na trdem disku
Če ne najdete zlonamerne programske opreme, bo na zunanjem trdem disku preverjena celovitost podatkov. Windows Chkdsk je najbolj uporaben pripomoček za odkrivanje tega. Odprite okno ukazne vrstice v skrbniškem načinu iz menija Start. Vnesite naslednje podatke na podlagi imena, ki je samodejno dodeljeno zunanjemu trdemu disku:
chkdsk Drive name:/f/x/rSistem bo zagnal popoln pregled pogona in odpravil morebitne težave s celovitostjo podatkov. Preveri osnovno strukturo datoteke, varnostne deskriptorje, dnevnik USN in slabe gruče v podatkih datoteke. Po končanem skeniranju znova zaženite računalnik in ne bi smeli več imeti težav pri povezovanju zunanjega trdega diska.
3. Zaženite sfc/scannow na zunanjem trdem disku
Sfc/scannow je eno najboljših vgrajenih orodij sistema Windows za popravilo poškodovanih sistemskih datotek. Toda ali ste vedeli, da se lahko uporablja tudi za popravilo poškodovanih datotek na zunanjih trdih diskih? Za dostop do te nastavitve popravila odprite okno ukazne vrstice v skrbniškem načinu in rahlo spremenite ukaz, kot je prikazano spodaj:
sfc/scannow/offbootdir=Drive Name: /offwindir=Drive name:\windowsCiljni pogon je zdaj izbran za preverjanje sistemskih datotek. Zdaj boste videli meni z možnostmi. Izberite prvo možnost: sfc /scannow, da dokončate postopek skeniranja pogona. Bodite potrpežljivi, saj lahko ta postopek traja nekaj časa in gre skozi 4 ali 5 stopenj glede na število vnosov na vašem zunanjem trdem disku. Za manjše pogone USB in kartice SD to ne bo vzelo veliko časa. Preverjevalnik sistemskih datotek bo samodejno zaznal in odpravil napake.
4. Formatirajte zunanji trdi disk
Če nobeden od zgornjih načinov ne deluje, je težava morda na zunanjem trdem disku. To je mogoče popraviti le s preoblikovanjem. Pojdite v glavni meni »Ta računalnik« v računalniku z operacijskim sistemom Windows 10, izberite zunanji trdi disk in kliknite Format.
Formatirajte zunanji trdi disk
Glede na to, ali je format datotečnega sistema na pogonu »NTFS« ali »FAT« (ki ga najdete v zgoraj obravnavanem pripomočku Chkdsk), se morate odločiti. Če želite ustvariti novo oznako nosilca, jo lahko poskusite, saj bo zagotovila nov pristop k pogonu. Upoštevajte, da bo formatiranje izbrisalo vse podatke na pogonu.
5. Posodobite gonilnike in pogone USB
Če je napaka v pogonu ali vratih USB, lahko preverite, ali je treba kateri koli gonilnik posodobiti. (Običajno prejmete opozorilo sistema Windows). Če ne, pojdite na »Upravitelj naprav« v meniju Start.
Zdaj izberite pogon in pogon USB, nato kliknite z desno tipko miške, da posodobite gonilnik.
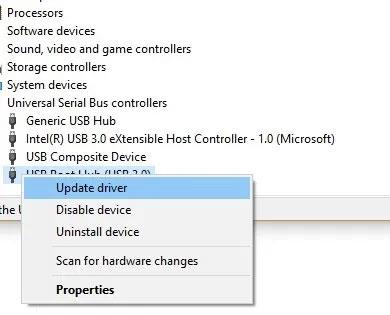
Posodobite gonilnike in pogone USB
Če je v spletu najden nov gonilnik, bo samodejno dodan v vaš sistem. Računalnik lahko znova zaženete, da vidite, ali je napaka parametra izginila.
6. V nastavitvah datuma in časa zagotovite decimalni zapis
Včasih lahko težave s sintakso v formatu datuma in časa povzročijo tudi napake parametrov. Pojdite na Nadzorna plošča > Ura in regija in izberite Regionalni zapis datuma in časa > Dodatne nastavitve . Tu se morate prepričati, da je decimalni zapis " . " biti izkoriščen.
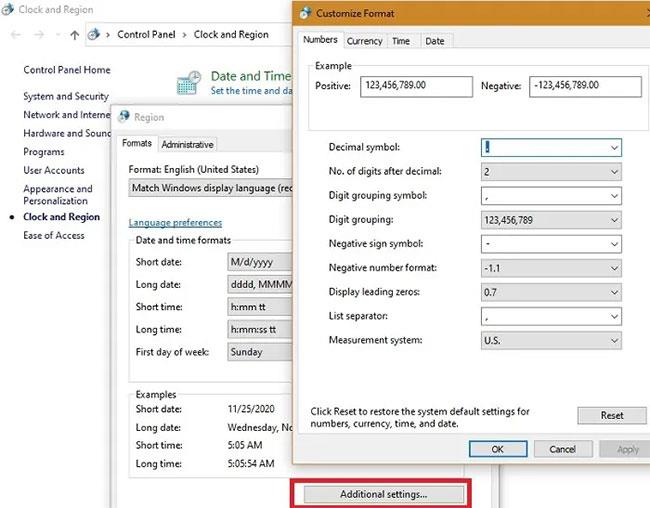
Zagotovite decimalni zapis v nastavitvah datuma in časa
Ta vodnik vam bo pokazal, kako spremenite ali obnovite privzeto lokacijo mape Camera Roll v sistemu Windows 10.
Če zmanjšate velikost in kapaciteto fotografij, jih boste lažje delili ali pošiljali komurkoli. Zlasti v sistemu Windows 10 lahko z nekaj preprostimi koraki množično spreminjate velikost fotografij.
Če vam zaradi varnosti ali zasebnosti ni treba prikazati nedavno obiskanih predmetov in mest, jih lahko preprosto izklopite.
Eno mesto za nadzor številnih operacij neposredno na sistemski vrstici.
V operacijskem sistemu Windows 10 lahko prenesete in namestite predloge pravilnika skupine za upravljanje nastavitev Microsoft Edge in ta vodnik vam bo pokazal postopek.
Opravilna vrstica ima omejen prostor in če redno delate z več aplikacijami, vam lahko hitro zmanjka prostora, da bi lahko pripeli več priljubljenih aplikacij.
Vrstica stanja na dnu Raziskovalca vam pove, koliko elementov je znotraj in izbranih za trenutno odprto mapo. Spodnja gumba sta na voljo tudi na desni strani vrstice stanja.
Microsoft je potrdil, da je naslednja večja posodobitev Windows 10 Fall Creators Update. Tukaj je opisano, kako posodobiti operacijski sistem zgodaj, preden ga podjetje uradno lansira.
Nastavitev Dovoli časovnike bujenja v možnostih porabe energije omogoča sistemu Windows, da samodejno prebudi računalnik iz načina spanja, da izvede načrtovana opravila in druge programe.
Varnost sistema Windows pošilja obvestila s pomembnimi informacijami o zdravju in varnosti vaše naprave. Določite lahko, katera obvestila želite prejemati. V tem članku vam bo Quantrimang pokazal, kako vklopite ali izklopite obvestila iz varnostnega središča Windows v sistemu Windows 10.
Morda vam bo všeč tudi, da vas klik na ikono opravilne vrstice popelje naravnost do zadnjega odprtega okna v aplikaciji, ne da bi potrebovali sličico.
Če želite spremeniti prvi dan v tednu v sistemu Windows 10, da bo ustrezal državi, v kateri živite, vašemu delovnemu okolju ali da boste bolje upravljali svoj koledar, ga lahko spremenite prek aplikacije Nastavitve ali nadzorne plošče.
Od različice aplikacije Vaš telefon 1.20111.105.0 je bila dodana nova nastavitev Več oken, ki vam omogoča, da omogočite ali onemogočite opozorilo, preden zaprete več oken, ko zaprete aplikacijo Vaš telefon.
Ta priročnik vam bo pokazal, kako omogočiti ali onemogočiti pravilnik o dolgih poteh Win32, da bodo poti daljše od 260 znakov za vse uporabnike v sistemu Windows 10.
Pridružite se Tips.BlogCafeIT, če želite izvedeti, kako v tem članku izklopite predlagane aplikacije (Predlagane aplikacije) v sistemu Windows 10!
Dandanes uporaba številnih programov za prenosnike povzroči hitro praznjenje baterije. To je tudi eden od razlogov, zakaj se računalniške baterije hitro izpraznijo. Spodaj so najučinkovitejši načini varčevanja z baterijo v sistemu Windows 10, ki bi jih bralci morali upoštevati.
Če želite, lahko standardizirate sliko računa za vse uporabnike v vašem računalniku na privzeto sliko računa in preprečite, da bi uporabniki pozneje spremenili svojo sliko računa.
Ali ste naveličani Windows 10, ki vas ob vsaki posodobitvi moti s pozdravnim zaslonom »Izkoristite še več sistema Windows«? Nekaterim je lahko v pomoč, a tudi v oviro za tiste, ki tega ne potrebujejo. Tukaj je opisano, kako to funkcijo izklopite.
Če imate zmogljiv računalnik ali nimate veliko zagonskih programov v sistemu Windows 10, lahko poskusite zmanjšati ali celo popolnoma onemogočiti zakasnitev zagona, da se vaš računalnik hitreje zažene.
Microsoftov novi brskalnik Edge, ki temelji na Chromiumu, opušča podporo za datoteke e-knjig EPUB. Za ogled datotek EPUB v sistemu Windows 10 boste potrebovali aplikacijo za branje EPUB drugega proizvajalca. Tukaj je nekaj dobrih brezplačnih možnosti, med katerimi lahko izbirate.
Način kioska v sistemu Windows 10 je način samo za uporabo ene aplikacije ali dostop do samo 1 spletnega mesta z gostujočimi uporabniki.
Ta vodnik vam bo pokazal, kako spremenite ali obnovite privzeto lokacijo mape Camera Roll v sistemu Windows 10.
Urejanje datoteke gostiteljev lahko povzroči, da ne morete dostopati do interneta, če datoteka ni pravilno spremenjena. Naslednji članek vas bo vodil pri urejanju datoteke gostiteljev v sistemu Windows 10.
Če zmanjšate velikost in kapaciteto fotografij, jih boste lažje delili ali pošiljali komurkoli. Zlasti v sistemu Windows 10 lahko z nekaj preprostimi koraki množično spreminjate velikost fotografij.
Če vam zaradi varnosti ali zasebnosti ni treba prikazati nedavno obiskanih predmetov in mest, jih lahko preprosto izklopite.
Microsoft je pravkar izdal Windows 10 Anniversary Update s številnimi izboljšavami in novimi funkcijami. V tej novi posodobitvi boste videli veliko sprememb. Od podpore za pisalo Windows Ink do podpore za razširitev brskalnika Microsoft Edge, meni Start in Cortana sta bila prav tako bistveno izboljšana.
Eno mesto za nadzor številnih operacij neposredno na sistemski vrstici.
V operacijskem sistemu Windows 10 lahko prenesete in namestite predloge pravilnika skupine za upravljanje nastavitev Microsoft Edge in ta vodnik vam bo pokazal postopek.
Temni način je vmesnik s temnim ozadjem v sistemu Windows 10, ki računalniku pomaga varčevati z energijo baterije in zmanjša vpliv na oči uporabnika.
Opravilna vrstica ima omejen prostor in če redno delate z več aplikacijami, vam lahko hitro zmanjka prostora, da bi lahko pripeli več priljubljenih aplikacij.






















