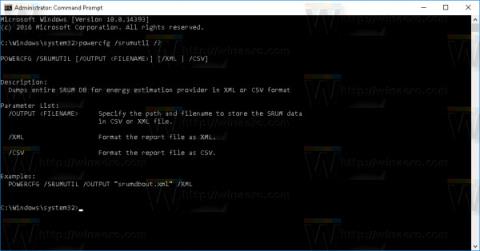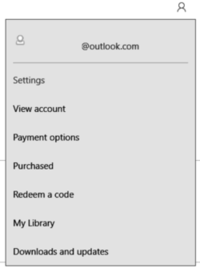Kadarkoli priključite napravo ali prenosni trdi disk (na primer pogon USB itd.) na svoj računalnik, bo Windows 10 hitro prepoznal in prikazal ime in privzeto ikono naprave ali pogona.
Če pa se vam zdi dolgočasno videti iste ikone vsakič, ko v računalnik povežete naprave in prenosne trde diske, in želite stare ikone zamenjati z bolj živahnimi in zabavnimi. Nato lahko nastavite želene ikone po meri za napravo ali prenosni trdi disk, povezan z vašim računalnikom.
V spodnjem članku vas bo Tips.BlogCafeIT vodil skozi korake za dodajanje ikone in imena po meri zunanjim trdim diskom, povezanim z vašim računalnikom z operacijskim sistemom Windows 10.

Nastavite ikono po meri za prenosni trdi disk
Izvedite ta postopek, da prikažete ikono po meri za prenosni trdi disk, sestavljeno iz datoteke ikone in datoteke autorun.inf , ki jo boste shranili na prenosni trdi disk (ne pogon USB). term, ...).
Pred izvedbo postopka morate imeti datoteko ikone (.ico) , ki jo želite uporabiti. Na spletu lahko najdete ogromno ikon, od katerih jih je veliko na voljo brezplačno, ki jih lahko prenesete in uporabite.
V spodnji vadnici bo Tips.BlogCafeIT uporabil ikono USB iz IconArchive, vendar lahko prenesete različne ikone na različnih spletnih mestih in jih uporabite.
Po prenosu datoteke .ico boste morali kopirati to ikono in ustvariti datoteko autorun.inf na vašem prenosnem trdem disku. Če želite to narediti, sledite spodnjim korakom:
1. Povežite prenosni trdi disk, za katerega želite nastaviti ikono po meri.
2. Uporabite File Explorer , da odprete prenosni trdi disk.
3. V korenski mapi prenosnega trdega diska ga kliknite z desno tipko miške in izberite Novo => Besedilni dokument.

4. Poimenujte datoteko autorun.inf in pritisnite Enter.
Opomba:
Če vaš sistem ne prikaže pripone datoteke, odprite zavihek Pogled v Raziskovalcu datotek, nato kliknite možnost Pripone imena datoteke, da preimenujete besedilno datoteko autorun.inf.
V nasprotnem primeru bo po preimenovanju datoteke postala autorun.inf.txt in ta datoteka ne bo pravilna.
Poleg tega si lahko bralci tukaj ogledajo korake za prikaz map, datotek in razširitev v sistemih Windows 7, 8 in 10.
5. Kliknite Da , da potrdite preimenovanje datoteke.
6. Dvokliknite avtorun.inf , da odprete datoteko ter kopirajte in prilepite spodnje vrstice:
[Samodejni zagon]
Ikona=ime-ikone.ico
Oznaka=oznaka pogona

Opomba:
V razdelku Ikona se prepričajte, da ste spremenili icon-name.ico z imenom svoje ikone in v razdelku Oznaka spremenili želeno ime črke pogona.
7. Kliknite, da izberete Datoteka.
8. Kliknite Shrani.
9. Zaprite okno urejevalnika besedil.
10. Izberite datoteko autorun.inf in datoteko ikone .
11. Z desno tipko miške kliknite nanjo in izberite Lastnosti .

12. V oknu Lastnosti v razdelku Atributi označite možnost Skrito , da skrijete pomembne datoteke na pogonu, da teh datotek ne boste pomotoma izbrisali.

13. Kliknite Uporabi .
14. Kliknite V redu za dokončanje postopka.
Ko končate korake, odklopite prenosni trdi disk, povezan z računalnikom, nato znova vstavite pogon USB. V Raziskovalcu datotek boste videli novo ikono in ime vašega prenosnega trdega diska.
(Izbirno) Skrij datoteki Drive.ico in autorun.inf
Datoteki Drive.ico in autorun.inf sta lahko moteči. Lahko jih skrijete, tako da se ne prikažejo več z drugimi datotekami ali mapami na pogonu USB.
1. Izberite obe datoteki Drive.ico in autorun.inf , ju kliknite z desno tipko miške in izberite Lastnosti.

Izberite obe datoteki Drive.ico in autorun.inf, z desno miškino tipko kliknite in izberite Lastnosti
2. V oknu Lastnosti izberite potrditveni polji Samo za branje in Skrito.
3. Kliknite gumb Uporabi > V redu, da shranite spremembe.

Kliknite gumb Uporabi > V redu, da shranite spremembe
Opravljeno je! Obe datoteki sta trenutno skriti. Če jih želite videti, pojdite na zavihek Pogled in izberite potrditveno polje Skrite datoteke .
Obnovite privzeto ikono pogona USB
Če ne želite več uporabljati ikone po meri, lahko obnovite privzeto ikono tako, da izbrišete datoteki Drive.ico in autorun.inf.
1. Priključite USB in ga odprite.
2. Pojdite na zavihek Pogled in izberite potrditveno polje Skrite datoteke.

Pojdite na zavihek Pogled in izberite potrditveno polje Skrite datoteke
3. To bo prikazalo skrite datoteke. Izberite obe datoteki Drive.ico in autorun.inf , ju kliknite z desno miškino tipko in izberite možnost Izbriši .

Izberite obe datoteki Drive.ico in autorun.inf, ju kliknite z desno tipko miške in izberite možnost Izbriši
4. Videli boste opozorilo, kliknite Da.

Ko vidite opozorilo, kliknite Da
Ko izbrišete te datoteke, znova vstavite USB in videli boste privzeto ikono pogona namesto ikone po meri.

Ko znova vstavite USB v računalnik, boste videli ikono privzetega pogona
Glejte še nekaj spodnjih člankov:
Vso srečo!