8 načinov, kako popraviti Windows PIN, ki ne deluje v sistemu Windows 10/11

Morda boste naleteli na težavo, pri kateri vam Windows sporoči, da je vaša koda PIN napačna, čeprav ste jo vnesli pravilno.

V tem članku so navedene možne rešitve za odpravo napake Neznana naprava USB, Ponastavitev vrat ni uspela v sistemu Windows 11/10. Ko pride do te napake, to pomeni, da Windows ne prepozna naprave USB. To sporočilo o napaki lahko vidite v upravitelju naprav pod krmilniki univerzalnega serijskega vodila skupaj z rumeno ikono klicaja.
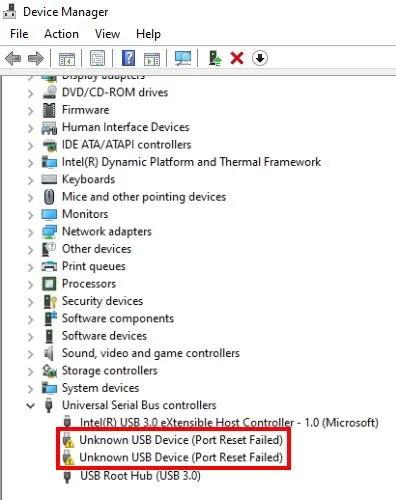
Napaka Unknown USB Device, Port Reset Failed v sistemu Windows 11/10
Odpravite napako Unknown USB Device, Port Reset Failed v sistemu Windows 11/10
Da se znebite te napake, lahko poskusite z naslednjimi rešitvami:
1. Zaženite orodje za odpravljanje težav s strojno opremo in napravami
To napako morda vidite zaradi težave s strojno opremo. Zato lahko zagon orodja za odpravljanje težav s strojno opremo in napravami pomaga odpraviti težavo.
2. Posodobite gonilnik naprave
To sporočilo o napaki lahko prejmete, če je gonilnik naprave zastarel. Zato članek priporoča, da posodobite gonilnik naprave in preverite, ali je to kaj pomembno.
Koraki za posodobitev gonilnikov naprav so podrobno opisani v članku: 5 osnovnih načinov za posodobitev in posodobitev gonilnikov računalnika . Bralci se lahko po potrebi obrnejo nanj.
Zdaj preverite, ali vaš računalnik prepozna napravo USB.
3. Odstranite in znova namestite vse krmilnike univerzalnega serijskega vodila
To je krmilnik USB, ki računalniku omogoča komunikacijo s povezanimi napravami USB. Ko naprava USB ne deluje pravilno ali vidite rumen opozorilni znak skupaj s sporočilom »Neznana naprava« v upravitelju naprav , lahko težavo odpravite s ponovno namestitvijo krmilnika USB.
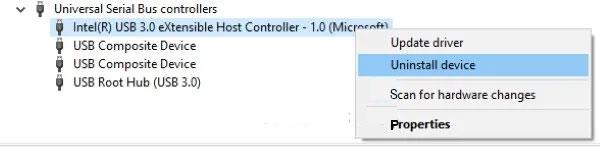
Odstranite in znova namestite vse krmilnike univerzalnega serijskega vodila
Nadaljujte kot sledi:
1. korak: Zaženite pogovorno okno Zaženi s pritiskom tipk Win + R. Zdaj vnesite devmgmt.msc in kliknite V redu , da zaženete upravitelja naprav .
2. korak: V upravitelju naprav razširite krmilnike univerzalnega serijskega vodila .
3. korak: Desni klik na USB Controller in izberite Uninstall Device. Odstraniti morate vse krmilnike USB, ki so tam na voljo, enega za drugim.
4. korak: Ko odstranite krmilnike, znova zaženite računalnik.
5. korak: Po ponovnem zagonu bo Windows samodejno namestil najnovejše krmilnike USB v vaš sistem.
Zdaj povežite napravo USB in preverite, ali sistem prepozna napravo ali ne.
4. Izklopite funkcijo USB Selective Suspend
Funkcija USB Selective Suspend omogoča sistemu Windows varčevanje z energijo tako, da prekine določeno napravo USB, če določen čas ni zaznana nobena dejavnost. Windows bo znova »zbudil« zamrznjeno napravo USB, če zazna kakršno koli aktivnost.
Včasih Windows morda ne bo pravilno »prebudil« zamrznjenih naprav USB, zato imajo uporabniki težave z napravo USB. Zato lahko onemogočanje funkcije USB Selective Suspend pomaga odpraviti napako Unknown USB Device, Port Reset Failed v sistemu Windows 11/10.
5. Zaženite Surface Diagnostic Toolkit (velja samo za naprave Surface)
Nekateri uporabniki prenosnih računalnikov Surface so se pritožili, da ko poskušajo povezati napravo USB s svojim prenosnim računalnikom Surface prek Surface Dock, dobijo to napako. Po mnenju teh uporabnikov odstranitev in ponovna namestitev, posodabljanje ter onemogočanje in ponovno omogočanje gonilnikov naprav nima učinka.
Če ste uporabnik naprave Surface in se srečujete z isto napako, članek priporoča, da zaženete Surface Diagnostic Toolkit. Ta komplet orodij je zasnoval Microsoft za naprave Surface 3 in novejše. Uporabnikom pomaga odkriti in razrešiti težave s strojno in programsko opremo na napravah Surface.
Za zagon tega kompleta orodij kliknite v iskalno polje Windows, vnesite Surface Diagnostic Toolkit in ga izberite. Če tega orodja ne dobite med rezultati, ga morate prenesti s spletnega mesta microsoft.com.
Po zagonu orodja sledite navodilom na zaslonu in pustite, da orodje dokonča postopek odpravljanja težav. Ko je odpravljanje težav končano, preverite, ali je težava odpravljena.
6. Izklopite C-state v sistemskem BIOS-u
Vsak CPE ima več načinov napajanja, ki jih skupaj imenujemo C-stanje. Privzeto je C-stanje omogočeno. To so stanja, ki pomagajo varčevati z energijo, ko CPE miruje. C-stanje v računalniku deluje tako, da prekine signale ure in napajanja iz neaktivnih enot CPE. C-stanje se začne s C0, kar je običajni način delovanja CPE. V stanju C0 je CPE popolnoma vklopljen in deluje s 100-odstotno zmogljivostjo. Bolj kot se povečuje število za C, globlje bo CPE "spal". Ko je več signalov izklopljenih, CPE potrebuje več časa, da se vrne v stanje C0.
Uporabniki, ki so naleteli na to napako pri povezovanju priklopne postaje Lenovo Thunderbolt Dock s prenosnim računalnikom Lenovo, pravijo, da je onemogočanje C-state v BIOS- u odpravilo težavo. Če imate računalnik druge znamke, lahko poskusite tudi to metodo. Če pa ne deluje, članek priporoča, da razveljavite spremembe v BIOS-u.
Upoštevajte, da imajo lahko računalniki različnih znamk drugačen postopek za onemogočanje stanja C v BIOS-u. Zato pri proizvajalcu osebnega računalnika preverite natančen postopek za onemogočanje stanja C v BIOS-u.
7. Posodobite sistemski BIOS
Če ste preizkusili vse zgornje popravke, vendar se težava še vedno pojavlja, članek priporoča, da posodobite sistemski BIOS .
Upam, da so te rešitve v pomoč!
Morda boste naleteli na težavo, pri kateri vam Windows sporoči, da je vaša koda PIN napačna, čeprav ste jo vnesli pravilno.
Primer je prikaz sporočila o napaki »PC Name Is Invalid«, prikazanega na zaslonu. Ta napaka je lahko zelo moteča, ker vam preprečuje preimenovanje računalnika.
Ko pride do te napake, to pomeni, da Windows ne prepozna naprave USB. To sporočilo o napaki lahko vidite v upravitelju naprav pod krmilniki univerzalnega serijskega vodila skupaj z rumeno ikono klicaja.
Uporabniki ne morejo zagnati programov ali dostopati do map ali datotek, ko se pojavi napaka »Nezadostni sistemski viri«. To sporočilo o napaki poudarja pomanjkanje sistemskih virov, kot je RAM.
Uporabniki so poročali o napaki 0x80070005 ali 0x80070539, ki se pojavi, ko poskušajo na novo shranjene aplikacije namestiti na različne lokacije zunanjega trdega diska z nastavitvami.
Način kioska v sistemu Windows 10 je način samo za uporabo ene aplikacije ali dostop do samo 1 spletnega mesta z gostujočimi uporabniki.
Ta vodnik vam bo pokazal, kako spremenite ali obnovite privzeto lokacijo mape Camera Roll v sistemu Windows 10.
Urejanje datoteke gostiteljev lahko povzroči, da ne morete dostopati do interneta, če datoteka ni pravilno spremenjena. Naslednji članek vas bo vodil pri urejanju datoteke gostiteljev v sistemu Windows 10.
Če zmanjšate velikost in kapaciteto fotografij, jih boste lažje delili ali pošiljali komurkoli. Zlasti v sistemu Windows 10 lahko z nekaj preprostimi koraki množično spreminjate velikost fotografij.
Če vam zaradi varnosti ali zasebnosti ni treba prikazati nedavno obiskanih predmetov in mest, jih lahko preprosto izklopite.
Microsoft je pravkar izdal Windows 10 Anniversary Update s številnimi izboljšavami in novimi funkcijami. V tej novi posodobitvi boste videli veliko sprememb. Od podpore za pisalo Windows Ink do podpore za razširitev brskalnika Microsoft Edge, meni Start in Cortana sta bila prav tako bistveno izboljšana.
Eno mesto za nadzor številnih operacij neposredno na sistemski vrstici.
V operacijskem sistemu Windows 10 lahko prenesete in namestite predloge pravilnika skupine za upravljanje nastavitev Microsoft Edge in ta vodnik vam bo pokazal postopek.
Temni način je vmesnik s temnim ozadjem v sistemu Windows 10, ki računalniku pomaga varčevati z energijo baterije in zmanjša vpliv na oči uporabnika.
Opravilna vrstica ima omejen prostor in če redno delate z več aplikacijami, vam lahko hitro zmanjka prostora, da bi lahko pripeli več priljubljenih aplikacij.












