8 načinov, kako popraviti Windows PIN, ki ne deluje v sistemu Windows 10/11

Morda boste naleteli na težavo, pri kateri vam Windows sporoči, da je vaša koda PIN napačna, čeprav ste jo vnesli pravilno.

Ime vašega računalnika je niz znakov, po katerih se vaša naprava razlikuje od drugih naprav v omrežju. Čeprav ima vaš računalnik privzeto ime, lahko z njegovo spremembo lažje prepoznate med drugimi napravami.
Vendar lahko pri tem naletite na težave. Primer je prikaz sporočila o napaki »PC Name Is Invalid«, prikazanega na zaslonu. Ta napaka je lahko zelo moteča, ker vam preprečuje preimenovanje računalnika.
Spoznajmo metode odpravljanja težav v naslednjem članku!
Kaj pomeni napaka »Ime računalnika je neveljavno«? Zakaj se pojavi?
Besedilo »PC Name Is Invalid« lahko pomeni, da je ime, ki ga poskušate vnesti v polje za poimenovanje, neveljavno. Toda včasih stvari niso tako dobesedne. Napaka se lahko pojavi tudi, če vaše ime ustreza zahtevam znakov, torej je to posledica popolnoma druge težave.
Običajno bo to sporočilo o napaki pomenilo, da je nekaj narobe z nastavitvami ali konfiguracijo računalnika. Lahko pa gre za težavo z napako; v tem primeru boste morda morali posodobiti svoj računalnik, da odpravite težavo.
V vsakem primeru je tukaj nekaj predhodnih pregledov, ki jih morate opraviti, preden začnete z večjimi popravki:
1. Čakajoča posodobitev
Kot smo že omenili, lahko do težave pride zaradi sistemske napake, ki vašemu računalniku onemogoča pravilno delovanje. Zato je preprosta posodobitev lahko rešitev, ki jo potrebujete za preimenovanje računalnika.
Če želite preveriti, ali so na vašem računalniku na voljo posodobitve, pojdite v nastavitve tako, da kliknete start ali vnesete bližnjico na tipkovnici Win + I. Nato v levi stranski vrstici kliknite Windows Update .
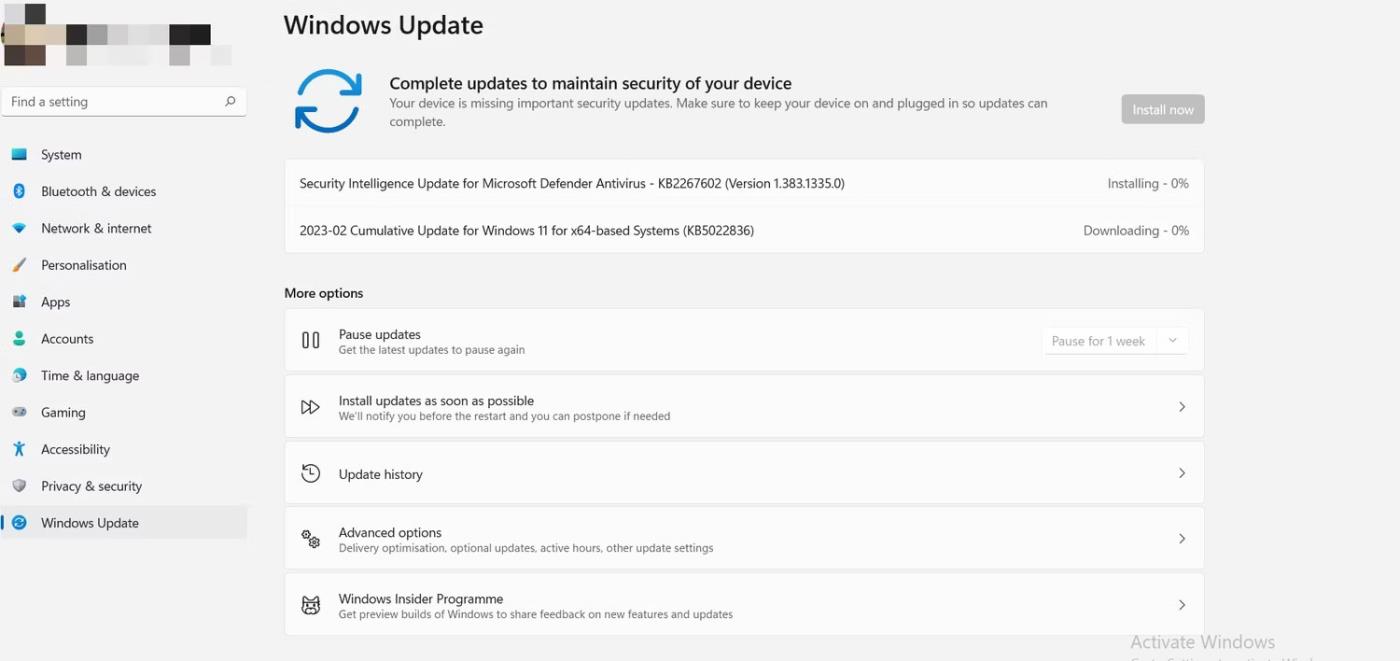
Namestite posodobitev sistema Windows 11
Videli boste seznam čakajočih posodobitev in kliknite katero koli od njih, da jih namestite. Ko je vaš računalnik posodobljen, se vrnite v sistemske nastavitve in poskusite preimenovati svoj računalnik, da vidite, ali pomaga.
2. Omejitev znakov in uporaba posebnih znakov
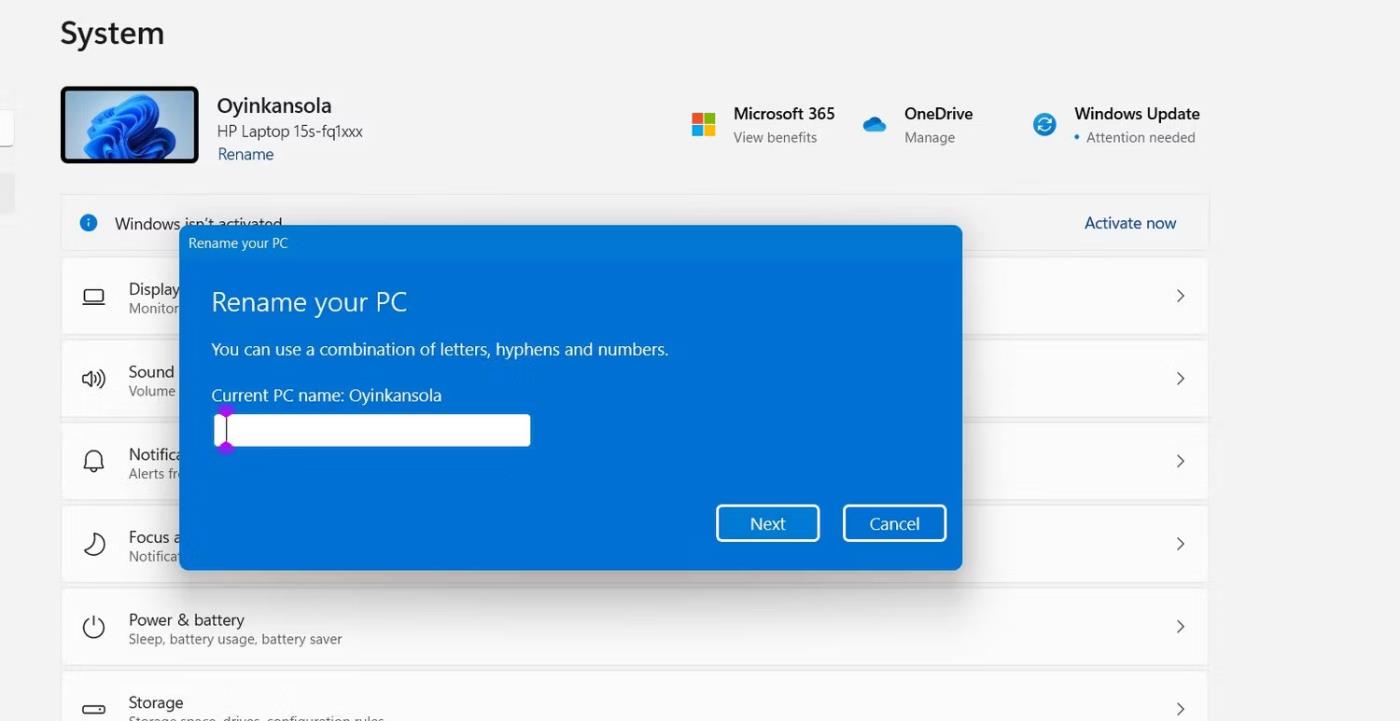
Polje za preimenovanje računalnika v sistemu Windows 11
Na splošno mora biti ime vašega osebnega računalnika znotraj omejitve 15 znakov in dovoljeno je uporabljati samo črke, vezaje ali številke. Zato uporaba posebnih znakov – znakov, ki niso črke ali številke – onemogoči izbiro vašega imena. Izogibajte se tudi uporabi presledkov.
Zato najprej preglejte ime, ki ga nameravate uporabiti, in se prepričajte, da ustreza zahtevam glede znakov.
3. Preverite, ali ste trenutno prijavljeni s skrbniškimi pravicami
Nekatere spremembe je mogoče izvesti samo s skrbniškimi pravicami, kar zahteva prijavo v skrbniški račun v računalniku. Preimenovanje računalnika je en tak primer in uporaba računa brez skrbniških pravic je lahko razlog, zakaj imate težave.
Ena od stvari, ki bi jo morda želeli dvakrat preveriti, ko naletite na to težavo, je stanje vašega računa. Če želite to narediti, odprite meni Start in kliknite ikono uporabnika v spodnjem levem kotu zaslona.
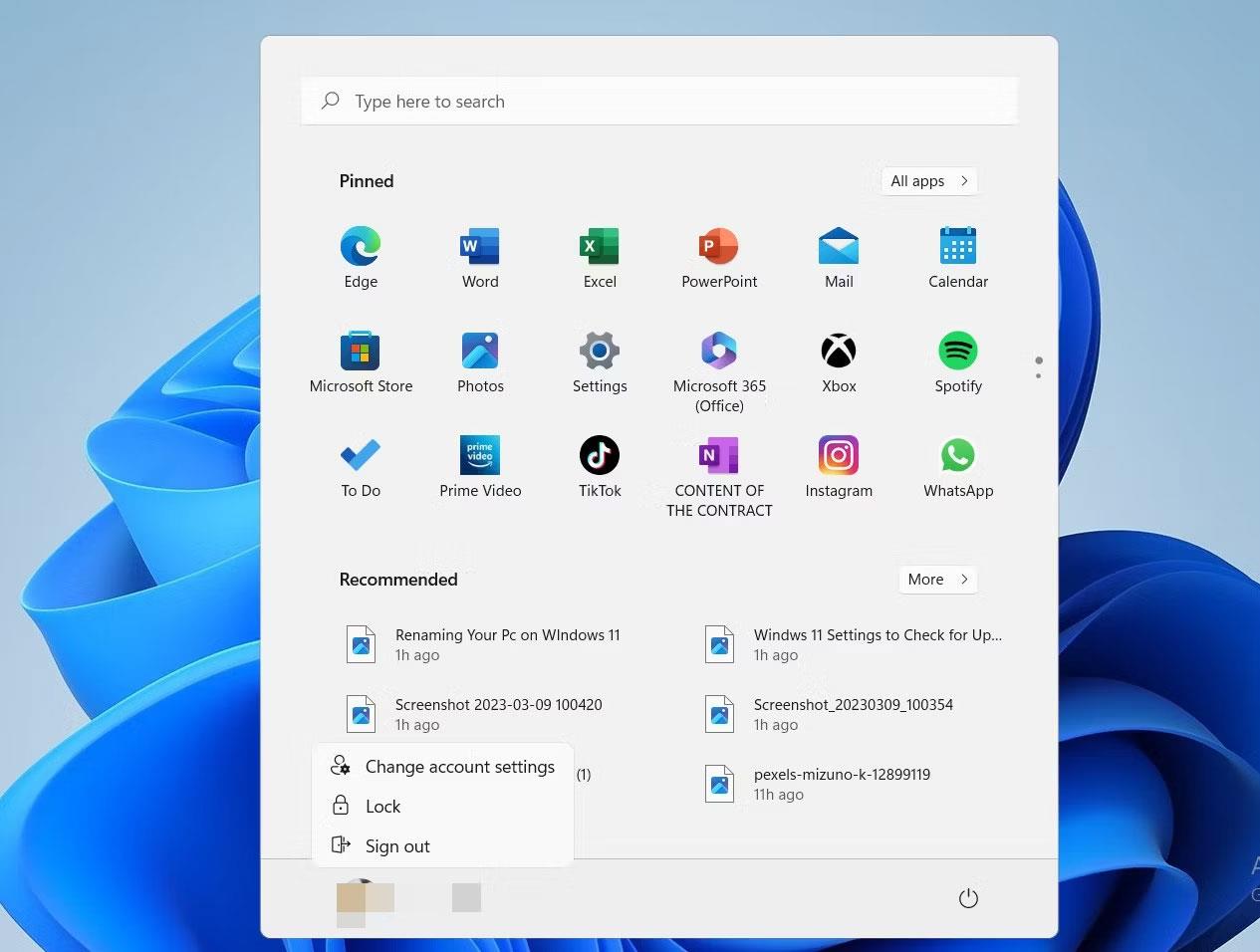
Nastavite račun Windows 11 v meniju Start
Nato kliknite Spremeni nastavitve računa .
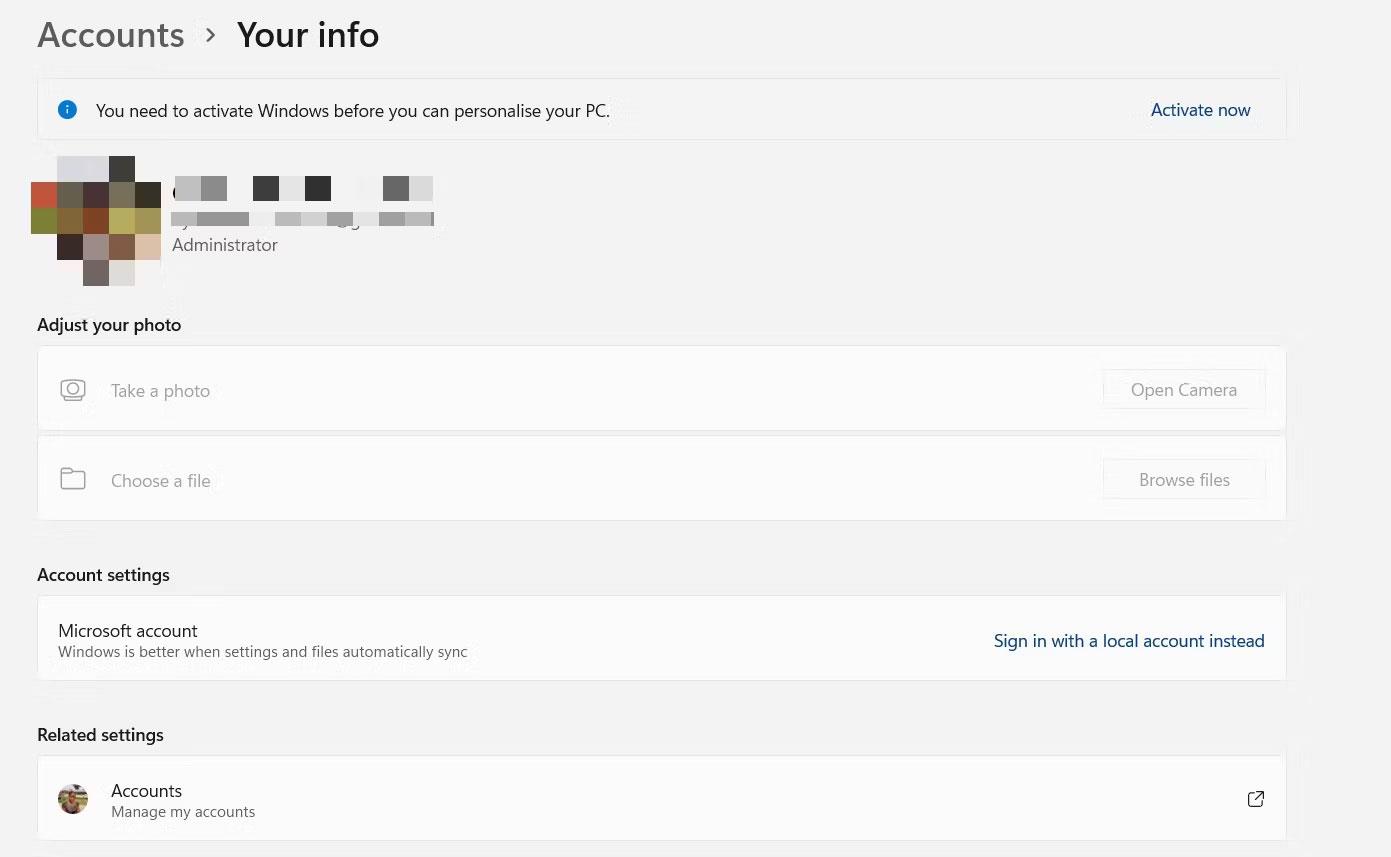
Kliknite Spremeni nastavitve računa
Trenutno stanje vašega računa boste videli pod podrobnostmi vašega profila v zgornjem levem kotu zaslona.
Če se po opravljenih 3 zgornjih preverjanjih v računalniku še vedno pojavljajo napake, je morda čas, da poskusite nekaj drugega. V takih primerih lahko poskusite z metodami za odpravljanje težav v naslednjem razdelku.
Kako odpraviti napako »Ime računalnika je neveljavno« v sistemu Windows 11
1. Ponovno zaženite računalnik
Prvi ukrep, ko se pojavijo manjše težave z računalnikom, je običajno sprožitev ponovnega zagona. Nobenega dvoma ni, da je ponovni zagon računalnika odličen način za osvežitev računalnika in ponovno vzpostavitev delovanja.
Če torej naletite na težave pri preimenovanju računalnika, razmislite o ponovnem zagonu, da obnovite normalno stanje računalnika. Poleg tega bo to pomagalo namestiti morebitne čakajoče posodobitve (če tega še niste storili).
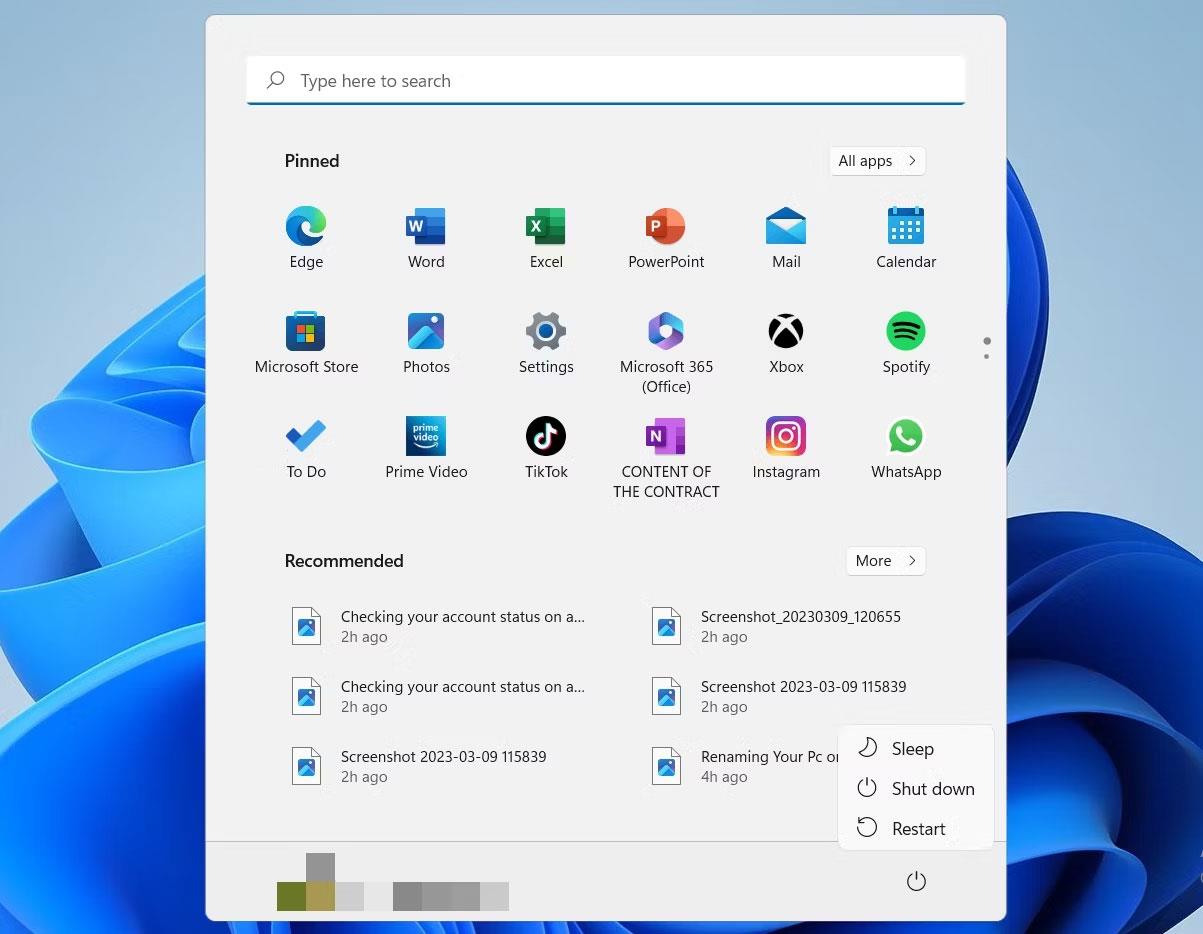
Izklopi možnost Windows 11 v meniju Start
2. Ustvarite nov uporabniški račun
Če napaka še vedno ne izgine, lahko poskusite ustvariti nov račun (s skrbniškimi pravicami), nato poskusite preimenovati svoj računalnik.
To storite tako, da prek iskalne vrstice v opravilni vrstici odprete nadzorno ploščo .
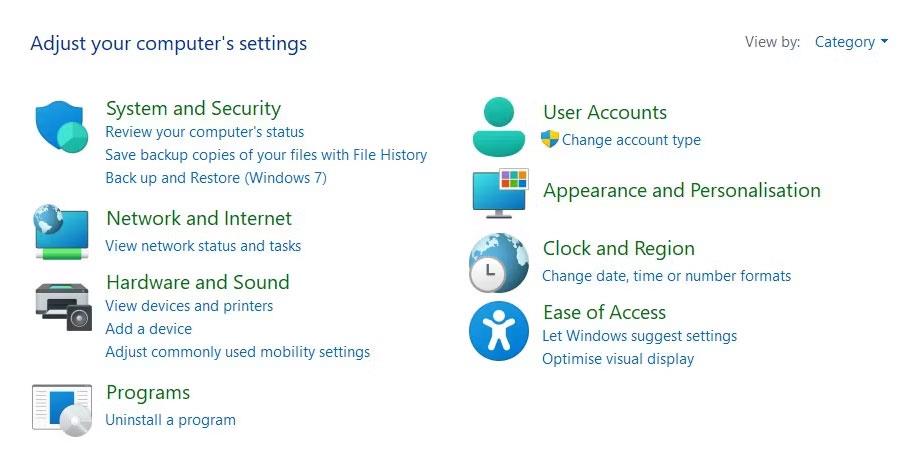
Dostop do nadzorne plošče
Nato kliknite Uporabniški računi.
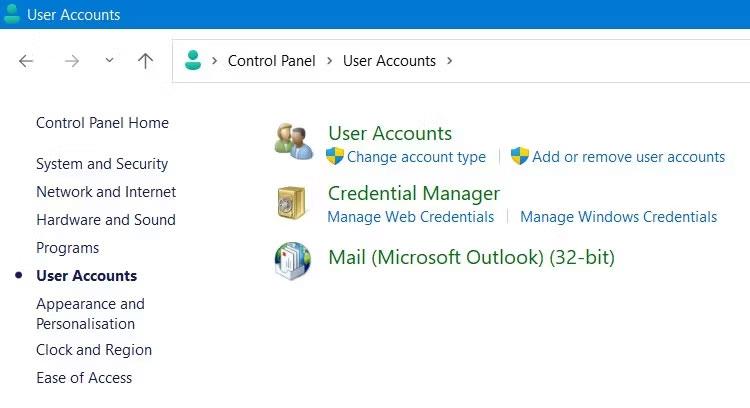
Nastavite uporabniške račune na nadzorni plošči
Nato kliknite Dodaj ali odstrani uporabniške račune .
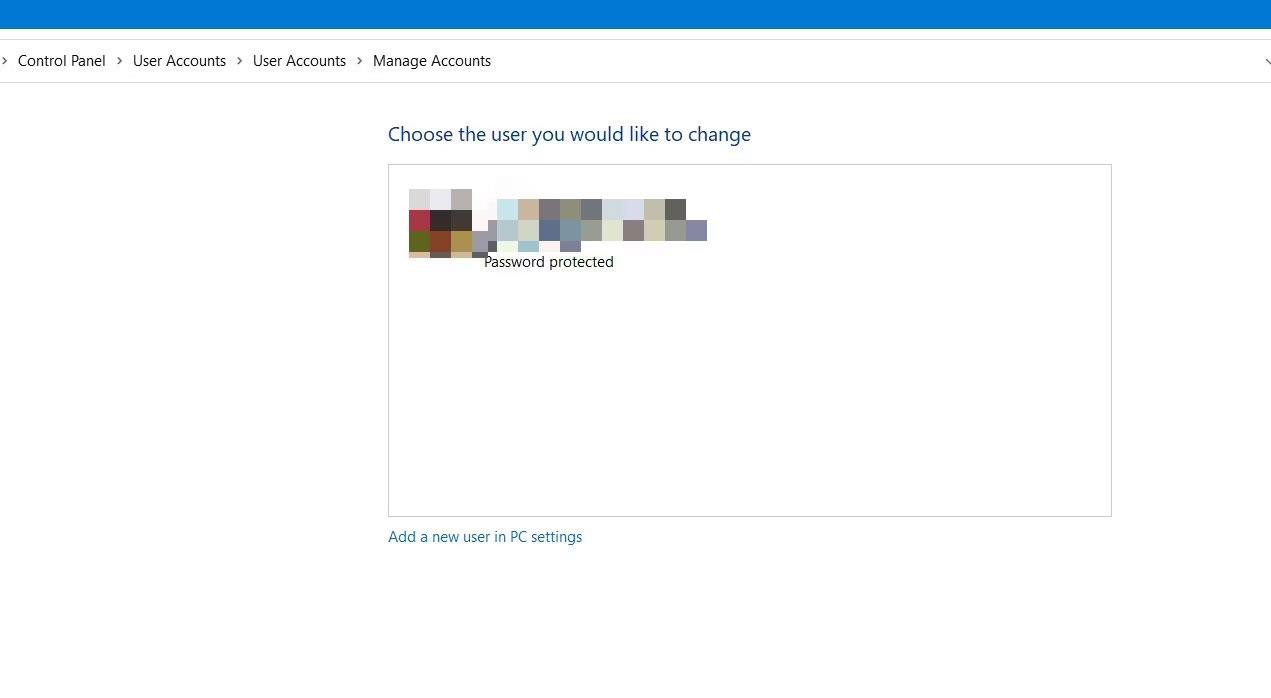
Na nadzorni plošči dodajte nov uporabniški račun
Nato v nastavitvah računalnika kliknite Dodaj novega uporabnika .
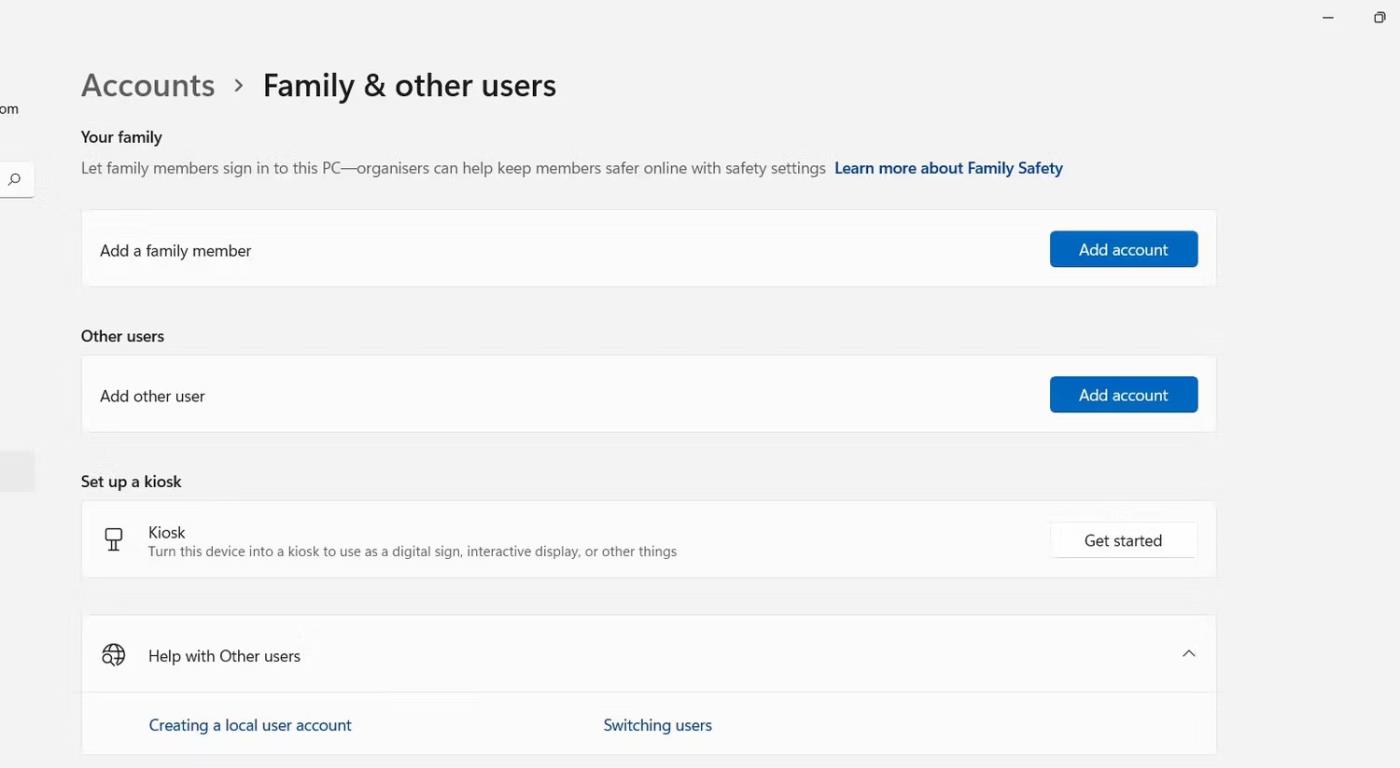
V nastavitvah računalnika kliknite Dodaj novega uporabnika
Na koncu kliknite ikono Dodaj račun .
3. Onemogočite možnosti sinhronizacije med napravami
Sinhronizacija izbirnih nastavitev je pomembna funkcija, ki jo ponuja Windows. Ko uporabljate več naprav z Microsoftovim računom, se vaše nastavitve in nastavitve sinhronizirajo med napravami, ne da bi morali znova konfigurirati vsako napravo posebej.
Čeprav je uporabna, lahko povzroči tudi morebitne težave pri preimenovanju računalnika, zato razmislite o izklopu te funkcije, ko ste že pri tem.
Če želite to narediti, pojdite v Nastavitve > Računi > Varnostno kopiranje sistema Windows .
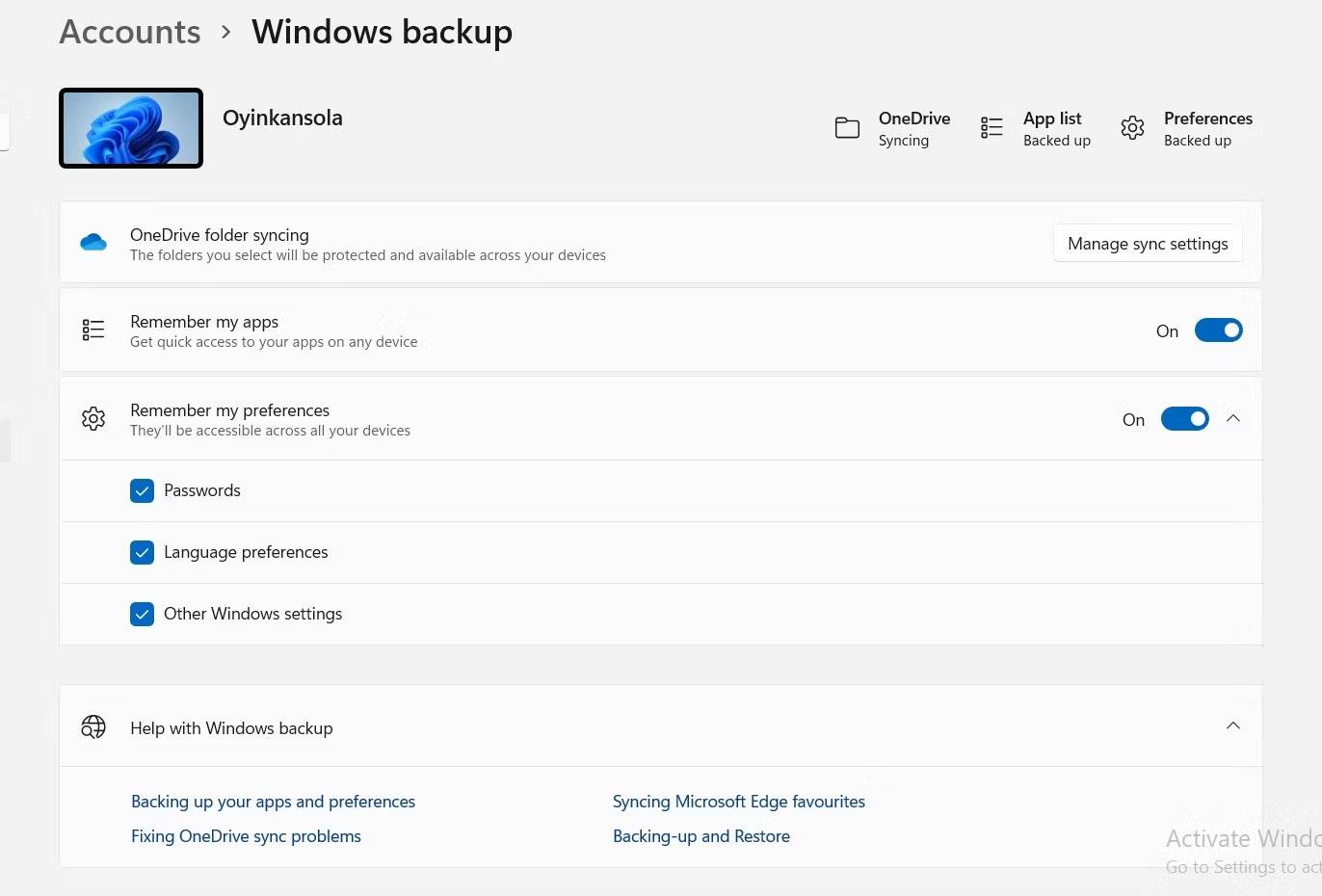
Namestite Windows 11 sync
Nato izklopite možnost Zapomni si moje nastavitve , da onemogočite funkcijo sinhronizacije.
4. Uporabite Windows PowerShell
Nazadnje lahko odpravite napako »Ime računalnika je neveljavno« tako, da zaženete ukaz v lupini Windows PowerShell. V iskalno vrstico vnesite Windows PowerShell in ko se prikaže aplikacija, izberite Zaženi kot skrbnik .
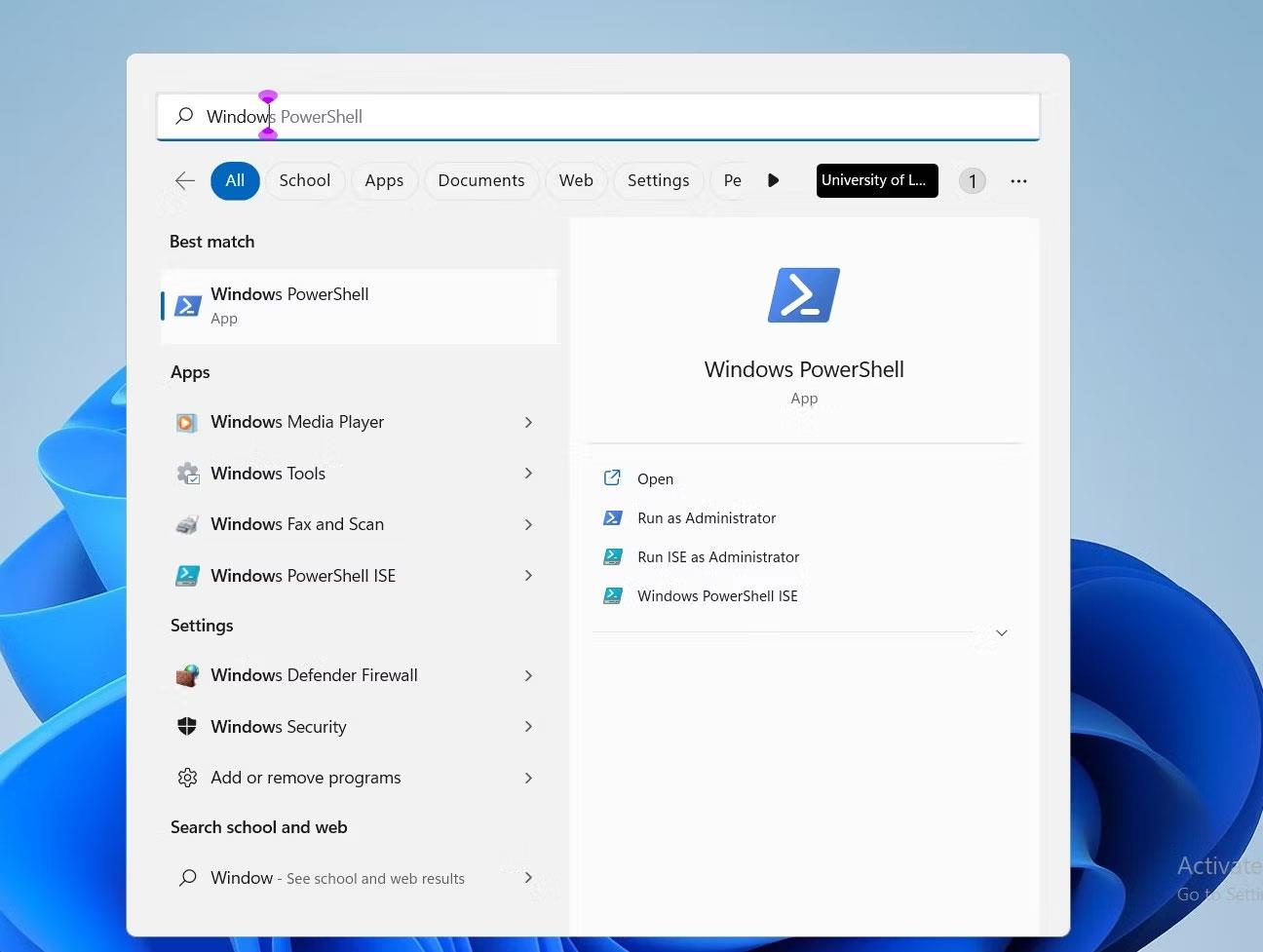
Windows Powershell v iskalni vrstici
Ko v potrditvenem pogovornem oknu kliknete Da , se prikaže PowerShell. Nato vnesite ukaz Preimenuj - Računalnik - NovoIme “Novo ime” , kjer so besede v narekovajih zamenjane z imenom, ki ga nameravate spremeniti za svoj osebni računalnik.
Če želite na primer preimenovati svoj računalnik v »MakeUseOf«, bi bil ukaz za vnos Rename-Computer -NewName »MakeUseOf« , kot je prikazano spodaj:
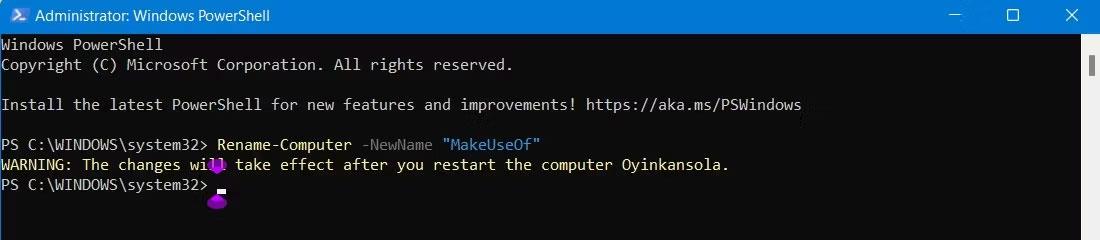
Ukaz Powershell za preimenovanje računalnika
Preimenovanje osebnega računalnika je zelo pomembno, še toliko bolj, ko delate v računalniškem omrežju. Ne samo, da je to odličen način za personalizacijo vašega računalnika, ampak tudi olajša razlikovanje med drugimi napravami.
V članku so opisani možni razlogi, zakaj se lahko na vašem računalniku pojavi napaka »Ime računalnika je neveljavno«, hkrati pa obstajajo hitri popravki, ki vam bodo pomagali narediti to spremembo.
Upam, da ste uspešni.
Morda boste naleteli na težavo, pri kateri vam Windows sporoči, da je vaša koda PIN napačna, čeprav ste jo vnesli pravilno.
Primer je prikaz sporočila o napaki »PC Name Is Invalid«, prikazanega na zaslonu. Ta napaka je lahko zelo moteča, ker vam preprečuje preimenovanje računalnika.
Ko pride do te napake, to pomeni, da Windows ne prepozna naprave USB. To sporočilo o napaki lahko vidite v upravitelju naprav pod krmilniki univerzalnega serijskega vodila skupaj z rumeno ikono klicaja.
Uporabniki ne morejo zagnati programov ali dostopati do map ali datotek, ko se pojavi napaka »Nezadostni sistemski viri«. To sporočilo o napaki poudarja pomanjkanje sistemskih virov, kot je RAM.
Uporabniki so poročali o napaki 0x80070005 ali 0x80070539, ki se pojavi, ko poskušajo na novo shranjene aplikacije namestiti na različne lokacije zunanjega trdega diska z nastavitvami.
Način kioska v sistemu Windows 10 je način samo za uporabo ene aplikacije ali dostop do samo 1 spletnega mesta z gostujočimi uporabniki.
Ta vodnik vam bo pokazal, kako spremenite ali obnovite privzeto lokacijo mape Camera Roll v sistemu Windows 10.
Urejanje datoteke gostiteljev lahko povzroči, da ne morete dostopati do interneta, če datoteka ni pravilno spremenjena. Naslednji članek vas bo vodil pri urejanju datoteke gostiteljev v sistemu Windows 10.
Če zmanjšate velikost in kapaciteto fotografij, jih boste lažje delili ali pošiljali komurkoli. Zlasti v sistemu Windows 10 lahko z nekaj preprostimi koraki množično spreminjate velikost fotografij.
Če vam zaradi varnosti ali zasebnosti ni treba prikazati nedavno obiskanih predmetov in mest, jih lahko preprosto izklopite.
Microsoft je pravkar izdal Windows 10 Anniversary Update s številnimi izboljšavami in novimi funkcijami. V tej novi posodobitvi boste videli veliko sprememb. Od podpore za pisalo Windows Ink do podpore za razširitev brskalnika Microsoft Edge, meni Start in Cortana sta bila prav tako bistveno izboljšana.
Eno mesto za nadzor številnih operacij neposredno na sistemski vrstici.
V operacijskem sistemu Windows 10 lahko prenesete in namestite predloge pravilnika skupine za upravljanje nastavitev Microsoft Edge in ta vodnik vam bo pokazal postopek.
Temni način je vmesnik s temnim ozadjem v sistemu Windows 10, ki računalniku pomaga varčevati z energijo baterije in zmanjša vpliv na oči uporabnika.
Opravilna vrstica ima omejen prostor in če redno delate z več aplikacijami, vam lahko hitro zmanjka prostora, da bi lahko pripeli več priljubljenih aplikacij.












