8 načinov, kako popraviti Windows PIN, ki ne deluje v sistemu Windows 10/11

Morda boste naleteli na težavo, pri kateri vam Windows sporoči, da je vaša koda PIN napačna, čeprav ste jo vnesli pravilno.

Uporabniki so poročali o napaki 0x80070005 ali 0x80070539, ki se pojavi, ko poskušajo na novo shranjene aplikacije namestiti na različne lokacije zunanjega trdega diska z nastavitvami. Te kode napak imajo isto sporočilo, ki pravi: »Nismo mogli nastaviti vaše privzete lokacije za shranjevanje« . To pomeni, da uporabniki ne morejo spremeniti privzete lokacije shranjevanja za aplikacijo.
Ali vam ta napaka preprečuje tudi spreminjanje mesta shranjevanja novih aplikacij? Če je tako, lahko tukaj popravite kodo napake 0x80070005 ali 0x80070539 v sistemu Windows 11/10.
1. Nastavite svoj uporabniški račun na skrbnika
Če uporabljate standardni račun Windows, spremenite vrsto uporabniškega računa v skrbniški račun. Standardni uporabniški račun vam bo preprečil uporabo zapletenih sistemskih sprememb. Spreminjanje mesta shranjevanja aplikacije je nekaj, za kar boste morda potrebovali skrbniške pravice.
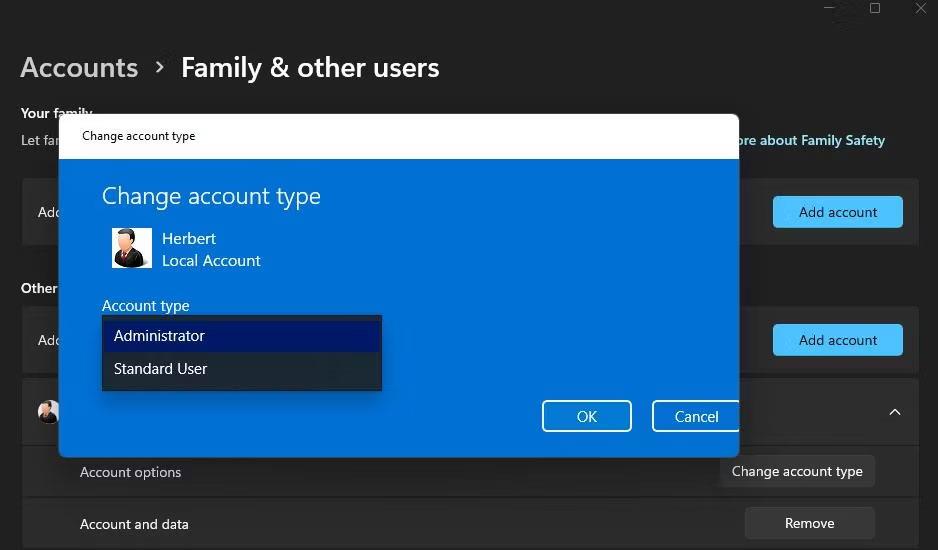
Spustni meni vrste računa
2. Preimenujte mapo WindowsApps
Do te napake lahko pride, ker je mapa WindowsApps, v kateri je shranjena aplikacija, poškodovana. To težavo lahko odpravite s preimenovanjem mape WindowsApps na pogonu ali particiji, kamor želite shraniti aplikacijo. Če želite to narediti, preimenujte to mapo na naslednji način:
1. Če poskušate namestiti aplikacijo, shranjeno na zunanji trdi disk, povežite ta trdi disk z računalnikom.
2. Odprite navigator map File Explorer in kliknite Ta računalnik .
3. Dvokliknite pogon/particijo, ki jo želite nastaviti kot privzeto lokacijo za shranjevanje aplikacije.
4. Nato z desno miškino tipko kliknite mapo WindowsApps in izberite možnost kontekstnega menija Preimenuj . To mapo boste našli v korenskem imeniku pogona.
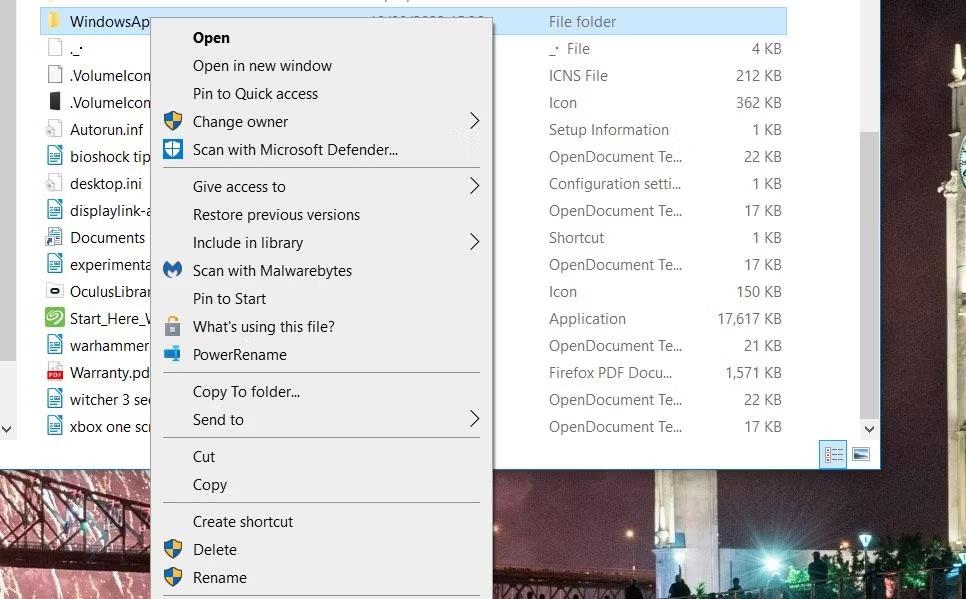
Možnost preimenovanja
5. Preimenujte mapo v WindowsApps.old in pritisnite Enter.
6. Nato v nastavitvah poskusite spremeniti privzeto lokacijo shranjevanja aplikacij.
Če to še vedno ne deluje, pojdite na naslednjo rešitev.
3. Izbrišite ali preimenujte mapo WpSystem
Mnogi uporabniki potrjujejo, da preimenovanje ali brisanje mape WpSystem odpravi napako 0x80070005. WpSystem je imenik, ustvarjen za shranjevanje podatkov aplikacij. Poskusite preimenovati to mapo v WpSystem.old na pogonu, ki ga ne morete nastaviti kot mesto shranjevanja aplikacije, kot je opisano za prejšnjo metodo. WpSystem bo v isti mapi kot mapa WindowsApps.
Izbrišite tudi mapo WpSystem. Datoteko ali mapo lahko v Raziskovalcu izbrišete tako, da z desno miškino tipko kliknete datoteko ali mapo in izberete Izbriši . Če te mape ne najdete ali ta potencialna rešitev ne deluje, poskusite naslednjo rešitev.
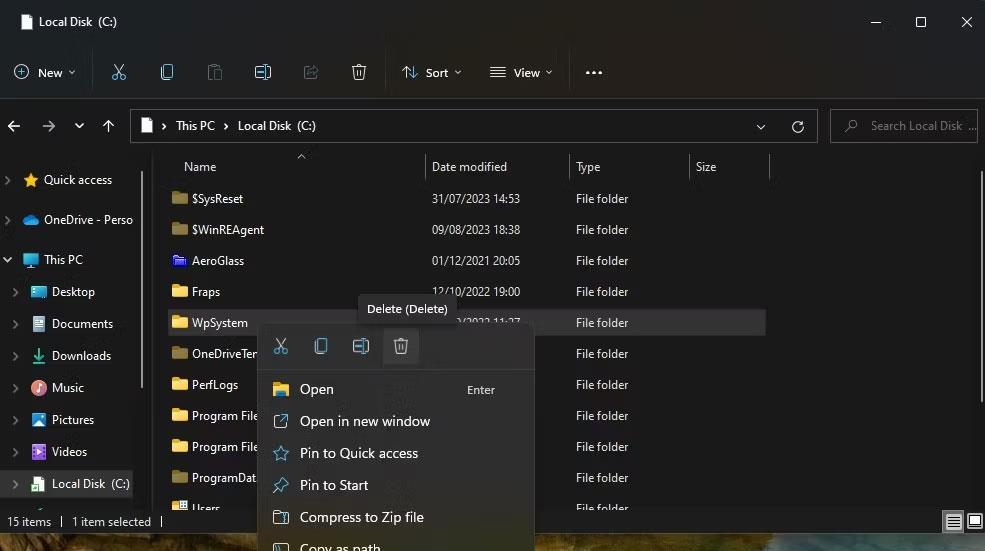
Možnost brisanja
4. Nastavite polna sistemska dovoljenja za mapo System Volume
Nastavitev polnih dovoljenj za mapo System Volume je še en potrjen popravek za napako 0x80070005. Sledite tem korakom, da nastavite polna dovoljenja za mapo System Volume:
1. Pojdite v File Explorer in kliknite meni s tremi pikami Glej več > Možnosti . V sistemu Windows 10 kliknite Možnosti na zavihku Pogled .
2. V oknu Možnosti mape izberite Pogled .
3. Odkljukajte možnost Skrij zaščitene datoteke operacijskega sistema (priporočeno) .
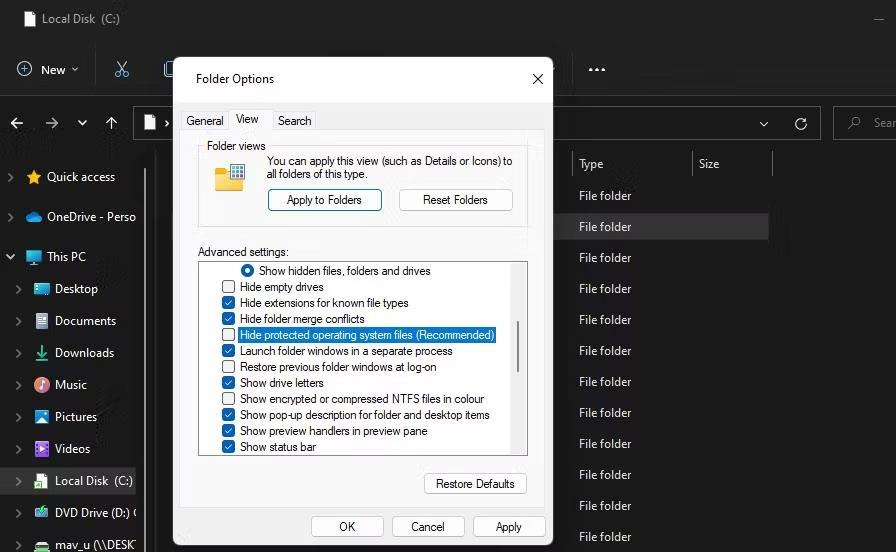
Potrditveno polje Skrij zaščitene datoteke operacijskega sistema
4. Izberite Pokaži skrite datoteke, mape in pogone .
5. Kliknite Uporabi , da shranite nove nastavitve Raziskovalca.
6. Izberite pogon, ki ga želite nastaviti kot privzeto mesto shranjevanja aplikacije.
7. Z desno miškino tipko kliknite mapo System Volume Information in izberite Properties .
8. Kliknite Varnost > Napredno , da prikažete okno Napredne varnostne nastavitve .
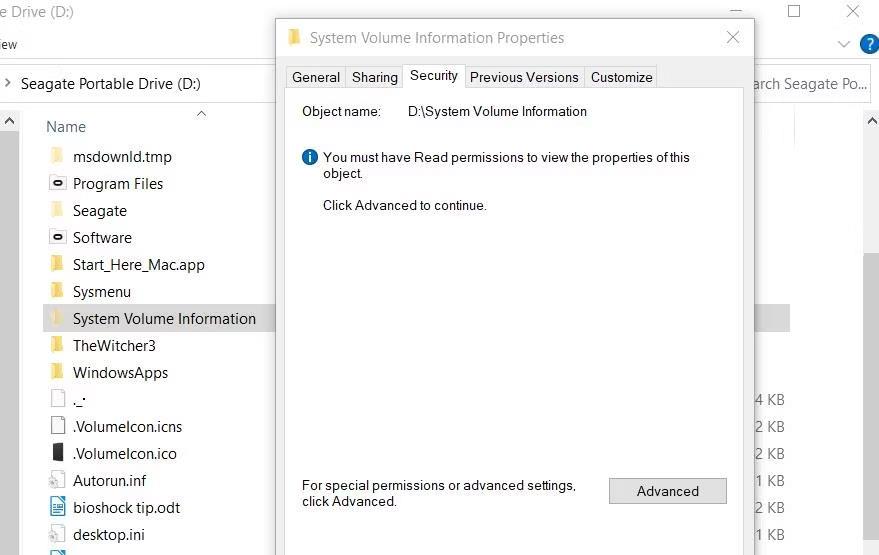
Varnostni zavihek
9. Kliknite gumb Nadaljuj .
10. Nato kliknite Dodaj , da vidite okno za vnos dovoljenj .
11. Kliknite možnost Izberi glavnega .
12. V polje za ime objekta vnesite SYSTEM .
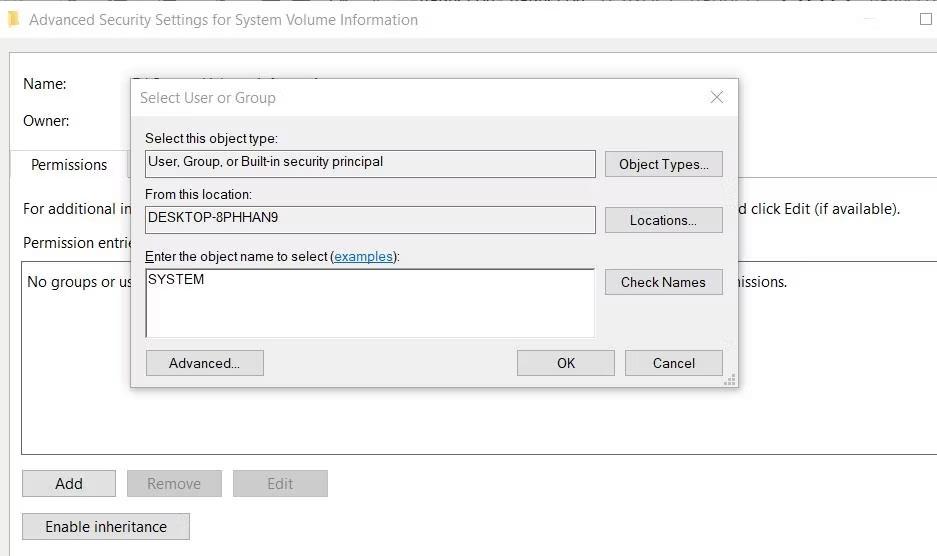
Okno za izbiro uporabnika ali skupine
13. Kliknite gumb V redu.
14. Izberite nastavitev dovoljenja za popoln nadzor .
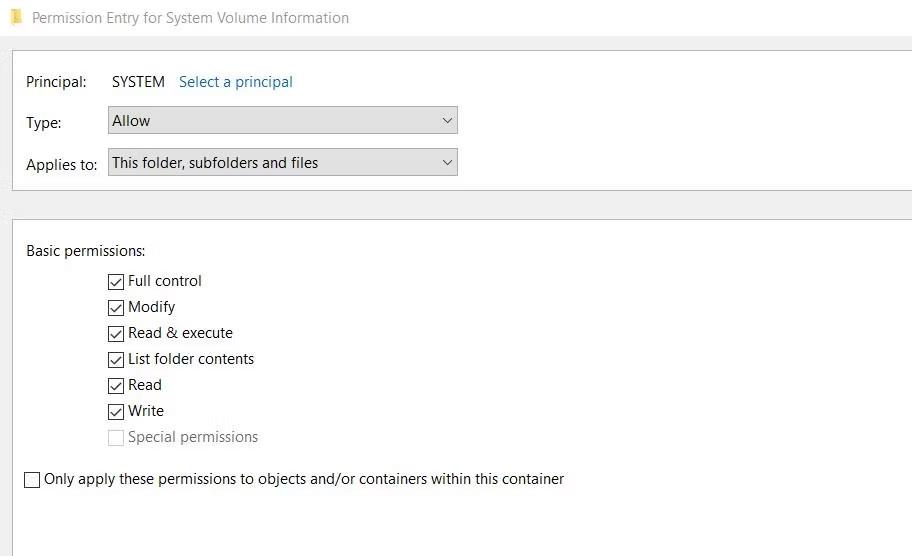
Potrditveno polje za dovoljenje za popoln nadzor
15. Nato izberite možnosti OK v oknih Permission Entry in Advanced Security Setting .
Zaprite vsa preostala odprta okna. Nato znova zaženite računalnik in poskusite spremeniti privzeto mesto shranjevanja.
Morda boste naleteli na težavo, pri kateri vam Windows sporoči, da je vaša koda PIN napačna, čeprav ste jo vnesli pravilno.
Primer je prikaz sporočila o napaki »PC Name Is Invalid«, prikazanega na zaslonu. Ta napaka je lahko zelo moteča, ker vam preprečuje preimenovanje računalnika.
Ko pride do te napake, to pomeni, da Windows ne prepozna naprave USB. To sporočilo o napaki lahko vidite v upravitelju naprav pod krmilniki univerzalnega serijskega vodila skupaj z rumeno ikono klicaja.
Uporabniki ne morejo zagnati programov ali dostopati do map ali datotek, ko se pojavi napaka »Nezadostni sistemski viri«. To sporočilo o napaki poudarja pomanjkanje sistemskih virov, kot je RAM.
Uporabniki so poročali o napaki 0x80070005 ali 0x80070539, ki se pojavi, ko poskušajo na novo shranjene aplikacije namestiti na različne lokacije zunanjega trdega diska z nastavitvami.
Način kioska v sistemu Windows 10 je način samo za uporabo ene aplikacije ali dostop do samo 1 spletnega mesta z gostujočimi uporabniki.
Ta vodnik vam bo pokazal, kako spremenite ali obnovite privzeto lokacijo mape Camera Roll v sistemu Windows 10.
Urejanje datoteke gostiteljev lahko povzroči, da ne morete dostopati do interneta, če datoteka ni pravilno spremenjena. Naslednji članek vas bo vodil pri urejanju datoteke gostiteljev v sistemu Windows 10.
Če zmanjšate velikost in kapaciteto fotografij, jih boste lažje delili ali pošiljali komurkoli. Zlasti v sistemu Windows 10 lahko z nekaj preprostimi koraki množično spreminjate velikost fotografij.
Če vam zaradi varnosti ali zasebnosti ni treba prikazati nedavno obiskanih predmetov in mest, jih lahko preprosto izklopite.
Microsoft je pravkar izdal Windows 10 Anniversary Update s številnimi izboljšavami in novimi funkcijami. V tej novi posodobitvi boste videli veliko sprememb. Od podpore za pisalo Windows Ink do podpore za razširitev brskalnika Microsoft Edge, meni Start in Cortana sta bila prav tako bistveno izboljšana.
Eno mesto za nadzor številnih operacij neposredno na sistemski vrstici.
V operacijskem sistemu Windows 10 lahko prenesete in namestite predloge pravilnika skupine za upravljanje nastavitev Microsoft Edge in ta vodnik vam bo pokazal postopek.
Temni način je vmesnik s temnim ozadjem v sistemu Windows 10, ki računalniku pomaga varčevati z energijo baterije in zmanjša vpliv na oči uporabnika.
Opravilna vrstica ima omejen prostor in če redno delate z več aplikacijami, vam lahko hitro zmanjka prostora, da bi lahko pripeli več priljubljenih aplikacij.












