8 načinov, kako popraviti Windows PIN, ki ne deluje v sistemu Windows 10/11

Morda boste naleteli na težavo, pri kateri vam Windows sporoči, da je vaša koda PIN napačna, čeprav ste jo vnesli pravilno.

Uporaba Windows Hello PIN olajša prijavo v vaš uporabniški račun. Lahko pa naletite na težavo, ko vam Windows sporoči, da je koda PIN napačna, čeprav ste jo vnesli pravilno.
Ta napaka se večinoma pojavi, ko je vaša mapa Ngc poškodovana, v nekaterih primerih pa je lahko težava resnejša in zahteva temeljit popravek. Če PIN ne deluje v vašem računalniku, je tukaj nekaj korakov za odpravo težave.
1. Prepričajte se, da niste vnesli napačne kode PIN
Lahko preprosto vnesete napačen PIN, kar je prvi razlog, da vaš PIN ne deluje. Če želite odpraviti to možnost, enkrat ponastavite PIN.
Vaš računalnik mora imeti aktivno internetno povezavo za ponastavitev kode PIN. Zato vklopite računalnik in se prepričajte, da je internet povezan. Če želite ponastaviti PIN, obiščite stran za prijavo v svoj profil in kliknite Pozabil sem PIN .
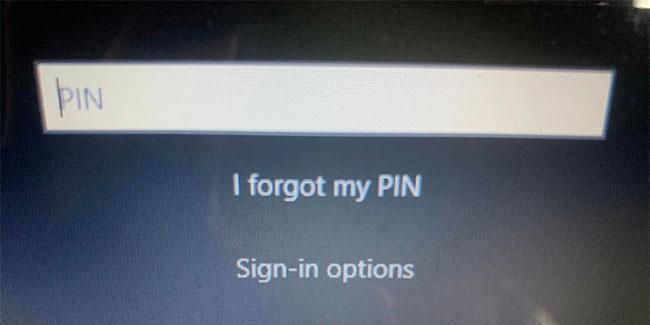
Na začetnem zaslonu sistema Windows kliknite Pozabil sem PIN
PIN lahko ponastavite tako, da potrdite svojo identiteto z geslom za Microsoftov račun, ali pa izberete alternativno možnost prijave s klikom na Pošlji kodo , ki bo kodo poslala na vaš e-poštni naslov.
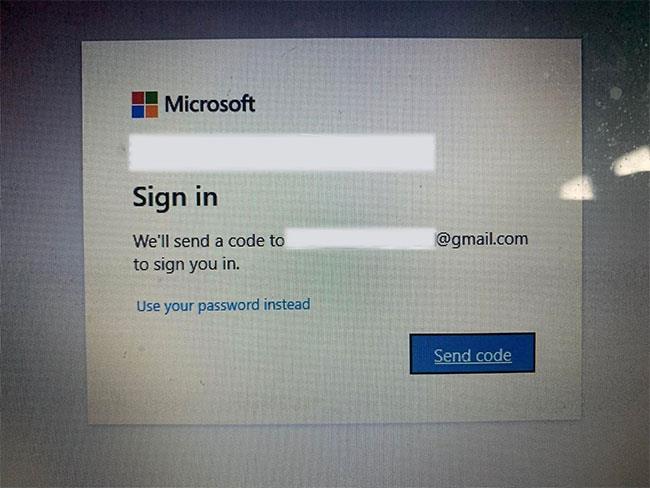
Windows vas obvesti o prejemu kode za ponastavitev PIN-a na prijavnem zaslonu sistema Windows
Če izberete drugo možnost, vnesite kodo, ki ste jo prejeli po e-pošti, in kliknite Nadaljuj. Windows vam bo naročil, da tukaj vnesete novo kodo PIN, zato jo vnesite, enkrat potrdite in kliknite V redu.
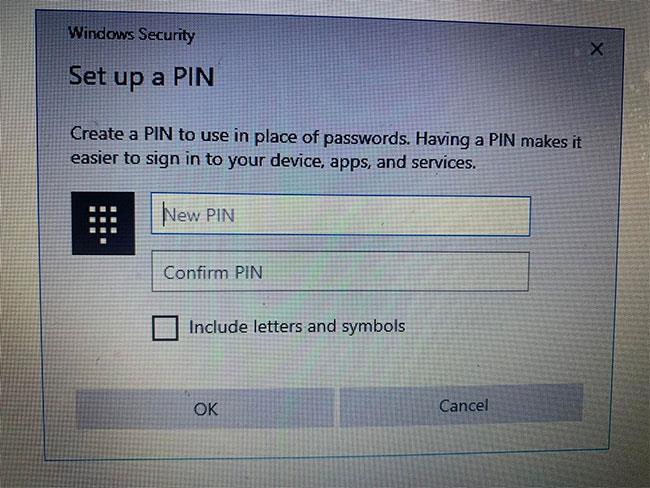
Dodajte novo kodo PIN, če želite spremeniti staro kodo PIN na prijavnem zaslonu sistema Windows
Ponovno zaženite računalnik, dodajte novo kodo PIN na prijavni zaslon in se poskusite znova prijaviti, da se prepričate, da vam napačna koda PIN ni dovoljevala, da bi jo prej vnesli v računalnik. Če je tako, se lahko prijavite na tej točki - le ne pozabite nove kode PIN.
Če PIN po ponastavitvi znova ne deluje in ste prepričani, da je PIN, ki ga vnašate, pravilen, je vzrok vaš operacijski sistem.
Če želite izvedeti več, znova ponastavite PIN, da se boste lahko začasno prijavili v svoj računalnik, ali pa se prijavite z drugo možnostjo prijave, na primer z geslom za svoj Microsoftov račun.
Ko se prijavite v svoj račun, je prvi korak brisanje mape Ngc.
2. Prijavite se z alternativnimi metodami
Če ponastavitev kode PIN na prijavnem zaslonu ne reši težave, lahko namesto tega uporabite geslo za račun. Če želite to narediti, sledite spodnjim korakom:
1. Kliknite Možnosti prijave, če si želite ogledati druge možnosti prijave.
2. Kliknite ikono ključa, ki se običajno nahaja na levi strani.
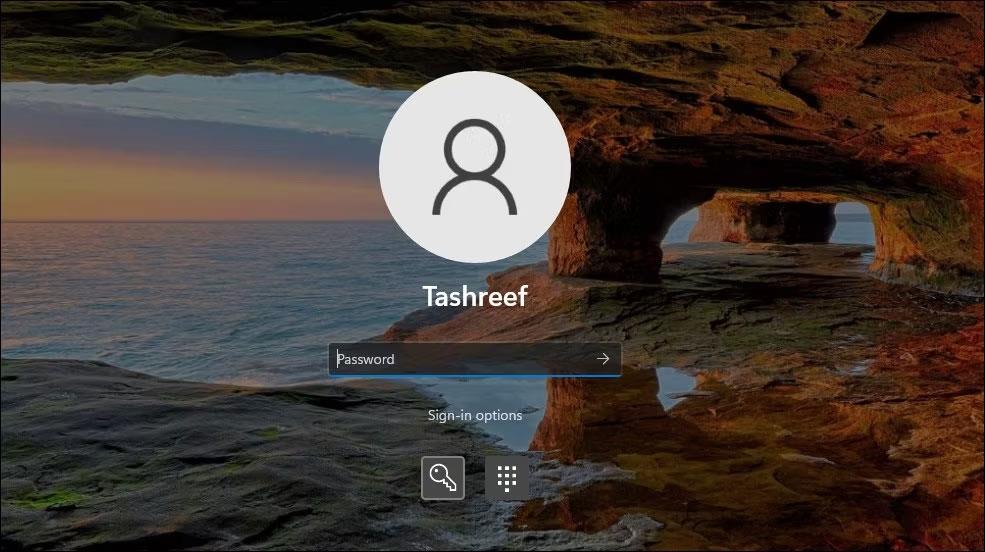
Možnosti prijave z geslom v sistemu Windows 11
3. Tukaj vnesite geslo, povezano z vašim računom.
Ko se prijavite, lahko začnete uporabljati preostale popravke.
Opomba : Če se ne spomnite gesla za račun, ga lahko ponastavite na enak način, kot se spomnite kode PIN. Za razliko od ponastavitve kode PIN ponastavitev gesla večinoma poteka gladko in vam omogoča prijavo.
3. Izbrišite mapo Ngc v sistemu Windows
Windows shrani vse vaše nastavitve, povezane s kodo PIN, v to mapo, tako da če operacijski sistem ne sprejme vaše kode PIN, čeprav je pravilna, izbrišite to mapo. Ta postopek bo iz operacijskega sistema izbrisal vse podatke, povezane s PIN-om. Nato lahko nastavite nov PIN, ki bi moral delovati brez težav.
Mapo Ngc lahko izbrišete tako, da sledite tem korakom:
1. Prijavite se v skrbniški račun.
2. Pomaknite se do pogona C: > Windows > ServiceProfiles > LocalService > AppData > Local > Microsoft .
3. Poiščite mapo Ngc, jo kliknite z desno tipko miške in pritisnite Izbriši.
Izbrišite mapo Ngc v sistemu Windows 10
Pomaknite se do Nastavitve > Računi > Prijava, da po brisanju starega nastavite novo kodo PIN. Nato kliknite Windows Hello PIN , dodajte nov PIN in upajmo, da bo znova začel delovati v vašem operacijskem sistemu.
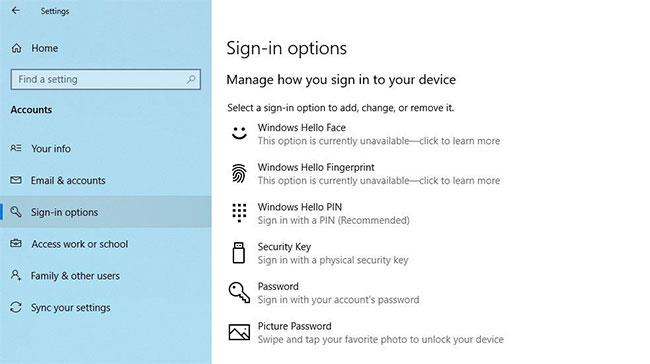
Windows Hello PIN v aplikaciji Windows Settings
Če tudi ta popravek ne odpravi težave, potem je vzrok drugje in zahteva nadaljnjo preiskavo.
4. Odpravite težave, specifične za uporabniški račun
Pri odpravljanju težav s kodo PIN je bistveno, da najprej izključite težave, povezane z računom. Za začetek preverite, ali se težava še vedno pojavlja v drugem Microsoftovem računu. Najboljši način za potrditev tega je preklop na lokalni račun. Če želite to narediti, sledite tem korakom:
1. korak: odprite aplikacijo Windows Settings .
2. korak: Pojdite na Računi.
3. korak: v levi stranski vrstici se pomaknite do možnosti Vaši podatki .
4. korak: namesto tega kliknite Prijavite se z lokalnim računom .

Spremenite nastavitve računa v aplikaciji Nastavitve sistema Windows 10
5. korak: Kliknite Naprej.
6. korak: Vnesite kodo PIN.
7. korak: Nastavite lokalni račun tako, da dodate svoje uporabniško ime in geslo.
8. korak: Ko končate, kliknite Naprej.
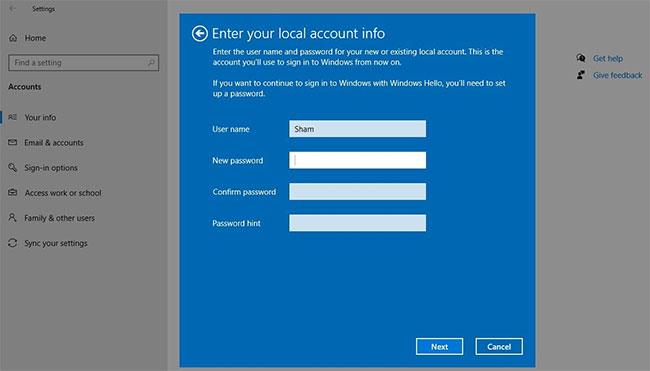
Nastavite lokalni račun v aplikaciji Nastavitve sistema Windows 10
9. korak: Kliknite Odjava in dokončaj .
Če sledite zgornjim korakom, se boste vrnili na prijavni zaslon. Znova vnesite PIN, da potrdite, da deluje. Če da, potem je vzrok vaš Microsoftov račun. Če ustvarite drug uporabniški račun in preverite, ali PIN tam deluje, boste to pomagali potrditi.
Če torej težava izvira iz vašega Microsoftovega uporabniškega računa, kopirajte datoteke v nov račun in od zdaj naprej začnite uporabljati nov račun.
Če PIN ne deluje na nobenem računu, nadaljujte z naslednjim popravkom.
5. Uredite nastavitve prijave s kodo PIN v urejevalniku pravilnika skupine
Ko je priročna nastavitev prijave s kodo PIN v urejevalniku pravilnika skupine onemogočena, koda PIN ne bo delovala. Zato je nujno zagotoviti, da med postopkom prijave ne povzroča težav.
Vendar nekatere različice sistema Windows te funkcije morda nimajo. Če padeš v takšno situacijo, preskoči ta korak.
Za prilagoditev nastavitev v urejevalniku pravilnika skupine sledite spodnjim korakom:
1. korak: V iskalni vrstici Windows poiščite aplikacijo Zaženi .
2. korak: Vnesite "gpedit.msc" in kliknite V redu.
3. korak: Pomaknite se do Skrbniške predloge > Sistem > Prijava .
4. korak: V desnem podoknu poiščite in dvokliknite Vklopi nastavitev priročne prijave PIN .
5. korak: potrdite polje Omogočeno , kliknite Uporabi > V redu .
Če je nastavitev že omogočena, nadaljujte z uporabo preostalih popravkov.
6. Posodobite ali znižajte operacijski sistem
Po mnenju zaposlenih v Microsoftovi podpori so eden od možnih razlogov, zakaj kode PIN ne delujejo v sistemu Windows, nedavne posodobitve. Če ste nedavno izvedli posodobitev, morate posodobitev povrniti nazaj .
Nasprotno, če že nekaj časa niste posodobili svojega računalnika, lahko težava izvira iz zastarelega operacijskega sistema Windows. Ko je vaš operacijski sistem posodobljen , se poskusite znova prijaviti s starim PIN-om.
Če se težava ponovi, zaženite pregled zlonamerne programske opreme, da izključite možnost, da bi zlonamerna programska oprema motila in povzročila težavo.
7. Izklopite protivirusno programsko opremo in zaženite pregled zlonamerne programske opreme
Protivirusna programska oprema lahko povzroči motnje, zaradi česar je vaš PIN zavrnjen. Zato začasno izklopite protivirusno programsko opremo, da se prepričate, da ni vzrok težave. Nato zaženite skeniranje Microsoft Defender brez povezave, da poiščete skrito zlonamerno programsko opremo.
8. Zaženite skeniranje SFC
Ko odstranite zlonamerno programsko opremo iz računalnika, se prepričajte, da ne poškoduje datotek sistema Windows, ki povzročajo težavo.
Najlažji način za to je, da zaženete skeniranje SFC . Pregled samodejno poišče poškodovane datoteke in jih nadomesti s predpomnjeno kopijo.
Če po tem, ko ste preizkusili vse zgoraj navedene popravke, težave ne odpravite, razmislite o obnovitvi računalnika na prejšnjo točko, ko je koda PIN delovala pravilno. Če s tem ne odpravite težave, je najbolje, da računalnik ponastavite na tovarniške nastavitve .
Morda boste naleteli na težavo, pri kateri vam Windows sporoči, da je vaša koda PIN napačna, čeprav ste jo vnesli pravilno.
Primer je prikaz sporočila o napaki »PC Name Is Invalid«, prikazanega na zaslonu. Ta napaka je lahko zelo moteča, ker vam preprečuje preimenovanje računalnika.
Ko pride do te napake, to pomeni, da Windows ne prepozna naprave USB. To sporočilo o napaki lahko vidite v upravitelju naprav pod krmilniki univerzalnega serijskega vodila skupaj z rumeno ikono klicaja.
Uporabniki ne morejo zagnati programov ali dostopati do map ali datotek, ko se pojavi napaka »Nezadostni sistemski viri«. To sporočilo o napaki poudarja pomanjkanje sistemskih virov, kot je RAM.
Uporabniki so poročali o napaki 0x80070005 ali 0x80070539, ki se pojavi, ko poskušajo na novo shranjene aplikacije namestiti na različne lokacije zunanjega trdega diska z nastavitvami.
Način kioska v sistemu Windows 10 je način samo za uporabo ene aplikacije ali dostop do samo 1 spletnega mesta z gostujočimi uporabniki.
Ta vodnik vam bo pokazal, kako spremenite ali obnovite privzeto lokacijo mape Camera Roll v sistemu Windows 10.
Urejanje datoteke gostiteljev lahko povzroči, da ne morete dostopati do interneta, če datoteka ni pravilno spremenjena. Naslednji članek vas bo vodil pri urejanju datoteke gostiteljev v sistemu Windows 10.
Če zmanjšate velikost in kapaciteto fotografij, jih boste lažje delili ali pošiljali komurkoli. Zlasti v sistemu Windows 10 lahko z nekaj preprostimi koraki množično spreminjate velikost fotografij.
Če vam zaradi varnosti ali zasebnosti ni treba prikazati nedavno obiskanih predmetov in mest, jih lahko preprosto izklopite.
Microsoft je pravkar izdal Windows 10 Anniversary Update s številnimi izboljšavami in novimi funkcijami. V tej novi posodobitvi boste videli veliko sprememb. Od podpore za pisalo Windows Ink do podpore za razširitev brskalnika Microsoft Edge, meni Start in Cortana sta bila prav tako bistveno izboljšana.
Eno mesto za nadzor številnih operacij neposredno na sistemski vrstici.
V operacijskem sistemu Windows 10 lahko prenesete in namestite predloge pravilnika skupine za upravljanje nastavitev Microsoft Edge in ta vodnik vam bo pokazal postopek.
Temni način je vmesnik s temnim ozadjem v sistemu Windows 10, ki računalniku pomaga varčevati z energijo baterije in zmanjša vpliv na oči uporabnika.
Opravilna vrstica ima omejen prostor in če redno delate z več aplikacijami, vam lahko hitro zmanjka prostora, da bi lahko pripeli več priljubljenih aplikacij.













