8 načinov, kako popraviti Windows PIN, ki ne deluje v sistemu Windows 10/11

Morda boste naleteli na težavo, pri kateri vam Windows sporoči, da je vaša koda PIN napačna, čeprav ste jo vnesli pravilno.

Napaka »Nezadostni sistemski viri« naj bi se pojavila v nekoliko drugačnih okoliščinah. Do te napake lahko pride, ko uporabniki poskušajo zagnati programe, namestiti programsko opremo, odpreti mape ali dostopati do datotek. Tukaj je besedilo celotnega sporočila o napaki »Ni dovolj sistemskih virov za dokončanje zahtevane storitve« .
Uporabniki ne morejo zagnati programov ali dostopati do map ali datotek, ko se pojavi napaka »Nezadostni sistemski viri«. To sporočilo o napaki poudarja pomanjkanje sistemskih virov, kot je RAM. Tako lahko odpravite napako »Nezadostni sistemski viri« v računalniku z operacijskim sistemom Windows.
1. Preizkusite nekaj hitrih popravkov, ki temeljijo na sistemu Windows
Obstaja več običajnih načinov za odpravo te napake sistema Windows, zato poskusite te, preden nadaljujete.
Zaženite pregled pogona
Čeprav ni najverjetnejši vzrok, ni mogoče izključiti, da do te napake pride zaradi težave z datotečnim sistemom. Če druge rešitve ne delujejo, je morda vredno zagnati pregled diska (CHKDSK) v sistemu Windows . Postopek skeniranja CHKDSK bo preveril in popravil napake datotečnega sistema, odkrite na pogonu.
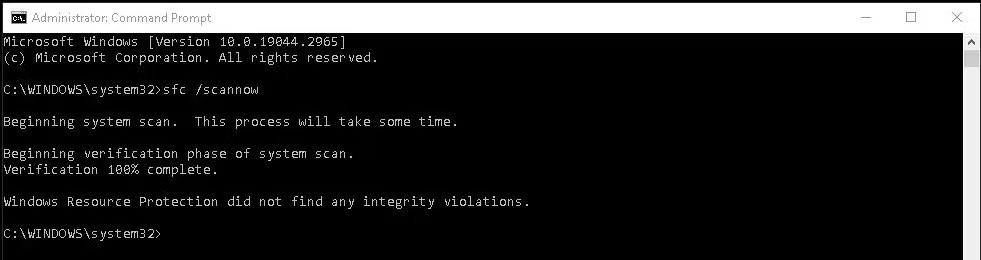
Ukaz Chkdsk
Posodobite gonilnike naprav
Zastareli gonilniki naprav v vašem računalniku so lahko še en dejavnik, ki povzroča napako »Nezadostni sistemski viri«. Težavo lahko odpravite tako, da posodobite splošni gonilnik v računalniku. Vendar je ročno posodabljanje gonilnikov naprav v vašem računalniku s prenosom s spletnih mest dolgotrajno.
Članek priporoča, da uporabite orodje za posodobitev gonilnikov drugega proizvajalca . To orodje bo pregledalo vaš računalnik in pokazalo, katere naprave imajo zastarele gonilnike. Nato lahko izberete možnost posodobitve gonilnikov za vse navedene naprave.
2. Zaprite nepotrebne aplikacije v ozadju
To sporočilo o napaki daje namig o omejenih sistemskih virih. Zato poskusite zapreti nepotrebne aplikacije, ki se izvajajo v ozadju, da sprostite nekaj RAM-a, preden poskusite zagnati program ali odpreti mapo ali datoteko.
Nepotrebne aplikacije je najbolje zapreti z metodo Task Manager, ki omogoča pregled nad vsemi delujočimi programi v ozadju.
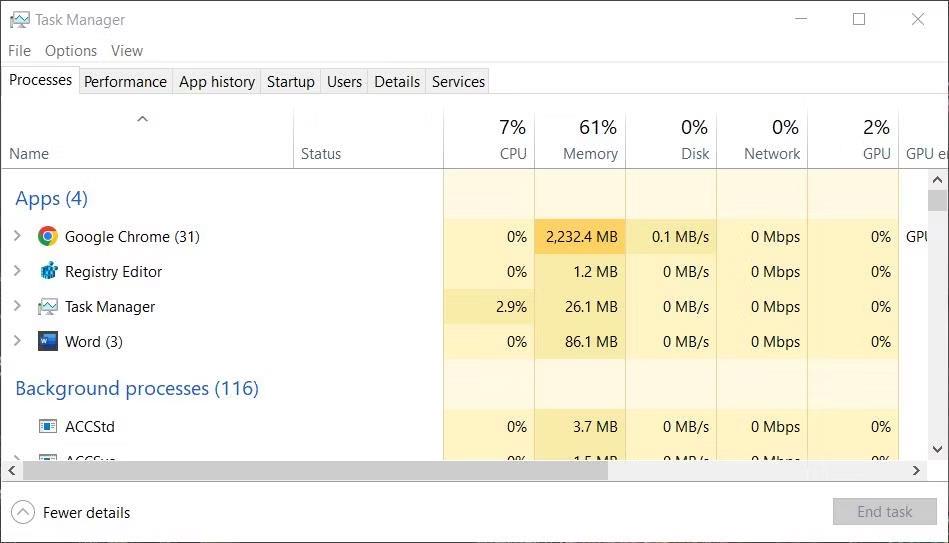
Okno upravitelja opravil
Upoštevajte, da zapiranje nepotrebnih aplikacij v ozadju ne bo trajno onemogočilo. Če želite izklopiti samodejno delovanje programov v ozadju, jih morate odstraniti iz zagonskega procesa sistema Windows. Za več podrobnosti glejte članek Quantrimang.com o onemogočanju zagonskih elementov .
3. Prilagodite upravljanje pomnilnika registrskega ključa
Mnogi uporabniki so lahko odpravili napako »Nezadostni sistemski viri« tako, da so prilagodili nekaj vrednosti DWORD v registrskem ključu za upravljanje pomnilnika. To se morda sliši precej zapleteno, vendar vam ne bo vzelo veliko časa. Ta potencialni popravek za napako »Nezadostni sistemski viri« lahko uporabite na naslednji način:
1. Zaženite urejevalnik registra tako, da hkrati pritisnete Win + R , vnesite ukaz regedit in kliknite gumb V redu v možnosti Zaženi.
2. Izbrišite trenutno pot v naslovni vrstici urejevalnika registra in vnesite to pot:
HKEY_LOCAL_MACHINE\SYSTEM\CurrentControlSet\Control\Session Manager\Memory Management3. Če ta ključ ne vključuje PoolUsageMaximum DWORD, z desno miškino tipko kliknite Upravljanje pomnilnika in izberite možnost Novo > DWORD .
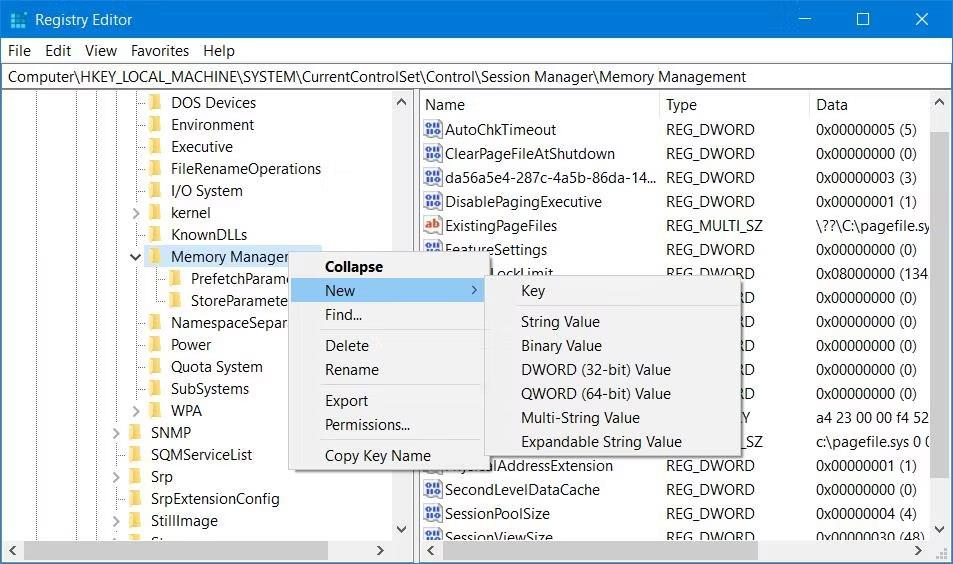
Možnost Novo > DWORD
4. Vnesite PoolUsageMaximum kot naslov DWORD.
5. Poiščite DWORD PagedPoolSize v ključu za upravljanje pomnilnika. Če ga ne najdete, ga morate ustvariti tako, da z desno miškino tipko kliknete Upravljanje pomnilnika , izberete Novo > DWORD in v besedilno polje vnesete PagedPoolSize .
6. Zdaj dvokliknite DWORD PoolUsageMaximum , da prikažete polje s podatki o vrednosti .
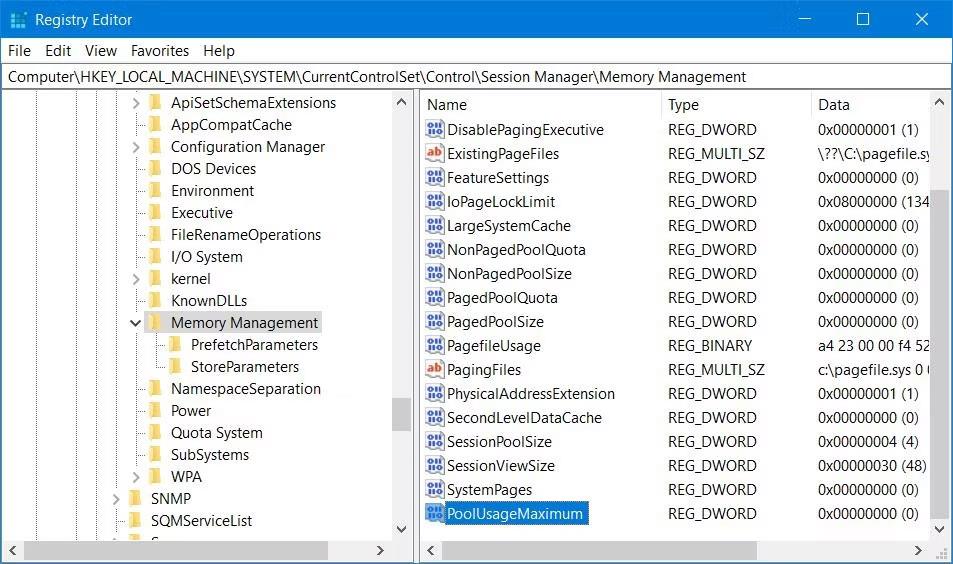
DWORD PoolUsageMaximum
7. Vnesite 60 v polje Podatki o vrednosti .
8. Izberite Decimalno , da pretvorite vrednost 60 v 96.
Okno za urejanje DWORD za PageUsageMaximum
9. Kliknite V redu , da nastavite vrednost PoolUsageMaximum.
10. Dvokliknite DWORD PagedPoolSize .
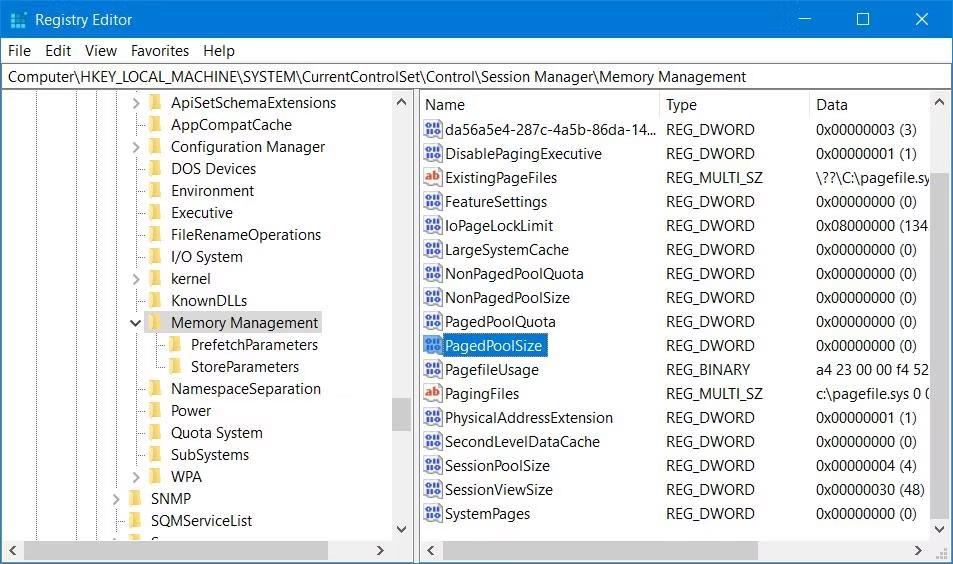
DWORD PagedPoolSize
11. Izbrišite vrednost 0 v besedilnem polju in tam vnesite ffffffff .
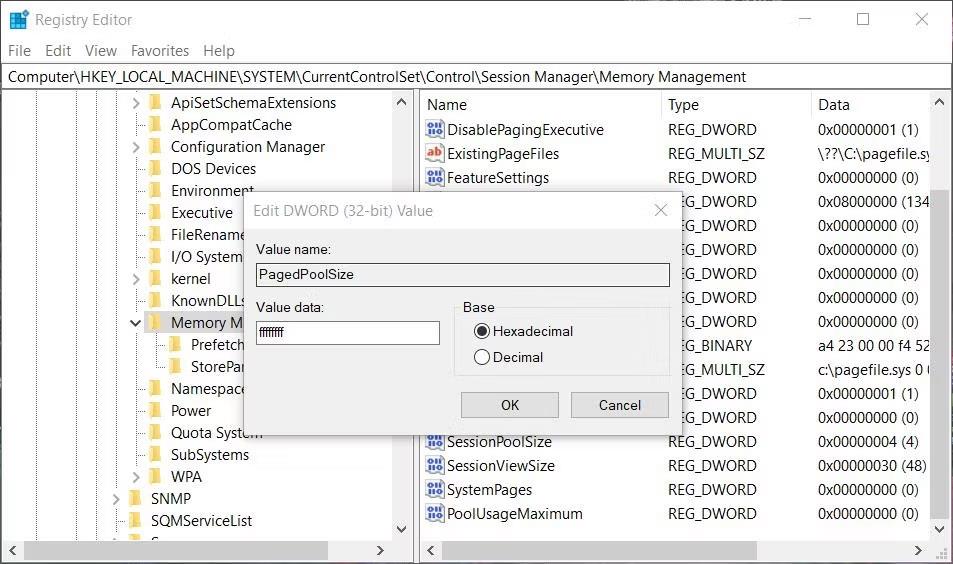
Okno za urejanje DWORD za PagedPoolSize
12. Izberite V redu , da nastavite vrednost PagedPoolSize .
13. Nato zapustite urejevalnik registra in izberite možnost menija Start Ponovni zagon.
4. Onemogočite ali odstranite protivirusno programsko opremo drugih proizvajalcev
Onemogočanje funkcije skeniranja v realnem času protivirusnih aplikacij tretjih oseb je še ena rešitev, za katero so uporabniki potrdili, da je učinkovita pri odpravljanju napake »Nezadostni sistemski viri«. McAfee Antivirus je posebna varnostna programska oprema, za katero so nekateri uporabniki omenili, da povzroča to težavo. Začasno onemogočanje protivirusnih ščitov bo zagotovilo, da ne morejo lažno označiti prizadetih datotek ali map, in zmanjšalo porabo sistemskih virov s strani varnostne programske opreme.
Če je v vašem računalniku protivirusna aplikacija drugega proizvajalca, z desno miškino tipko kliknite njeno ikono v sistemski vrstici in izberite možnost za izklop sprotne zaščite. Nato poskusite zagnati programsko opremo ali odpreti uporabniško mapo ali datoteko, na katero vpliva ta napaka. Če to deluje, razmislite o odstranitvi protivirusne programske opreme drugega proizvajalca, da zagotovite, da ne more znova povzročiti težave.
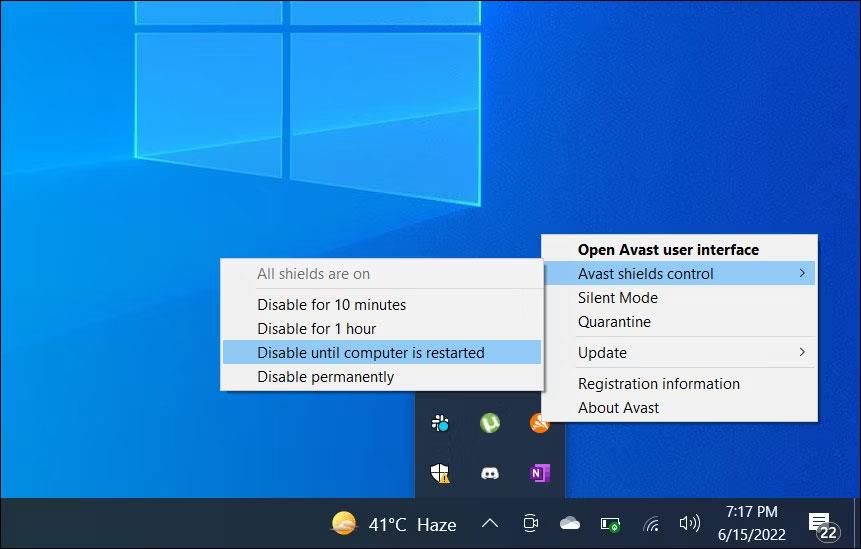
Začasno onemogočite protivirusno programsko opremo
Nekatere varnostne aplikacije tretjih oseb vključujejo komponente požarnega zidu. Prav tako morate začasno izklopiti požarni zid v protivirusni aplikaciji, če ga imate. Preglejte zavihek z nastavitvami v protivirusni programski opremi in preverite, ali lahko tam najdete možnosti požarnega zidu.
Windows Security je vnaprej nameščena aplikacija, ki ima tudi protivirusno skeniranje v realnem času. To funkcijo lahko poskusite izklopiti, če nimate nameščene protivirusne programske opreme drugega proizvajalca. Ta priročnik o tem, kako izklopiti varnost sistema Windows, vključuje navodila za izklop sprotne zaščite aplikacij.
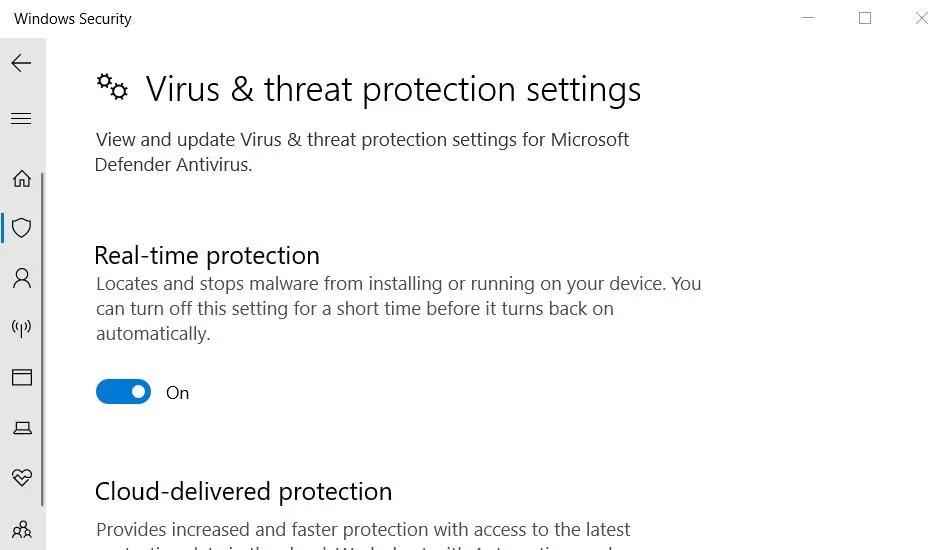
Nastavite zaščito v realnem času v Varnost sistema Windows
5. Dodajte prizadete datoteke na seznam izključitev protivirusne aplikacije

Dodajte gumb za izključitev
Če ta napaka »Nezadostni sistemski viri« vpliva samo na določen program EXE ali uporabniško datoteko, poskusite zanjo nastaviti protivirusno izključitev. Način dostopa do seznamov izključitev se razlikuje med protivirusnimi aplikacijami tretjih oseb, vendar jih ima večina. Zato lahko najdete navodila za nastavitev seznamov izključenih datotek na straneh s pomočjo za protivirusno programsko opremo na spletnem mestu izdajatelja.
Varnost sistema Windows ima tudi seznam izključitev, na katerega lahko dodate datoteke in mape, ki jih želite izključiti iz protivirusnega ščita. Glejte: Kako dodati izjeme v Windows Defender v sistemu Windows 10 za več podrobnosti.
6. Popravite datoteke igre

Gumb za preverjanje v zaganjalniku Epic Games
Če se za igro pojavi napaka »Nezadostni sistemski viri«, poskusite popraviti prizadete datoteke igre. Nekateri igralci so rekli, da so napako »Nezadostni sistemski viri« odpravili s preverjanjem datotek igre.
Programski paketi Steam, Epic Games, Origin, EA Desktop, COG Galaxy, Battle.net in Ubisoft vključujejo možnosti za preverjanje (popravilo) datotek iger.
Morda boste naleteli na težavo, pri kateri vam Windows sporoči, da je vaša koda PIN napačna, čeprav ste jo vnesli pravilno.
Primer je prikaz sporočila o napaki »PC Name Is Invalid«, prikazanega na zaslonu. Ta napaka je lahko zelo moteča, ker vam preprečuje preimenovanje računalnika.
Ko pride do te napake, to pomeni, da Windows ne prepozna naprave USB. To sporočilo o napaki lahko vidite v upravitelju naprav pod krmilniki univerzalnega serijskega vodila skupaj z rumeno ikono klicaja.
Uporabniki ne morejo zagnati programov ali dostopati do map ali datotek, ko se pojavi napaka »Nezadostni sistemski viri«. To sporočilo o napaki poudarja pomanjkanje sistemskih virov, kot je RAM.
Uporabniki so poročali o napaki 0x80070005 ali 0x80070539, ki se pojavi, ko poskušajo na novo shranjene aplikacije namestiti na različne lokacije zunanjega trdega diska z nastavitvami.
Način kioska v sistemu Windows 10 je način samo za uporabo ene aplikacije ali dostop do samo 1 spletnega mesta z gostujočimi uporabniki.
Ta vodnik vam bo pokazal, kako spremenite ali obnovite privzeto lokacijo mape Camera Roll v sistemu Windows 10.
Urejanje datoteke gostiteljev lahko povzroči, da ne morete dostopati do interneta, če datoteka ni pravilno spremenjena. Naslednji članek vas bo vodil pri urejanju datoteke gostiteljev v sistemu Windows 10.
Če zmanjšate velikost in kapaciteto fotografij, jih boste lažje delili ali pošiljali komurkoli. Zlasti v sistemu Windows 10 lahko z nekaj preprostimi koraki množično spreminjate velikost fotografij.
Če vam zaradi varnosti ali zasebnosti ni treba prikazati nedavno obiskanih predmetov in mest, jih lahko preprosto izklopite.
Microsoft je pravkar izdal Windows 10 Anniversary Update s številnimi izboljšavami in novimi funkcijami. V tej novi posodobitvi boste videli veliko sprememb. Od podpore za pisalo Windows Ink do podpore za razširitev brskalnika Microsoft Edge, meni Start in Cortana sta bila prav tako bistveno izboljšana.
Eno mesto za nadzor številnih operacij neposredno na sistemski vrstici.
V operacijskem sistemu Windows 10 lahko prenesete in namestite predloge pravilnika skupine za upravljanje nastavitev Microsoft Edge in ta vodnik vam bo pokazal postopek.
Temni način je vmesnik s temnim ozadjem v sistemu Windows 10, ki računalniku pomaga varčevati z energijo baterije in zmanjša vpliv na oči uporabnika.
Opravilna vrstica ima omejen prostor in če redno delate z več aplikacijami, vam lahko hitro zmanjka prostora, da bi lahko pripeli več priljubljenih aplikacij.












