Hvordan sette opp skjult markør når du legger inn data på Windows 10/11

Er du irritert over situasjonen der musepekeren dukker opp i tekstfeltet mens du skriver?

Hvis Windows 11-PC-en din av en eller annen grunn plutselig går tregt, oppfører seg unormalt eller krasjer. Eller du er i ferd med å selge enheten, har en ren installasjon og ønsker å returnere systemet til sin "opprinnelige" tilstand, den beste måten er å gjenopprette enhetens fabrikkinnstillinger (Factory Reset). På det tidspunktet kan alle data samt oppsettpakker på systemet ryddes opp som en helt ny enhet.
Denne artikkelen vil vise deg hvordan du tilbakestiller din Windows 11-PC til fabrikkstandard.
Innholdsfortegnelse i artikkelen
Ikke alle enheter er klare til å gjenopprette fabrikkinnstillingene. Du bør huske på noen få hensyn før du tar denne handlingen. Lag en bildebasert sikkerhetskopi før du utfører en fabrikktilbakestilling på en hvilken som helst Windows 11-PC, og sørg for at du har verktøyene du trenger for å gjenopprette den sikkerhetskopien.
Vurder sikkerhetskopieringsverktøy, for eksempel Macrium Reflect, som lager oppstartbare verktøy kalt redningsmedier, ofte lagret på USB. Hvis det er et problem med tilbakestillingen av fabrikken, kan du starte opp mediet og deretter gjenopprette PC-en til dens forhåndsinnstilte tilstand.
Macrium Reflect er et produkt fra Paramount Software UK Ltd (handler som Macrium Software), et britisk programvareselskap. Det ble grunnlagt for mer enn to tiår siden og har nå hovedkontor i Manchester.
Macrium ga ut den første versjonen av Reflect i 2006 og den siste oppdateringen i 2022. Denne programvaren lar brukere av Windows-datamaskiner eller -servere lage sikkerhetskopier av data og hente dem ved behov. .
Det er en flerspråklig sikkerhetskopiprogramvare tilgjengelig på over et dusin språk, og hjelper den med å opprettholde sin posisjon som et av de mest populære sikkerhetskopieringsverktøyene for Windows-brukere globalt. Macrium tilbyr en gratisversjon av Reflect som alle kan laste ned for personlig eller kommersiell bruk. Denne gratis planen gir deg grunnleggende sikkerhetskopierings- og gjenopprettingsfunksjoner for data, men har mange begrensninger sammenlignet med premiumplanen.
Fabrikkinnstilling er vanligvis nødvendig i to tilfeller. Det første tilfellet er ved salg eller overføring av PC-en til en annen bruker. En tilbakestilling av fabrikken fjerner alle endringer siden PC-en forlot fabrikken, og etterlater PC-en i ren tilstand for salg eller overføring. Sørg for å bruke ventende oppdateringer til operativsystemet for å holde din nåværende PC trygg.
Det andre tilfellet er når PC-en har bemerkelsesverdige ytelses-, stabilitets- eller atferdsproblemer. Det er svært få reparasjonsinnstillinger på stedet som ikke kan fikses i Windows 11, men noen ganger vil ikke det gjenopprette PC-en til normal drift. Når det skjer, er en ren installasjon eller tilbakestilling av fabrikk det potensielle gjenopprettingstrinnet for å gjenopprette Windows. Derfor kan tilbakestilling av fabrikken tidligst returnere PC-en til normal tilstand og fikse eventuelle eksisterende feil.
Å tilbakestille Windows 11 til sin opprinnelige tilstand, også kjent som fabrikkinnstilling, er det første du kan gjøre hvis datamaskinen din har et problem.
For å komme i gang, åpne Innstillinger-appen på din Windows 11-PC. Gjør dette ved å trykke på Windows + i- tastekombinasjonen .
I innstillingsgrensesnittet som vises, klikk på " System " fra listen til venstre.
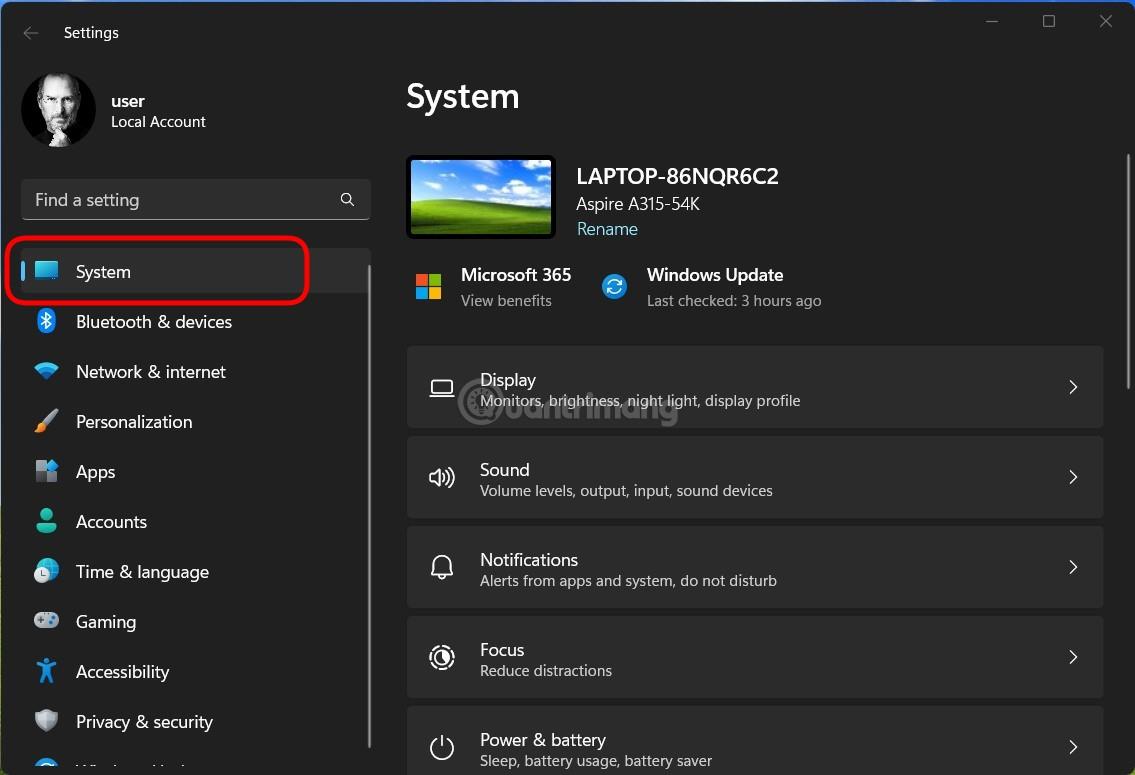
På " System " -innstillingssiden klikker du på " Recovery ".
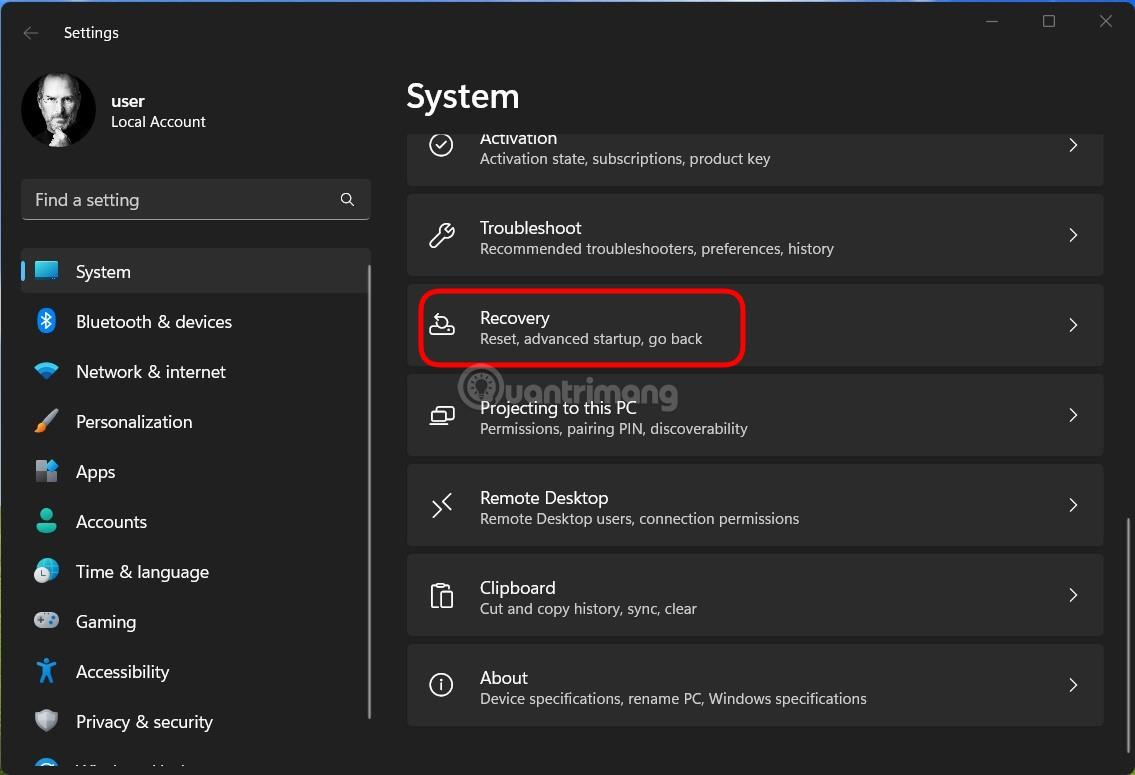
I “ Recovery ”-menyen, inne i “ Reset this PC ” -alternativet , klikker du på “ Reset PC ”.
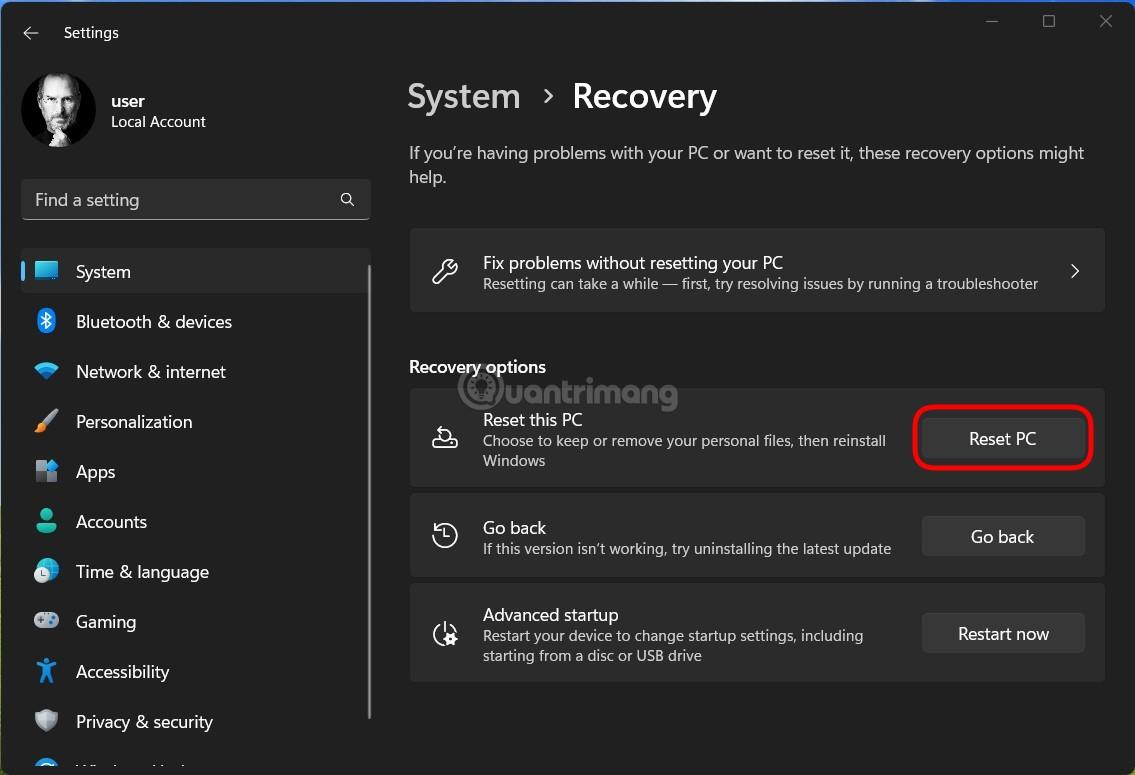
Umiddelbart vil vinduet " Tilbakestill denne PCen " vises på skjermen. I dette vinduet velger du ett av følgende to alternativer:
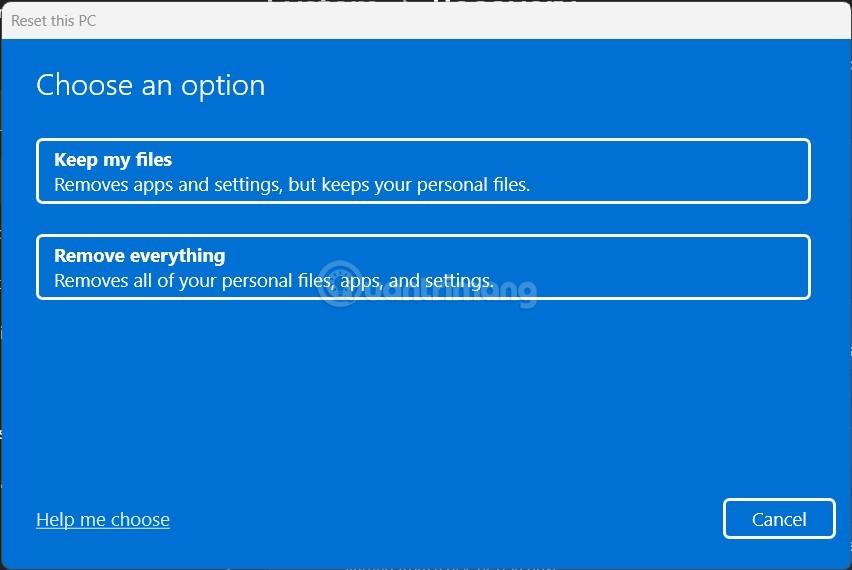
Etter at du har valgt et alternativ, vises skjermbildet " Hvordan vil du installere Windows på nytt ". Hvis du vil installere Windows 11 på nytt fra skyen, velg " Cloud Download ". Hvis du ønsker å gjøre en tradisjonell lokal installasjon, velg alternativet " Lokal reinstaller ".
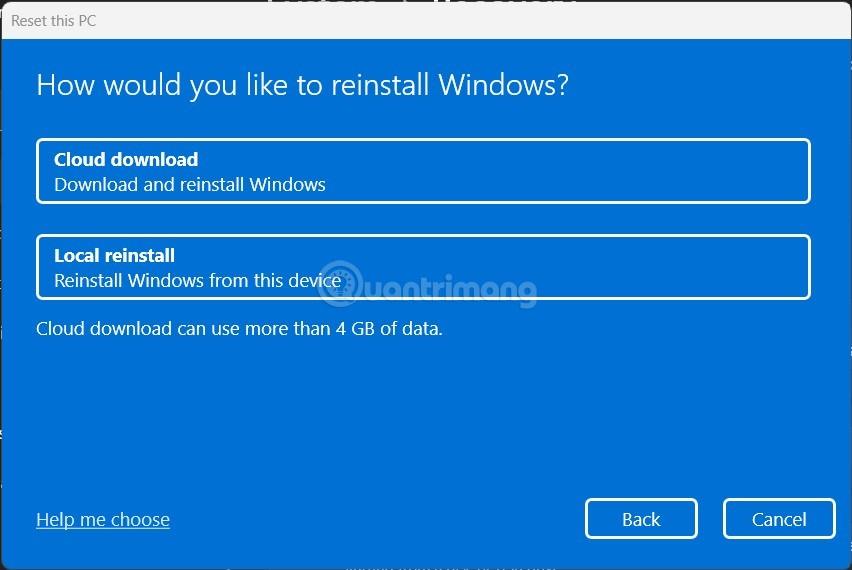
Følg instruksjonene som vises på skjermen for å fullføre reinstalleringen av systemet. Når tilbakestillingen til fabrikken er fullført, vises det første oppsettskjermbildet som om det var første gang du satte opp PC-en.
Hvis fabrikktilbakestilling av Windows 11 ikke hjelper deg med å fikse feilen, kan du vurdere å installere Windows 11 på nytt fra ISO-filen. På denne måten trenger du ikke en CD eller USB-stasjon.
Trinn 1 : Last ned Windows 11 ISO-filen, høyreklikk deretter på den nedlastede filen og velg Monter.
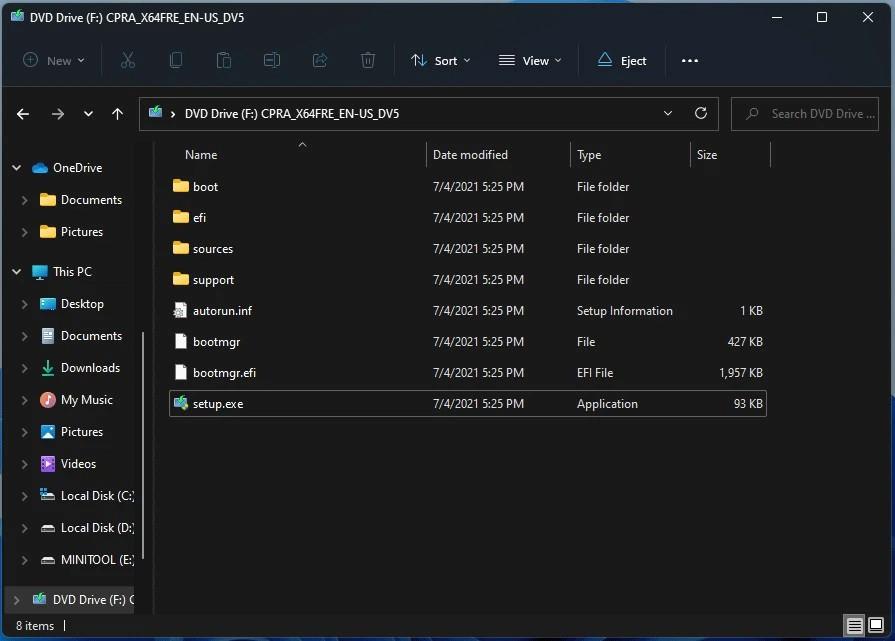
Trinn 2 : Klikk på den virtuelle stasjonen som vises som inneholder ISO-filen for installasjon av Windows 11. Dobbeltklikk på denne stasjonen for å åpne den, finn og dobbeltklikk deretter filen setup.exe for å starte installasjonsprosessen for Windows 11.
Trinn 3 : Klikk Neste i vinduet som vises for å fortsette.
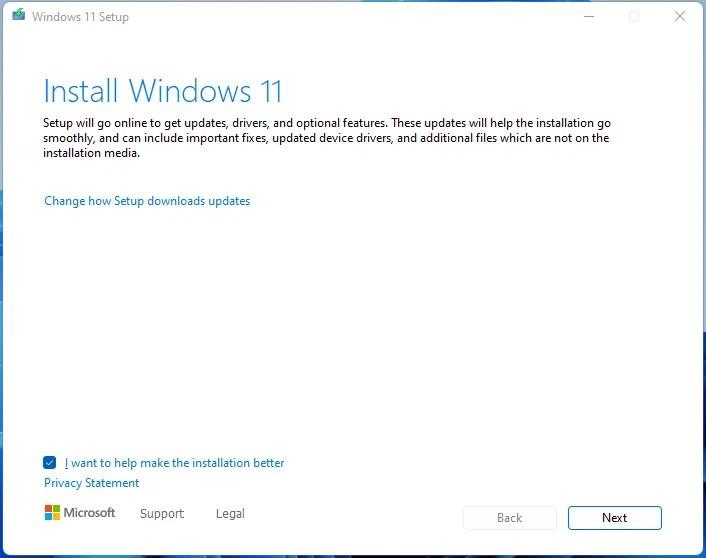
Trinn 4 : Vent til systemet fungerer automatisk, og klikk deretter på Godta for å godta vilkårene for å fortsette.
Trinn 5 : Et nytt vindu vises der du kan velge installasjonsmetode. Det er 3 alternativer som følger:
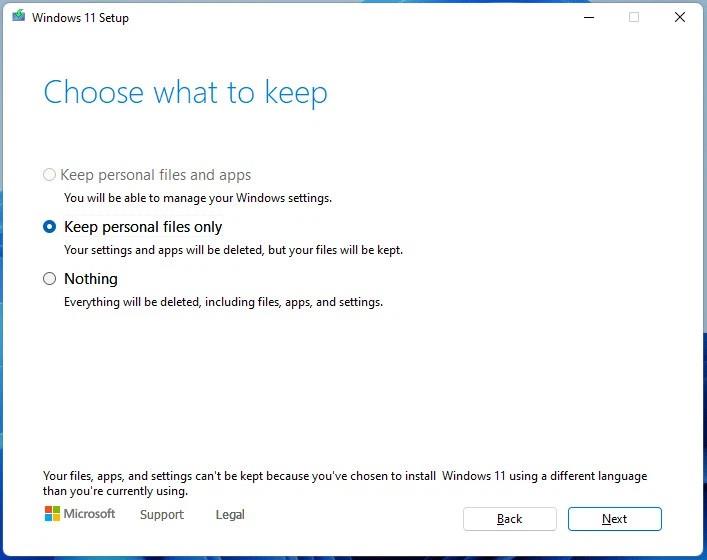
Etter å ha valgt, klikk Neste for å fortsette.
Trinn 6 : Systemet vil se etter oppdateringer, og klikk deretter Installer- knappen for å starte installasjonen.

Hvis din Windows 11-datamaskin ikke kan starte opp normalt, kan du tilbakestille den ved å bruke gjenopprettingsmodus.
Trinn 1 : Få tilgang til Windows Recovery Environment (WinRE) med Win-reparasjonsplaten eller tving datamaskinen til å starte på nytt (trykk og hold inne strømknappen).
Trinn 2 : Få tilgang til feilsøking > Tilbakestill denne PCen .
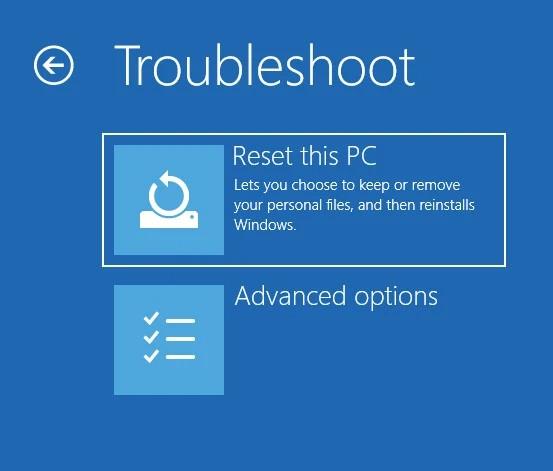
Trinn 3 : Velg å beholde personlige filer, applikasjoner eller slett alt som i del 1.
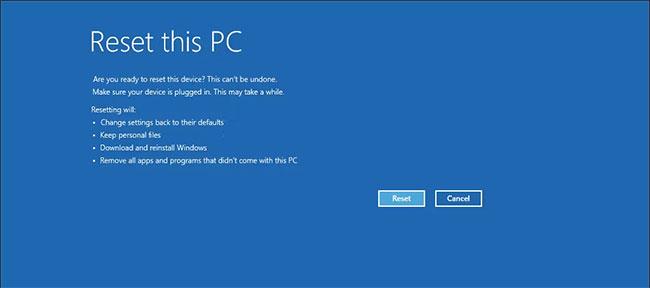
Bekreft tilbakestilling av Windows 11-datamaskinen
Du kan enkelt tilbakestille Windows 11-datamaskinen fra påloggingsskjermen ved å bruke gjenopprettingsalternativer. Slik tilbakestiller du Windows 11 til fabrikk uten administratorpassord:
Trinn 1 : Slå på PC-en og vent til påloggingsskjermen vises.
Trinn 2 : Klikk på strømalternativet nederst til høyre . Alternativene for omstart og avslutning vises. Ikke klikk på noen av dem.
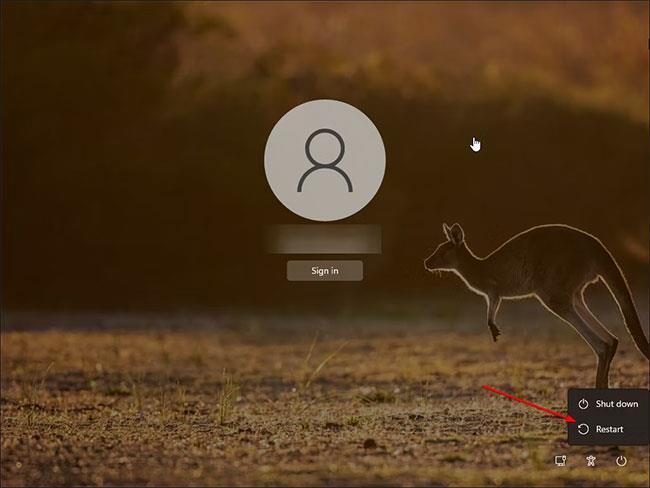
Start påloggingsskjermen for Windows 11 på nytt
Trinn 3 : Trykk og hold nede Shift- tasten på tastaturet og klikk på Start på nytt-knappen. Hvis du blir bedt om det, klikk på Restart Anyway for å tvinge omstart av PC-en. Slipp Shift- tasten når du ser "vennligst vent"-skjermen.
Trinn 4 : PCen din vil nå starte på nytt og gå inn i Windows Recovery Environment.
Trinn 5 : Fortsett som i del 3: Tilbakestill Windows 11 ved å bruke gjenopprettingsmodus ovenfor.
Under denne prosessen vil Windows først tilbakestille enheten for å slette alle data og deretter installere operativsystemet på nytt. Det kan ta en stund å fullføre prosessen, så la enheten være i standby-modus og koblet til en stikkontakt.
Hvis tilbakestillingen mislykkes og krever flere systemfiler, bruk nedlastingsalternativet for skyen for å tilbakestille og prøv igjen. Dette skjer ofte hvis din nåværende Windows-installasjon mangler viktige systemfiler.
Hvis alle de ovennevnte løsningene fortsatt ikke hjelper deg med å løse problemet, bør du installere Windows 11 på nytt fra bunnen av, også kjent som ren installasjon. Du kan referere til artikkelen nedenfor:
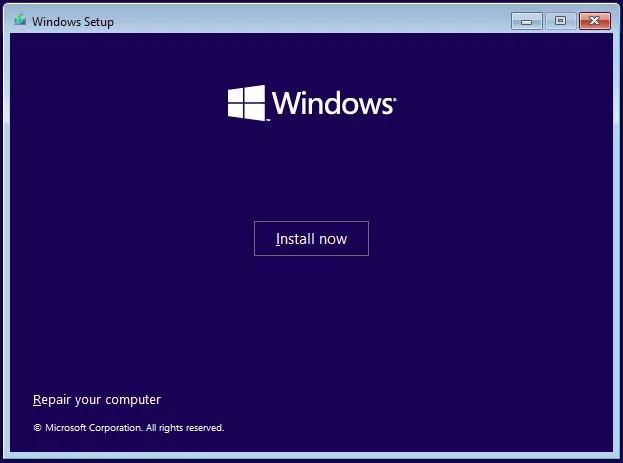
Hvordan gjenopprette fabrikkinnstillinger for HP bærbar PC som kjører Windows 11?
De samme trinnene ovenfor vil tilbakestille en bærbar datamaskin som kjører Windows 11, uavhengig av produsent. Bare gå til Start > Innstillinger > System > Gjenoppretting > Gjenopprettingsalternativer > Tilbakestill denne PCen > Tilbakestill PC .
Hvordan tilbakestille nettverksinnstillinger i Windows 11?
Du bør tilbakestille nettverksinnstillingene for Windows 11 hvis du har problemer med å koble til Internett eller datamaskinen kjører sakte. For å gjøre det, gå til Start > Innstillinger > Nettverk og Internett > Avanserte nettverksinnstillinger > Tilbakestill nettverk .
Håper du lykkes.
Er du irritert over situasjonen der musepekeren dukker opp i tekstfeltet mens du skriver?
Mens Discord går jevnt mesteparten av tiden, kan du av og til støte på et problem som gir deg hodepine når du prøver å finne ut hvordan du kan løse det.
Hvis du ikke bruker Forteller eller ønsker å bruke en annen app, kan du enkelt slå den av eller deaktivere den.
Windows kommer med et mørkt tema som forbedrer den generelle estetikken til systemet. Dette alternativet er imidlertid begrenset og påvirker kanskje ikke enkelte applikasjoner.
Mens du venter på at Microsoft offisielt skal bringe Copilot til Windows 10, kan du oppleve denne AI chatbot-tjenesten tidlig ved å bruke tredjepartsverktøy som ViveTool.
Live Captions hjelper alle, inkludert de som er døve eller tunghørte, bedre å forstå lyd ved å se bildetekster av det som blir sagt.
Denne veiledningen viser deg hvordan du tilbakestiller Windows Update-komponenter og -policyer til standard i Windows 11.
Din Windows 11 rapporterer en feil med å ikke motta nok RAM, mangler RAM mens enhetens RAM fortsatt er tilgjengelig. Denne artikkelen vil hjelpe deg å håndtere denne situasjonen raskt.
Mange brukere har problemer med å installere videoredigeringsverktøyet Clipchamp via Microsoft Store. Hvis du har det samme problemet og vil installere og prøve dette gratis videoredigeringsverktøyet, ikke bekymre deg!
Windows spotlight er en funksjon som bidrar til å forbedre estetikken til Windows.
Gigabyte blir den neste produsenten av datamaskinkomponenter som kunngjør en liste over hovedkortmodeller som støtter kompatibilitet og sømløs oppgradering til Windows 11.
Et vanlig problem blant disse er at etter å ha aktivert Hyper-V på Windows 11, er det ikke mulig å starte opp til låseskjermen.
Drivere for maskinvareenheter på datamaskinen brukes for at maskinvaren skal kommunisere med operativsystemet.
Lokal sikkerhetspolicy er en kraftig funksjon på Windows som lar deg kontrollere sikkerheten til datamaskiner på et lokalt nettverk.
Paint Cocreator er en funksjon innebygd i Microsoft Paint-applikasjonen. Den kan lage flere versjoner av bilder ved hjelp av DALL-E, et bilde-AI-system basert på tekstinndataene du gir.
Enten du vil øve på en tale, mestre et fremmedspråk eller lage en podcast, er det en enkel prosess å spille inn lyd på en Windows 11-PC.
Batterisparing er en av de nyttige innebygde funksjonene i Windows 11.
I noen situasjoner må du starte Windows 11-PC-en på nytt for å fikse problemer, installere oppdateringer, fullføre installasjonsprosessen eller utføre noen andre nødvendige oppgaver.
Å lage en egendefinert strømplan er kanskje ikke uvanlig for deg hvis du har brukt Windows i mange år. Men visste du at du kan importere og eksportere strømplaner i Windows?
Gjennom en sikkerhetsfunksjon kalt Dynamic Lock kan du enkelt stille inn PC-en til å låse seg automatisk når du forlater arbeidsstedet, uten å måtte slå av systemet helt.
Kioskmodus på Windows 10 er en modus for kun å bruke 1 applikasjon eller tilgang til kun 1 nettside med gjestebrukere.
Denne veiledningen viser deg hvordan du endrer eller gjenoppretter standardplasseringen til kamerarull-mappen i Windows 10.
Redigering av vertsfilen kan føre til at du ikke får tilgang til Internett hvis filen ikke er riktig endret. Følgende artikkel vil guide deg til å redigere vertsfilen i Windows 10.
Å redusere størrelsen og kapasiteten til bilder vil gjøre det enklere for deg å dele eller sende dem til hvem som helst. Spesielt på Windows 10 kan du endre størrelse på bilder med noen få enkle trinn.
Hvis du ikke trenger å vise nylig besøkte elementer og steder av sikkerhets- eller personvernhensyn, kan du enkelt slå det av.
Microsoft har nettopp sluppet Windows 10 Anniversary Update med mange forbedringer og nye funksjoner. I denne nye oppdateringen vil du se mange endringer. Fra støtte for Windows Ink-pennen til støtte for Microsoft Edge-nettleserutvidelser, Start-menyen og Cortana har også blitt betydelig forbedret.
Ett sted for å kontrollere mange operasjoner rett på systemstatusfeltet.
På Windows 10 kan du laste ned og installere gruppepolicymaler for å administrere Microsoft Edge-innstillinger, og denne veiledningen viser deg prosessen.
Dark Mode er et mørk bakgrunnsgrensesnitt på Windows 10, som hjelper datamaskinen med å spare batteristrøm og redusere innvirkningen på brukerens øyne.
Oppgavelinjen har begrenset plass, og hvis du regelmessig jobber med flere apper, kan du raskt gå tom for plass til å feste flere av favorittappene dine.




























