Hvordan oppdatere drivere på Windows 11

Drivere for maskinvareenheter på datamaskinen brukes for at maskinvaren skal kommunisere med operativsystemet.

Drivere for maskinvareenheter på datamaskinen brukes for at maskinvaren skal kommunisere med operativsystemet. For å si det enkelt, må hver maskinvareenhet som ønsker å operere på Windows ha en kompatibel driver.
Hvis du opplever systemiske problemer som at skriveren ikke fungerer, ikke kan koble til nettverket, datamaskinen mister lyd... kan det være fordi driveren er for gammel. La oss lære hvordan du oppdaterer drivere på Windows 11 rett nedenfor.
Vanligvis trenger du ikke å oppdatere driveren selv
Før vi starter, la oss snakke om situasjoner der du ikke trenger å oppdatere maskinvaredriverne i Windows 11. Vanligvis bør du ikke oppdatere drivere med mindre du vet at en ny driveroppdatering definitivt vil hjelpe. fikse problemet du har.
Hvis maskinvareenheten allerede fungerer, kan installasjon av en ny, upassende driveroppdatering potensielt ødelegge noe på en uventet måte. Dette er med andre ord en form for å gjøre en uprøvd endring av systemet.
Den sikreste måten å oppdatere drivere på Windows 11
Når du ser etter driveroppdateringer, er det viktig å vite at Windows har muligheten til å automatisk oppdatere drivere med Windows Update, et verktøy innebygd i operativsystemet. Derfor, hvis det er noen oppdateringer for viktige maskinvarekomponenter i systemet som mus, tastatur osv. Windows vil vanligvis håndtere dem automatisk og du trenger ikke å gripe inn.
I tillegg kommer noen driveroppdateringer som " Valgfrie oppdateringer " i Windows Update. Microsoft anbefaler at du ikke installerer disse oppdateringene med mindre du prøver å løse et kjent problem med en bestemt enhet.
Men hvis du har problemer, bør du fortsatt sjekke om noen valgfrie oppdateringer er tilgjengelige. For å gjøre det, trykk på Windows + i for å åpne Windows-innstillinger . I menyen som vises, klikk på " Windows Update ", velg deretter " Avanserte alternativer ".
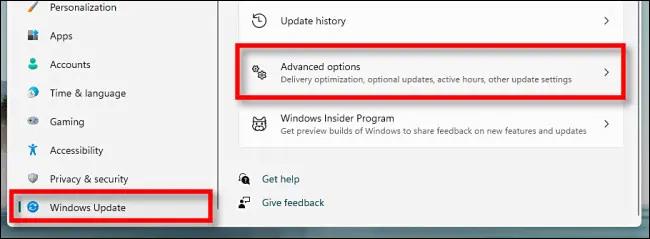
På siden Avanserte alternativer blar du ned og klikker på " Valgfrie oppdateringer ".
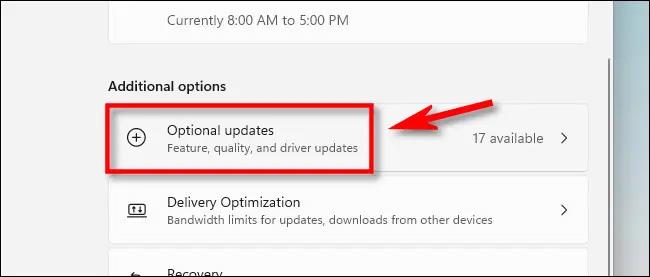
På siden for valgfrie oppdateringer klikker du på delen " Driveroppdateringer " for å vise flere alternativer. Bla deretter gjennom listen og sjekk eventuelle driverpakker du vil oppdatere. Når du er ferdig, klikk på " Last ned og installer ".
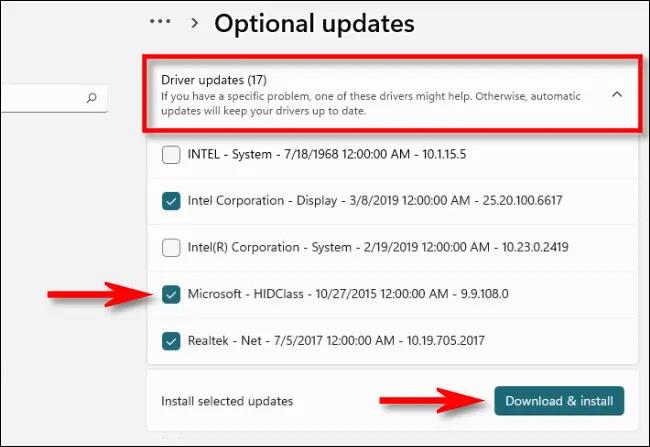
Windows vil installere driveren du valgte og om nødvendig starte PC-en på nytt. Dette er en effektiv løsning, men ikke alle driverpakker kan finnes i Windows Update. I så fall, se nedenfor.
Det beste stedet å laste ned driveroppdateringer manuelt
Noen ganger må du oppdatere en enhet, for eksempel et grafikkort, som ikke er inkludert i Windows Update. På dette tidspunktet er den beste måten å finne enhetsprodusentens offisielle nettsted. Naviger til delen " Støtte " og finn " nedlastinger ", " oppdateringer " eller " drivere " for enheten din.
Etter at du har lastet ned en pålitelig driverpakke fra enhetsprodusenten, komprimerer du den og søker etter " Oppsett " eller " Installer "-programmet som skal kjøres. Kjør den og driveren vil automatisk installere og be om å starte systemet på nytt. Etter at PC-en har startet på nytt, er de nye driverne klare til bruk.
Oppdater drivere manuelt med Enhetsbehandling
Du kan også bruke Enhetsbehandling til å konvertere eller oppdatere drivere for bestemte enheter i Windows 11.
For å komme i gang, klikk på Start-knappen og søk etter nøkkelordet " enhetsbehandling ", klikk deretter på Enhetsbehandling-ikonet i de tilsvarende resultatene.
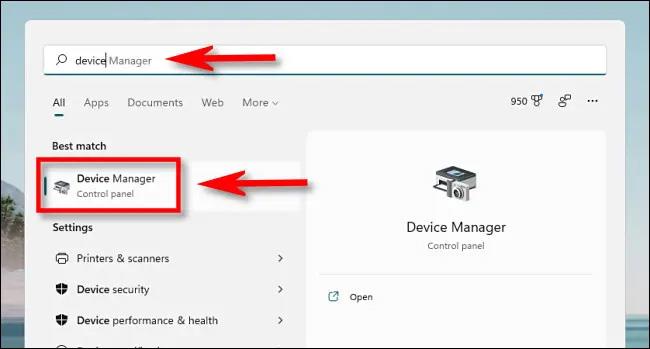
I Enhetsbehandling- vinduet , bla gjennom listen over enheter som er installert på PC-en og finn enheten du vil oppdatere driveren for. Høyreklikk på den og velg " Oppdater drivere ".
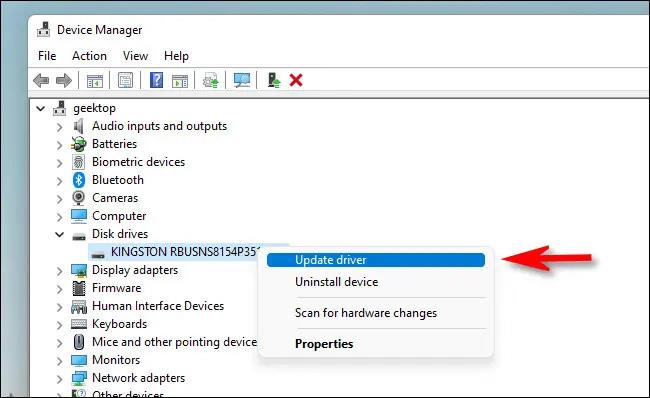
I vinduet " Oppdater drivere " som vises, har du to alternativer:

Hvis du velger " Søk automatisk etter drivere ", vil Windows kjøre en skanning av driverfiler på systemet, og leter etter oppdaterte drivere for enheten. Hvis de blir funnet, vil Windows installere dem automatisk og ber deg starte PC-en på nytt når du er ferdig.
Ellers vil du se meldingen " De beste driverne for enheten din er allerede installert ". På dette tidspunktet kan du søke videre ved å klikke på " Søk etter oppdaterte drivere på Windows Update ", som åpner menyen Innstillinger > Windows Update . Hvis ikke, klikk " Lukk ".
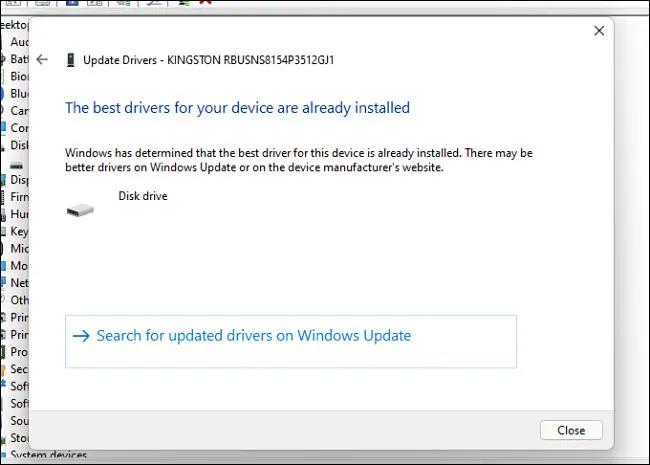
Hvis du velger " Bla gjennom datamaskinen min for drivere ", kan du søke etter plasseringen av driverfilene ved å klikke på " Bla gjennom "-knappen og følge trinnene på skjermen. Eller du kan klikke " La meg velge fra en liste over tilgjengelige drivere på datamaskinen min ".
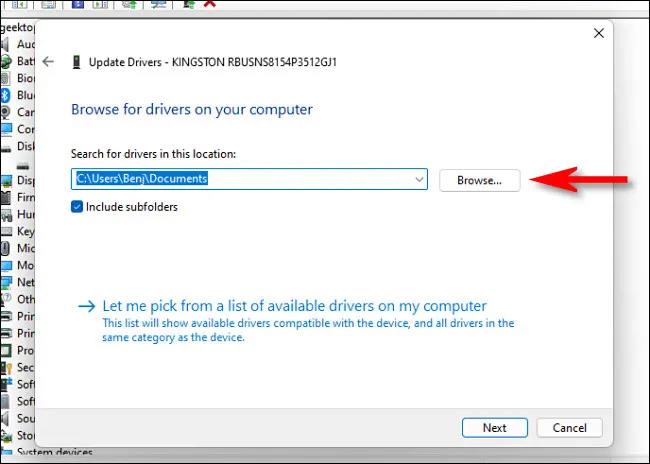
Hvis Windows gjenkjenner driverne du har bladd gjennom – eller du velger « La meg velge fra en liste over tilgjengelige drivere på datamaskinen min » – vil Windows vise en liste over kompatible drivere du kan velge for enheten. Velg et element i listen og klikk på " Neste ".
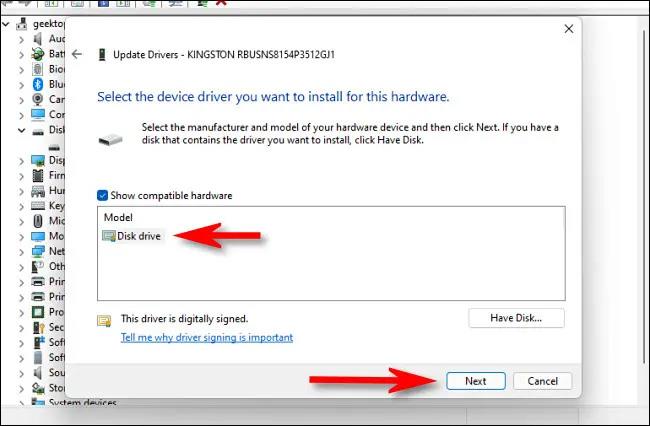
Hvis du ser meldingen " De beste driverne for enheten din er allerede installert ", er oppdateringen ikke lenger nødvendig. Ellers vil den nyere driverpakken bli installert. Windows vil da be deg om å starte PC-en på nytt. Klikk " Ja ".

Når du logger på igjen, vil den nye driveren fungere.
Håper du lykkes.
Kioskmodus på Windows 10 er en modus for kun å bruke 1 applikasjon eller tilgang til kun 1 nettside med gjestebrukere.
Denne veiledningen viser deg hvordan du endrer eller gjenoppretter standardplasseringen til kamerarull-mappen i Windows 10.
Redigering av vertsfilen kan føre til at du ikke får tilgang til Internett hvis filen ikke er riktig endret. Følgende artikkel vil guide deg til å redigere vertsfilen i Windows 10.
Å redusere størrelsen og kapasiteten til bilder vil gjøre det enklere for deg å dele eller sende dem til hvem som helst. Spesielt på Windows 10 kan du endre størrelse på bilder med noen få enkle trinn.
Hvis du ikke trenger å vise nylig besøkte elementer og steder av sikkerhets- eller personvernhensyn, kan du enkelt slå det av.
Microsoft har nettopp sluppet Windows 10 Anniversary Update med mange forbedringer og nye funksjoner. I denne nye oppdateringen vil du se mange endringer. Fra støtte for Windows Ink-pennen til støtte for Microsoft Edge-nettleserutvidelser, Start-menyen og Cortana har også blitt betydelig forbedret.
Ett sted for å kontrollere mange operasjoner rett på systemstatusfeltet.
På Windows 10 kan du laste ned og installere gruppepolicymaler for å administrere Microsoft Edge-innstillinger, og denne veiledningen viser deg prosessen.
Dark Mode er et mørk bakgrunnsgrensesnitt på Windows 10, som hjelper datamaskinen med å spare batteristrøm og redusere innvirkningen på brukerens øyne.
Oppgavelinjen har begrenset plass, og hvis du regelmessig jobber med flere apper, kan du raskt gå tom for plass til å feste flere av favorittappene dine.









