Slik slår du på batterisparemodus for batterisparing på Windows 11

Batterisparing er en av de nyttige innebygde funksjonene i Windows 11.

Batterisparing er en av de nyttige innebygde funksjonene i Windows 11. Når den er aktivert, lar Batterisparing deg optimalisere systemets batteribruk grundig, spesielt når du bruker Bruk en bærbar datamaskin eller nettbrett som ikke kan kobles til en ladekilde.
Hva er batterisparing?
Batterisparing er en spesiell energisparingsmodus for Windows som hjelper til med å optimere batterilevetiden ved å redusere skjermens lysstyrke, redusere bakgrunnsaktivitet og begrense enkelte systemvarsler. Batterisparing fungerer i utgangspunktet på samme måte som "Low Power Mode"-funksjonen på iPhone og "Battery Saver"-modus på Android.
Som standard aktiveres batterisparing automatisk når enhetens batterinivå synker til 20 % eller mindre. Du kan imidlertid sette opp hvordan denne funksjonen fungerer for å passe dine behov. I tillegg kan batterisparing også aktiveres manuelt ved behov med bare noen få enkle trinn, i stedet for å måtte vente på at enheten når 20 % batteri som standard.
Slå på batterisparing fra Hurtiginnstillinger-menyen
Den raskeste måten å slå på batterisparing på er gjennom Hurtiginnstillinger-menyen.
For å få tilgang til Hurtiginnstillinger-menyen i Windows 11, klikker du på settet med statusikoner (Wi-Fi, høyttaler og batteri) nederst til høyre på skjermen, på oppgavelinjen. Eller du kan også trykke på Windows + A.
Når Hurtiginnstillinger-menyen åpnes, klikker du på " Batterisparer ".
(Hvis du ikke ser " Batterisparer " -alternativet i Hurtiginnstillinger-menyen, klikk på blyantikonet nederst på menyen, trykk på " Legg til " og velg " Batterisparing " i listen som vises).
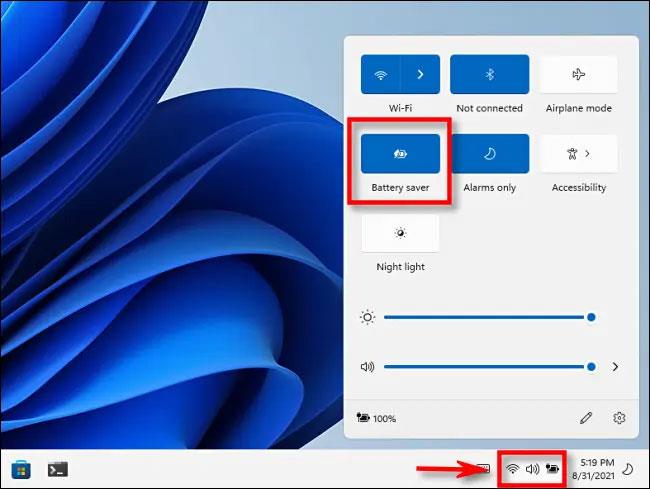
Batterisparemodus vil bli aktivert umiddelbart.
Følg de samme trinnene for å slå av denne modusen når du ikke trenger å bruke den.
Slå på batterisparing i Innstillinger-appen
Du kan også aktivere (og konfigurere) batterisparemodus i Windows 11 Innstillinger-appen.
Først åpner du Windows Settings-appen ved å trykke på Windows + i- tastekombinasjonen . Eller du kan søke etter nøkkelordet " Innstillinger " i Start-menyen og klikke på tannhjulikonet i de returnerte resultatene.
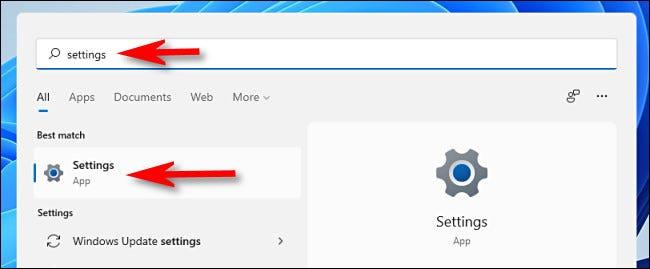
På Innstillinger-applikasjonsgrensesnittet som åpnes, klikk på " System " i listen til venstre, og velg deretter " Strøm og batteri ".
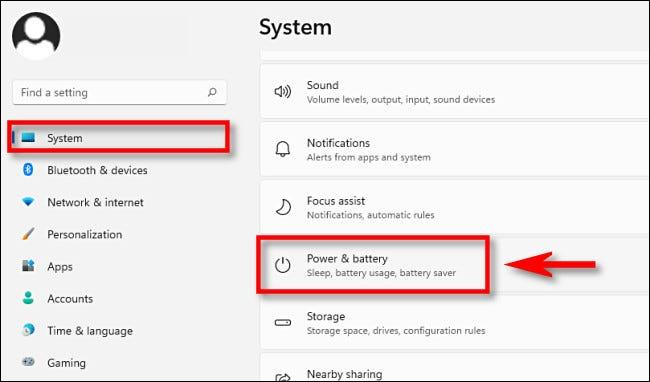
På siden med strøm- og batteriinnstillinger blar du ned til delen " Batteri ". Klikk på " Slå på nå "-knappen ved siden av alternativet " Batterisparing ".
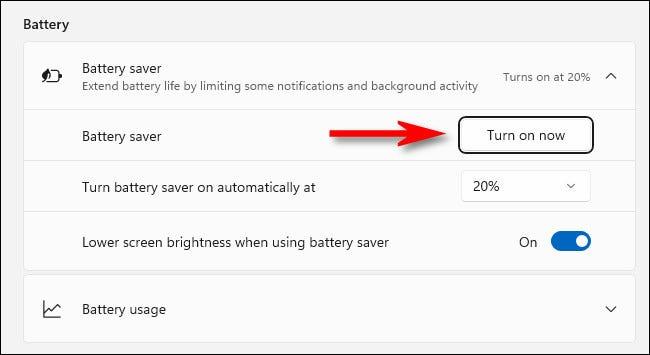
Batterisparemodus aktiveres umiddelbart. For å slå den av, klikk på " Slå av nå "-knappen.
På denne skjermen kan du også gjøre noen få tilpasninger med batterisparemodus. Du kan for eksempel velge gjenværende batteriprosent som batterisparing automatisk vil aktivere i delen " Slå på batterisparing automatisk ved ". I tillegg kan du også velge " Alltid " slik at batterisparing alltid er på. Tvert imot, velg alternativet " Aldri " for å deaktivere denne funksjonen fullstendig.
Du kan også stille inn skjermens lysstyrke i batterisparemodus ved å bruke bryteren " Senk skjermens lysstyrke ved bruk av batterisparing ". Generelt vil reduksjon av skjermens lysstyrke ha stor innvirkning på å forlenge batterilevetiden.
Kioskmodus på Windows 10 er en modus for kun å bruke 1 applikasjon eller tilgang til kun 1 nettside med gjestebrukere.
Denne veiledningen viser deg hvordan du endrer eller gjenoppretter standardplasseringen til kamerarull-mappen i Windows 10.
Redigering av vertsfilen kan føre til at du ikke får tilgang til Internett hvis filen ikke er riktig endret. Følgende artikkel vil guide deg til å redigere vertsfilen i Windows 10.
Å redusere størrelsen og kapasiteten til bilder vil gjøre det enklere for deg å dele eller sende dem til hvem som helst. Spesielt på Windows 10 kan du endre størrelse på bilder med noen få enkle trinn.
Hvis du ikke trenger å vise nylig besøkte elementer og steder av sikkerhets- eller personvernhensyn, kan du enkelt slå det av.
Microsoft har nettopp sluppet Windows 10 Anniversary Update med mange forbedringer og nye funksjoner. I denne nye oppdateringen vil du se mange endringer. Fra støtte for Windows Ink-pennen til støtte for Microsoft Edge-nettleserutvidelser, Start-menyen og Cortana har også blitt betydelig forbedret.
Ett sted for å kontrollere mange operasjoner rett på systemstatusfeltet.
På Windows 10 kan du laste ned og installere gruppepolicymaler for å administrere Microsoft Edge-innstillinger, og denne veiledningen viser deg prosessen.
Dark Mode er et mørk bakgrunnsgrensesnitt på Windows 10, som hjelper datamaskinen med å spare batteristrøm og redusere innvirkningen på brukerens øyne.
Oppgavelinjen har begrenset plass, og hvis du regelmessig jobber med flere apper, kan du raskt gå tom for plass til å feste flere av favorittappene dine.









