Slik aktiverer du Spotlight Collection-funksjonen på Windows 11

Windows spotlight er en funksjon som bidrar til å forbedre estetikken til Windows.

Windows spotlight er en funksjon som bidrar til å forbedre estetikken til Windows. Den er designet for automatisk å laste ned og vise en rik butikk med høyoppløselige bilder fra Bing for visning på Windows-låseskjermen. Windows spotlight er nå tilgjengelig på både Windows 11 og Windows 10.
På Windows 11 Insider Preview Build 22518-oppdateringen har Windows spotlight-funksjonen blitt hevet til et nytt nivå kalt "Spotlight collection", som hjelper til med å endre skrivebordsbakgrunnen automatisk hver dag i henhold til forskjellige temaer. For å si det enkelt, på Windows 11, kan både låseskjermen og skrivebordsbakgrunnen endres automatisk i henhold til mange forskjellige temaer, og dermed gi en nyere opplevelse. Alt du trenger å gjøre er å aktivere Spotlight-samlingsfunksjonen.
Microsoft tester for tiden Spotlight-samlingen med Windows 11 Insider-brukerfellesskapet. For å oppleve denne funksjonen må du installere Windows 11 Insider Preview Build 22518 eller nyere på PC-en din.
Hvis du kjører Windows 11 Build 22518 eller nyere, kan du aktivere og oppleve denne funksjonen ved å følge noen få enkle trinn.
Aktiver Spotlight-samlingsfunksjonen på Windows 11
Trinn 1 : Åpne Windows Settings-applikasjonen ved å trykke på Windows + i- tastekombinasjonen .
Trinn 2 : Klikk på Tilpasning i Innstillinger-vinduet som åpnes .
Trinn 3 : Klikk deretter på Bakgrunn .
Trinn 4 : På skjermbildet for bakgrunnsinnstillinger klikker du på rullegardinmenyen " Tilpass bakgrunnen din ".
Trinn 5 : Klikk for å velge " Spotlight Collection ".
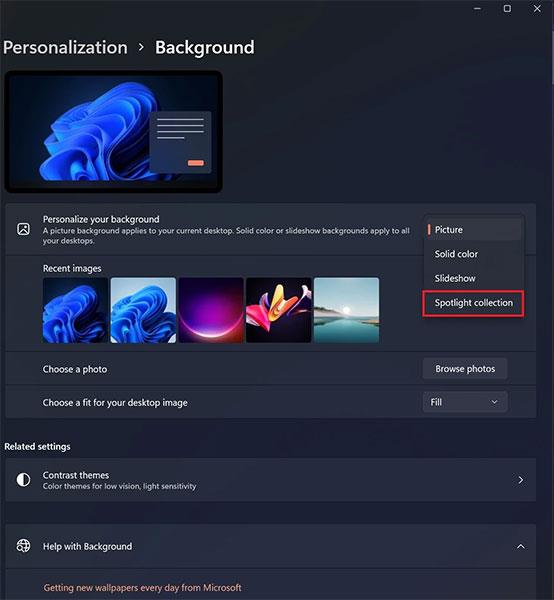
Så snart du aktiverer Spotlight Collection, vil du se skrivebordsbakgrunnen endret, og også et nytt Spotlight-ikon øverst til høyre på skjermen. Ved å klikke på ikonet vil du fortelle deg mer om de tilgjengelige bakgrunnsalternativene.
Håper du får en god opplevelse med Spotlight Collection!
Kioskmodus på Windows 10 er en modus for kun å bruke 1 applikasjon eller tilgang til kun 1 nettside med gjestebrukere.
Denne veiledningen viser deg hvordan du endrer eller gjenoppretter standardplasseringen til kamerarull-mappen i Windows 10.
Redigering av vertsfilen kan føre til at du ikke får tilgang til Internett hvis filen ikke er riktig endret. Følgende artikkel vil guide deg til å redigere vertsfilen i Windows 10.
Å redusere størrelsen og kapasiteten til bilder vil gjøre det enklere for deg å dele eller sende dem til hvem som helst. Spesielt på Windows 10 kan du endre størrelse på bilder med noen få enkle trinn.
Hvis du ikke trenger å vise nylig besøkte elementer og steder av sikkerhets- eller personvernhensyn, kan du enkelt slå det av.
Microsoft har nettopp sluppet Windows 10 Anniversary Update med mange forbedringer og nye funksjoner. I denne nye oppdateringen vil du se mange endringer. Fra støtte for Windows Ink-pennen til støtte for Microsoft Edge-nettleserutvidelser, Start-menyen og Cortana har også blitt betydelig forbedret.
Ett sted for å kontrollere mange operasjoner rett på systemstatusfeltet.
På Windows 10 kan du laste ned og installere gruppepolicymaler for å administrere Microsoft Edge-innstillinger, og denne veiledningen viser deg prosessen.
Dark Mode er et mørk bakgrunnsgrensesnitt på Windows 10, som hjelper datamaskinen med å spare batteristrøm og redusere innvirkningen på brukerens øyne.
Oppgavelinjen har begrenset plass, og hvis du regelmessig jobber med flere apper, kan du raskt gå tom for plass til å feste flere av favorittappene dine.









