Hvordan sette opp skjult markør når du legger inn data på Windows 10/11

Er du irritert over situasjonen der musepekeren dukker opp i tekstfeltet mens du skriver?

Føler du deg ukomfortabel med situasjonen der musepekeren vises i tekstfeltet mens du legger inn data? I så fall kan du enkelt sette opp for å skjule markøren mens du skriver på Windows 10 eller 11 med bare noen få enkle trinn.
Noen ting å merke seg om å skjule musepekeren når du skriver
I både Windows 10 og 11 vil du ha to måter å skjule musepekeren mens du skriver. Den første metoden bruker det innebygde alternativet, men vil bare bidra til å skjule markøren når du skriver i systemapplikasjoner som Notisblokk, WordPad og Microsoft Word. Markøren vil fortsatt vises i andre apper som Chrome og Edge.
Hvis du vil skjule markøren mens du skriver på tvers av alle applikasjoner, må du bruke et gratis og åpen kildekodeverktøy kalt Windows Cursor Hider. Med et enkelt oppsett vil denne appen sørge for at markøren på skjermen forsvinner umiddelbart når du begynner å skrive på PC-en.
( Merk: Oppsettsprosedyrene nedenfor utføres på en Windows 11 PC. Trinnene er litt forskjellige for Windows 10, men generelt sett burde det ikke være for vanskelig å følge).
Skjul markøren mens du skriver på enkelte apper
For å skjule markøren mens du skriver med det innebygde alternativet, åpner du først Innstillinger-appen raskt ved å trykke på Windows + i- tastekombinasjonen .
I Innstillinger-vinduet som åpnes, fra listen til venstre, velg " Bluetooth & Devices ".
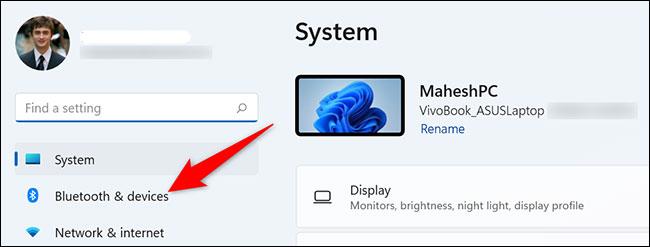
På "Bluetooth & Devices"-siden klikker du på " Mus "-delen.
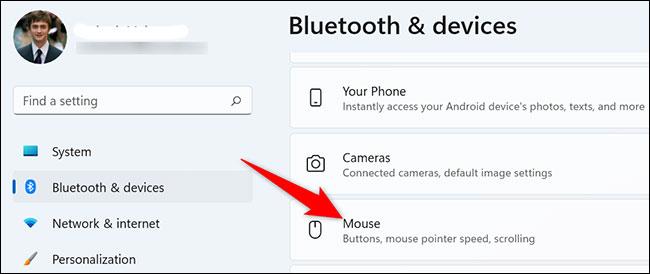
Innstillingssiden "Mus" åpnes. Her, i delen " Relaterte innstillinger ", klikk for å velge " Ytterligere museinnstillinger ".
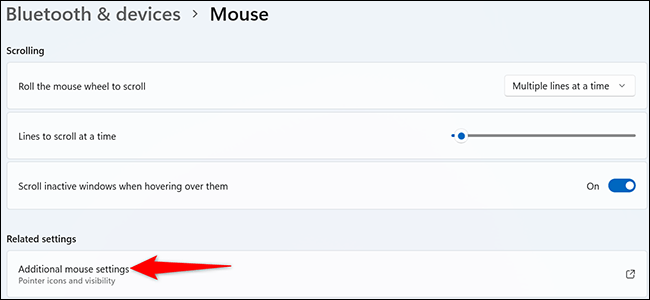
Du vil se " Museegenskaper " -vinduet åpne. Øverst i dette vinduet klikker du på fanen " Pekeralternativer ".
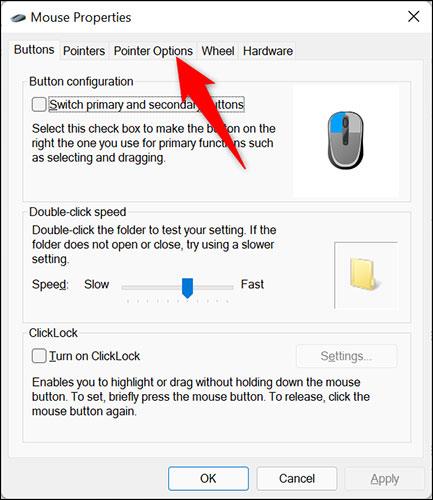
" Pekeralternativer "-fanen vil vise forskjellige innstillingsalternativer for musen. Her, i delen " Synlighet ", slå på alternativet " Skjul peker mens du skriver ". Klikk deretter på " Apply " og " OK ".
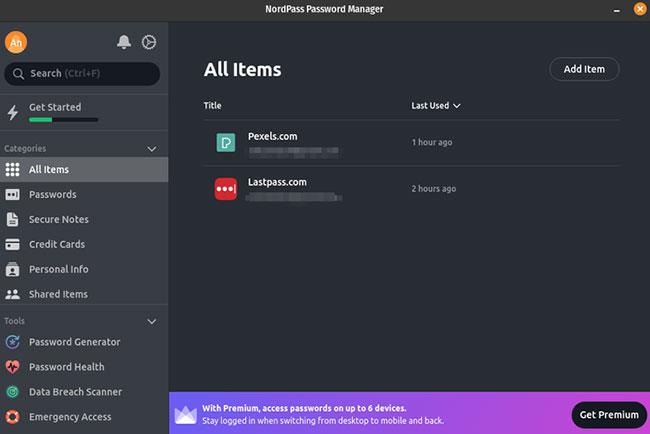
Ferdig! Fra nå av, når du begynner å skrive i et program som Notisblokk, vil markøren umiddelbart skjule seg. Så snart du beveger musen eller styreflaten, vil markøren dukke opp igjen.
Skjul markøren mens du skriver i alle applikasjoner
Som nevnt, for å skjule markøren mens du skriver på alle Windows-applikasjoner, kan du bruke Windows Cursor Hider-verktøyet. Dette gratisverktøyet er tilgjengelig som en kjørbar fil så vel som et AutoHotKey-skript. Begge fungerer på samme måte.
For å bruke denne metoden, åpner du først en nettleser på din Windows 10 eller 11 PC og går til Windows Cursor Hider- siden . Rull ned og klikk på lenken for å laste ned programmets kjørbare fil.
Når applikasjonen er lastet ned, dobbeltklikker du på den tilsvarende kjørbare filen for å starte den.
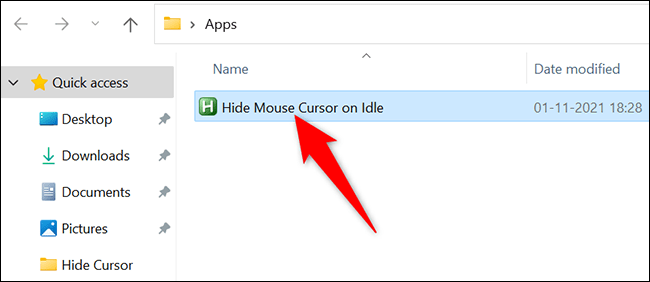
I motsetning til mange andre apper, vil du ikke se et appvindu eller noe som dukker opp. Windows Cursor Hider vil imidlertid kjøre i bakgrunnen og vise et ikon i PC-ens systemstatusfelt (området til høyre på oppgavelinjen).
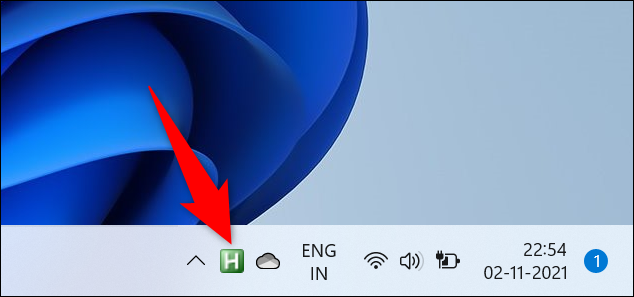
For å sjekke om Windows Cursor Hider fungerer, åpne et hvilket som helst program (som Chrome) og begynn å skrive i tekstfeltet. Markøren forsvinner umiddelbart. For å få den tilbake, flytt musen eller styreflaten.
For å slå av Windows Cursor Hider, høyreklikk ganske enkelt på applikasjonen i systemstatusfeltet og velg " Avslutt ".
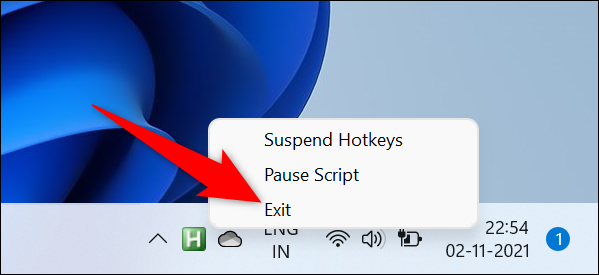
Håper du lykkes.
Kioskmodus på Windows 10 er en modus for kun å bruke 1 applikasjon eller tilgang til kun 1 nettside med gjestebrukere.
Denne veiledningen viser deg hvordan du endrer eller gjenoppretter standardplasseringen til kamerarull-mappen i Windows 10.
Redigering av vertsfilen kan føre til at du ikke får tilgang til Internett hvis filen ikke er riktig endret. Følgende artikkel vil guide deg til å redigere vertsfilen i Windows 10.
Å redusere størrelsen og kapasiteten til bilder vil gjøre det enklere for deg å dele eller sende dem til hvem som helst. Spesielt på Windows 10 kan du endre størrelse på bilder med noen få enkle trinn.
Hvis du ikke trenger å vise nylig besøkte elementer og steder av sikkerhets- eller personvernhensyn, kan du enkelt slå det av.
Microsoft har nettopp sluppet Windows 10 Anniversary Update med mange forbedringer og nye funksjoner. I denne nye oppdateringen vil du se mange endringer. Fra støtte for Windows Ink-pennen til støtte for Microsoft Edge-nettleserutvidelser, Start-menyen og Cortana har også blitt betydelig forbedret.
Ett sted for å kontrollere mange operasjoner rett på systemstatusfeltet.
På Windows 10 kan du laste ned og installere gruppepolicymaler for å administrere Microsoft Edge-innstillinger, og denne veiledningen viser deg prosessen.
Dark Mode er et mørk bakgrunnsgrensesnitt på Windows 10, som hjelper datamaskinen med å spare batteristrøm og redusere innvirkningen på brukerens øyne.
Oppgavelinjen har begrenset plass, og hvis du regelmessig jobber med flere apper, kan du raskt gå tom for plass til å feste flere av favorittappene dine.









