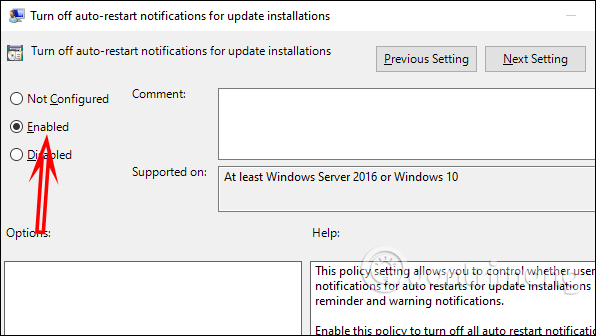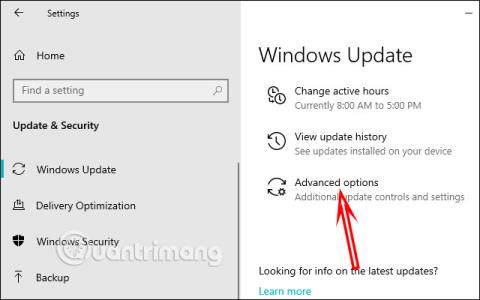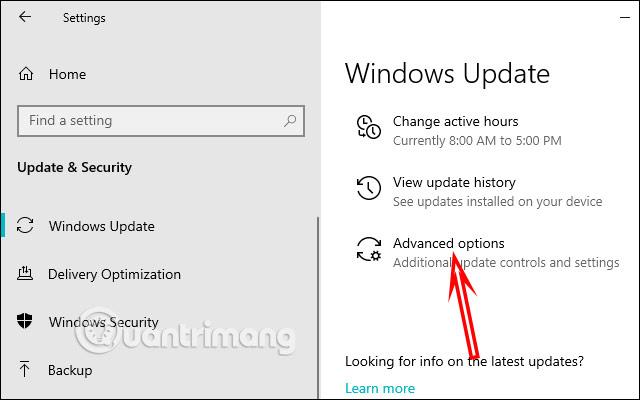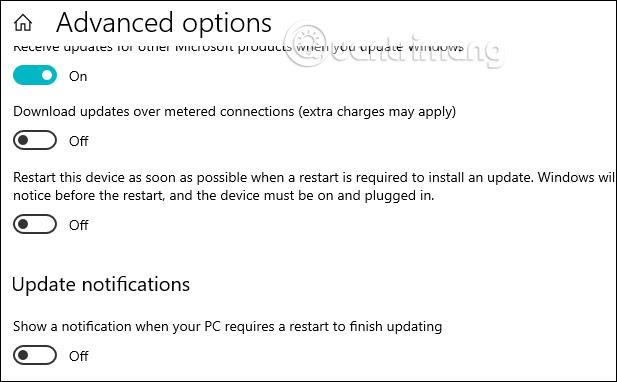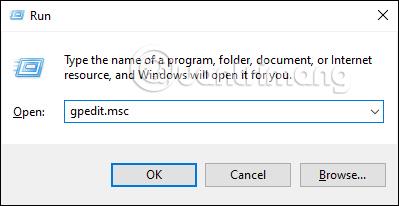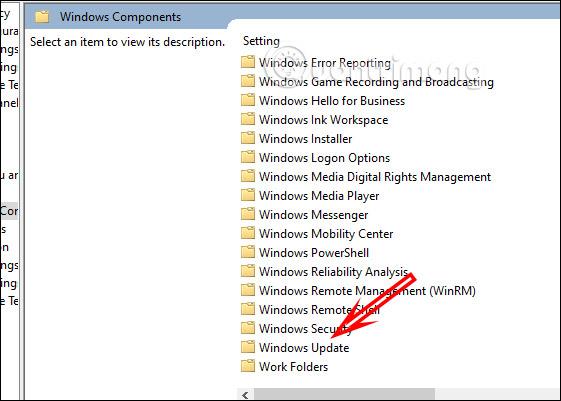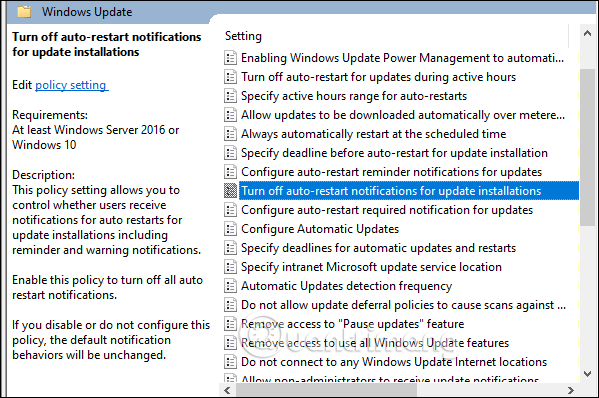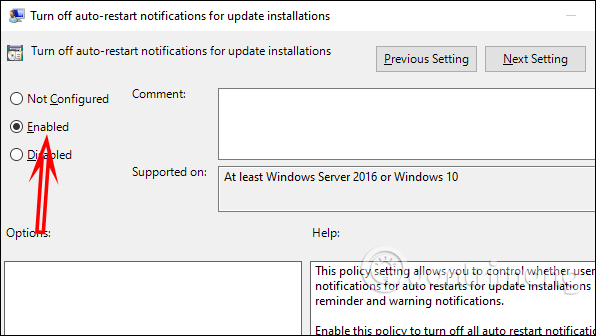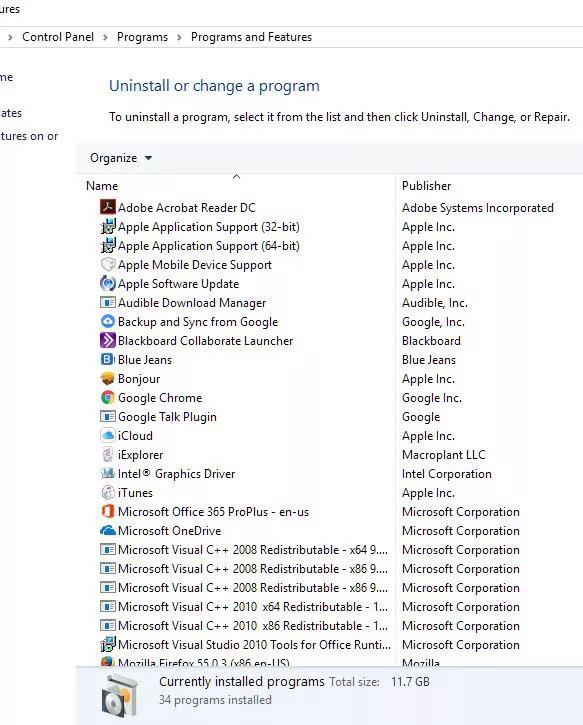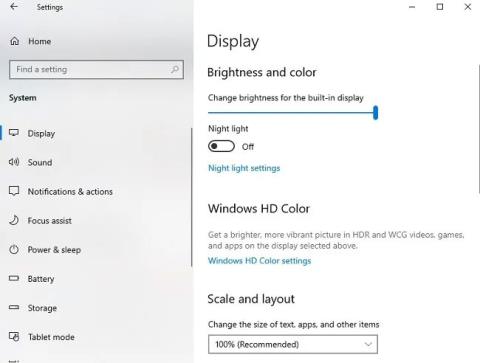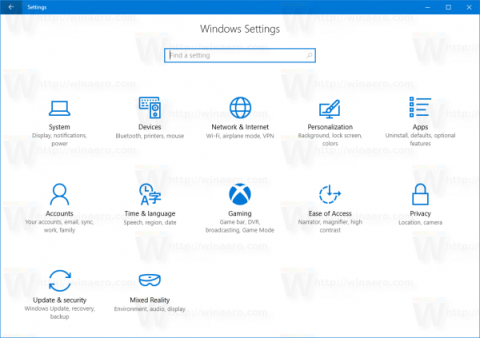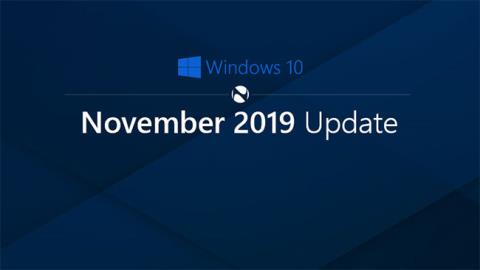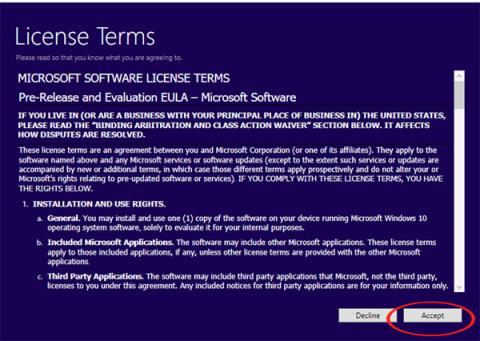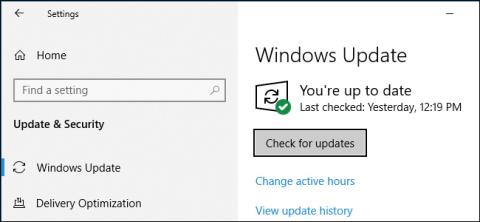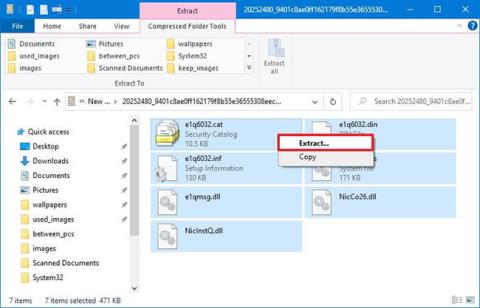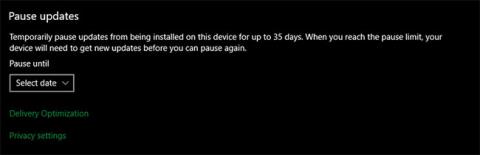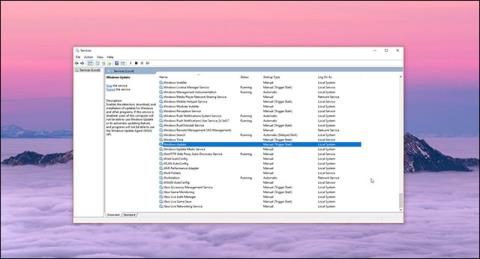Når det er på tide å oppdatere Windows 10-operativsystemet, vil datamaskinen vise meldingene Start og oppdater på nytt og Slå av og oppdater i Start-menyen. Faktisk er denne meldingen ikke nødvendig og kan noen ganger være irriterende når du slår av en Windows-datamaskin. For å slå av varsler om omstart av datamaskinen på Windows 10, kan du også endre innstillingene i Windows Update eller Local Group Policy Editor. Artikkelen nedenfor vil veilede leserne til å slå av varselet om omstart av datamaskinen etter oppdatering.
1. Slik slår du av omstart og oppdateringsvarsler ved hjelp av Innstillinger
Trinn 1:
Trykk på Windows + I- tastekombinasjonen for å åpne grensesnittet for Windows-innstillinger . Klikk deretter på Windows Update i dette grensesnittet og klikk deretter på Avanserte alternativer .
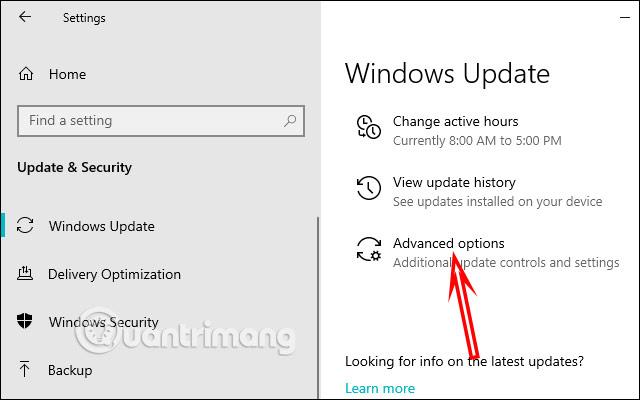
Steg 2:
Bytt til det nye grensesnittet, gå til Oppdater varsling og slå av Vis et varsel når PC-en krever omstart for å fullføre oppdateringen .
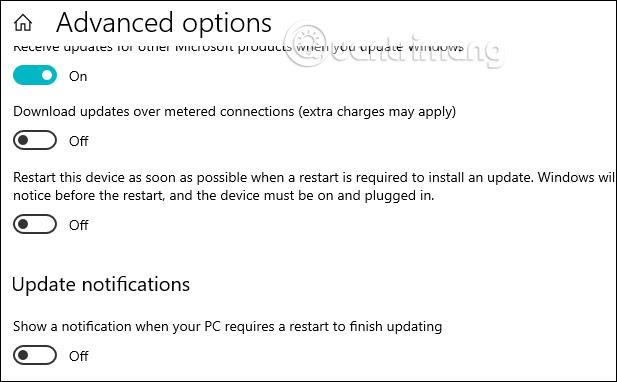
Hvis du ikke ser dette alternativet, kan det være fordi Windows 10 er på en lav versjon . Klikk nå på alternativet Start på nytt i delen Oppdater innstillinger.
Ved å bytte til dette nye grensesnittet vil brukere se at i delen Vis flere varsler er varsler aktivert som standard etter at datamaskinen har blitt oppdatert til nye versjoner av Windows 10.
For å slå av varselet om å starte datamaskinen på nytt etter oppdatering, sett den til Av-status.

2. Slå av Windows omstartsvarsler ved hjelp av gruppepolicy
Trinn 1:
Vi trykker på Windows + R-tastekombinasjonen og skriver inn gpedit.msc for å åpne Local Group Policy Editor.
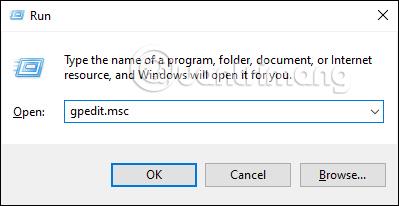
Steg 2:
Vi går til banen Datamaskinkonfigurasjon > Administrative maler > Windows-komponenter > Windows Update .
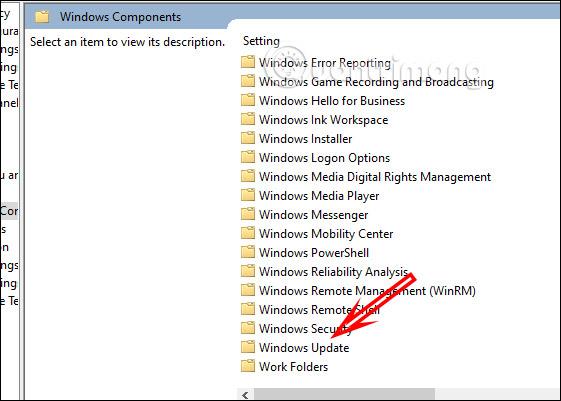
Trinn 3:
Bytt til det nye grensesnittet, dobbeltklikk Slå av automatisk omstartsvarsler for oppdateringsinstallasjoner .
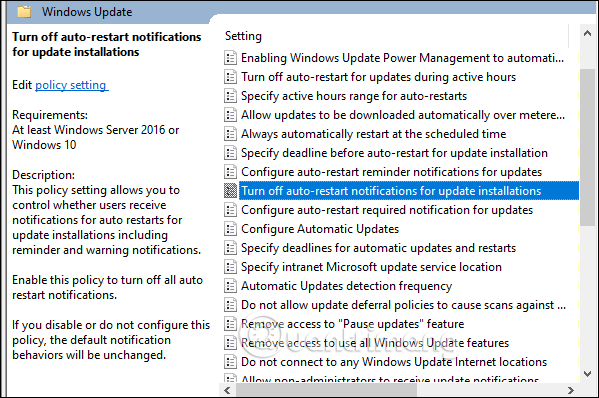
Deretter klikker du på Aktivert > Bruk > OK . Hvis du vil vise den igjen, klikker du Ikke konfigurert.