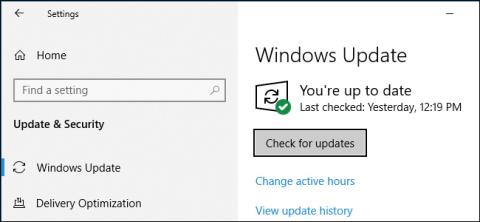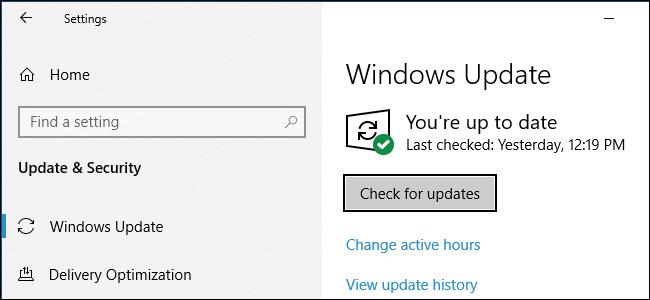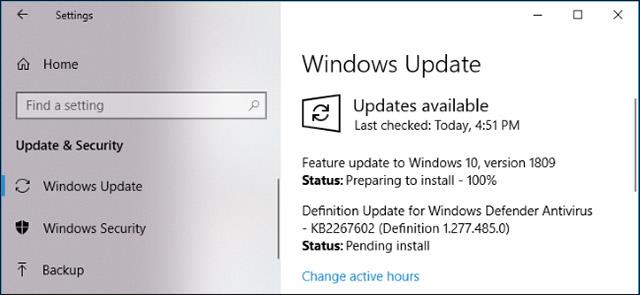"Vi oppfordrer deg ikke til å klikke på knappen Se etter oppdateringer" . Dette er nye råd gitt av Microsoft til brukere for å unngå problemer ved oppdatering til den nye versjonen av Windows 10.
Når du slipper en større oppdatering for Windows 10, bringer Microsoft den ofte med vilje sakte til brukerne, og sjekker deretter for eventuelle problemer for å være sikker. Men denne sikkerhetssjekkprosessen vil bli forbigått og enheten din vil ha den siste oppdateringen installert hvis du går til Innstillinger -> Windows Update -> velg "Se etter oppdateringer" . Dette betyr at du blir en testbruker hvis du klikker "Se etter oppdateringer".
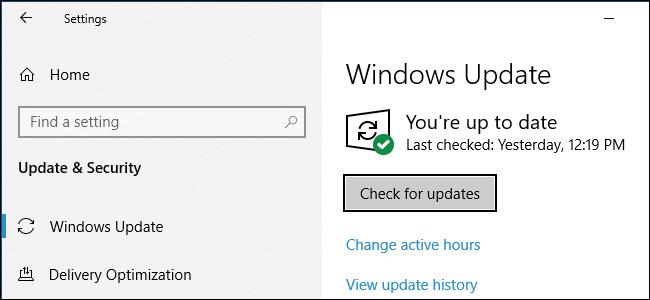
Microsoft råder brukere til å vente på at oppdateringen rulles ut til enhetene deres, med mindre du er en avansert bruker og vil ha oppdateringen snart, kan du se etter oppdateringen selv.
Oppdateringsprosessen for Windows 10 foregår i 4 strenge trinn som følger:
- Oppdateringen blir sendt til testere i Windows Insider "rask" og "sakte"-gruppene. Kommentarer om denne oppdateringen vil bli sendt til Microsoft.
- Før overgang til stabil fase, vil oppdateringen bli flyttet til "Release Preview"-gruppen. For at oktober 2018-oppdateringen skulle bli annonsert og utgitt i tide, hoppet Microsoft over dette trinnet.
- Bare brukere som klikker på "Se etter oppdateringer" vil motta oppdateringer merket som stabile. Og så blir de testbrukere. Microsoft vil bruke fjernkontrollverktøy for Windows 10 for å overvåke statusen til oppdateringen.
- Microsoft ruller gradvis ut den siste oppdateringen til vanlige brukere for å sikre at den er kompatibel med maskinvaren og programvaren deres. Etter det ble den nye oppdateringen bredt utrullet.
Denne prosessen antyder at bare de som registrerer seg for oppdateringen manuelt vil motta oppdateringen, og Microsoft har tillatt at oppdateringen brukes før den generelle utrullingen.
Hvorfor er det Se etter oppdateringer som forårsaker problemet?
Når du klikker på Se etter oppdateringer , omgås sikkerhetskontrollen, de fleste Windows 10-brukere skjønner ikke dette, og det er et problem.
Endringen forårsaket av Se etter oppdateringer- knappen ble først identifisert i april 2018-oppdateringen og fortsatte frem til oktoberoppdateringen. Tidligere måtte du laste ned Microsoft Update Assistant-verktøyet og kjøre det hvis du oppgraderte tidlig. Dette verktøyet er fortsatt tilgjengelig for deg å bruke, men nå kan Se etter oppdateringer- knappen gjøre det samme.
Windows-utviklingsteamet mener helt klart at oppdateringer er stabile og at de kan leveres på denne måten. I virkeligheten gjør denne funksjonen det enklere for vanlige Windows-brukere å installere oppdateringer, men Microsoft er for selvsikre, og virkeligheten viser at det har oppstått en feil!
Du kan ikke stoppe oppdateringen når den begynner å laste ned
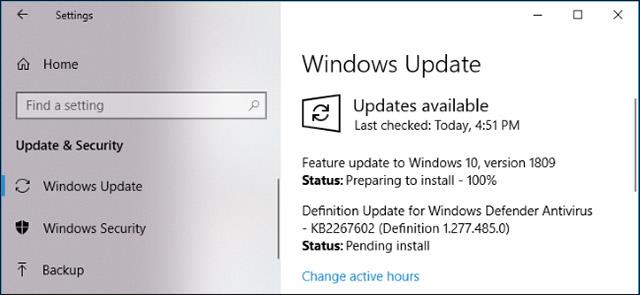
På grunn av naturen til Windows 10-oppdateringer kan du selvfølgelig ikke stoppe Windows Update når den har begynt å laste ned en oppdatering. Så når du klikker på Se etter oppdateringer og en større oppdatering begynner å laste ned, er det ingen Oops-knapp for å avbryte og fortelle Windows 10 om å stoppe oppdateringsprosessen. Den oppdateringen blir lastet ned og vil snart installeres, enten du liker det eller ikke.
Selvfølgelig kan du rulle tilbake til den gamle versjonen av Windows 10 etter å ha installert en ny oppdatering. Men, som vi så med den originale Windows 10 Oktoberber 2018-oppdateringen, selv om du ruller tilbake, er dette fortsatt ikke en stabil originaloppdatering. Det er fortsatt mye arbeid som Microsoft må gjøre.
Minimer manuelle Windows-oppdateringer
Rådene her vil være å minimere tilgangen til Innstillinger > Windows Update og klikke på Se etter oppdateringer . La Windows 10 automatisk laste ned og installere oppdateringer for deg.
Du trenger bare å klikke på denne knappen hvis du vil installere oppdateringer manuelt på et bestemt tidspunkt. For eksempel: Når du vil installere oppdateringer som hjelper deg å koble til nettverket raskere.
sammendrag
Vi håper alle Microsoft vil vurdere dette problemet snart. Mange vanlige brukere er uvitende om de skadelige effektene denne Se etter oppdateringer -knappen forårsaker. De ønsker ganske enkelt å teste og oppdatere systemet på en enkel måte, og ønsker ikke å bli testere. Ideelt sett bør Microsoft fortsette å gjøre oppdateringsassistentverktøyet allment tilgjengelig slik at brukere som trenger å laste ned oppdateringer tidlig, kan bruke det.
Se mer: