Hvordan endre eller gjenopprette standardplasseringen til kamerarull-mappen i Windows 10

Denne veiledningen viser deg hvordan du endrer eller gjenoppretter standardplasseringen til kamerarull-mappen i Windows 10.
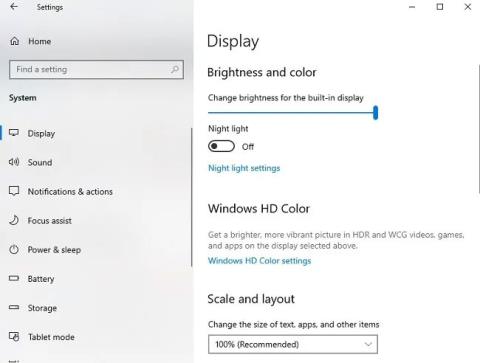
I stedet for å gi ut et nytt operativsystem med noen års mellomrom, slipper Windows nå store funksjonsoppdateringer en eller to ganger i året. Imidlertid betyr disse oppdateringene vanligvis at personlige innstillinger og alternativer endres til hva Microsoft ønsker. Dette er grunnen til at du trenger denne listen for å sjekke gjennom noen av de vanligste innstillingene som Windows-oppdateringer pleier å endre.
1. Skjerminnstillinger
Har du nylig installert en stor funksjonsoppdatering og oppdaget at lysstyrken har endret seg eller skrivebordsikonene har en annen størrelse? Den største fordelen med skjerminnstillinger er at du kan merke at noe er galt umiddelbart. Du kan vanligvis fikse dem i to grupper med innstillinger.
Gå først til Start > Innstillinger > System > Skjerm .
Skjerminnstillinger
Disse innstillingene er hovedsakelig relatert til lysstyrke, oppløsning og andre skjerminnstillinger. Hvis du har en ekstra skjerm og den ikke gjenkjennes eller ikke fungerer som den skal, kan en oppdatering ha endret driveren.
Et annet område å sjekke er Start > Innstillinger > Personalisering .
Herfra kan du endre bakgrunnen (som Windows-oppdateringer endrer hele tiden), skriftstørrelse, låseskjerminnstillinger osv. Det er også her du vil gjøre endringer i Start-menyen, som Microsoft ønsker å fornye i store oppdateringer.
2. Driverproblem
En annen ting å legge til Windows 10-oppdateringssjekklisten din er drivere . Bruk et øyeblikk på å forsikre deg om at all maskinvare og periferiutstyr fungerer som de skal. Selv om du kanskje allerede har den beste driveren, tror Microsoft noen ganger at du trenger noe annet, selv om det er helt inkompatibelt. Feil drivere kan også forårsake generelle systemytelsesproblemer.
Før du antar at enheten din plutselig ikke vil fungere med en ny oppdatering, sjekk om Windows-oppdateringen endret driverne dine. Selv om det er mer detaljerte instruksjoner om hvordan du ser etter oppdaterte drivere, kan du se hvilke drivere Windows har installert ved å gå til Start > Innstillinger > Oppdatering og sikkerhet > Windows Update .
Velg Vis oppdateringslogg til høyre. Utvid Driveroppdateringer . Dette viser hvilke drivere som er oppdatert og på hvilken dato.
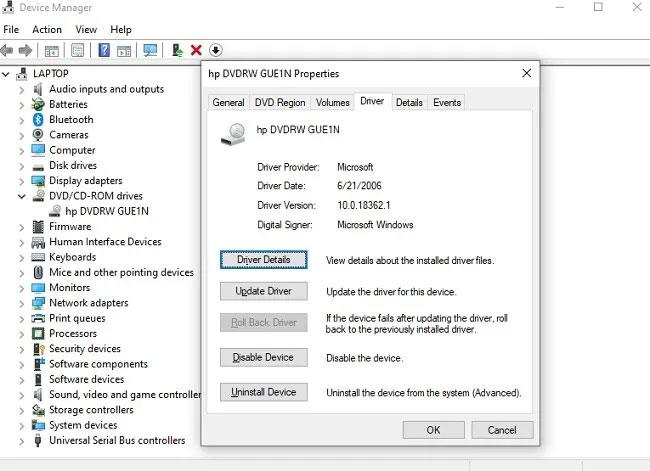
Hvor det viser hvilke drivere som er oppdatert og på hvilken dato
Du kan gjenopprette defekte drivere ved å høyreklikke på Start- menyen og velge Enhetsbehandling . Velg enheten din, høyreklikk på den og velg Egenskaper . Velg fanen Driver og klikk på Rull tilbake driver . Du kan også besøke produsentens eller utviklerens nettsted for å laste ned den nyeste driveren.
For enheter der Microsoft ofte bytter drivere, kan du bruke et triks for å forhindre at Windows automatisk oppdaterer bestemte drivere .
3. Nettverksinnstillinger og oppdateringer
Microsoft ønsker å holde datamaskinen din tryggere ved å sørge for at du alltid får de siste oppdateringene. Dette betyr at alle innstillinger du har satt for å begrense oppdateringer, kan bli fjernet etter en større funksjonsoppdatering. Vanligvis påvirker ikke mindre sikkerhetsoppdateringer dette.
Det første trinnet er å sjekke oppdateringsinnstillingene. Gå til Start > Innstillinger > Oppdatering og sikkerhet . Gå til Windows Update og bla til du ser alternativet for å sette oppdateringer på pause. Velg også Avanserte alternativer , hvis du tidligere har endret noen av disse alternativene, for eksempel å motta andre Microsoft-produktoppdateringer.
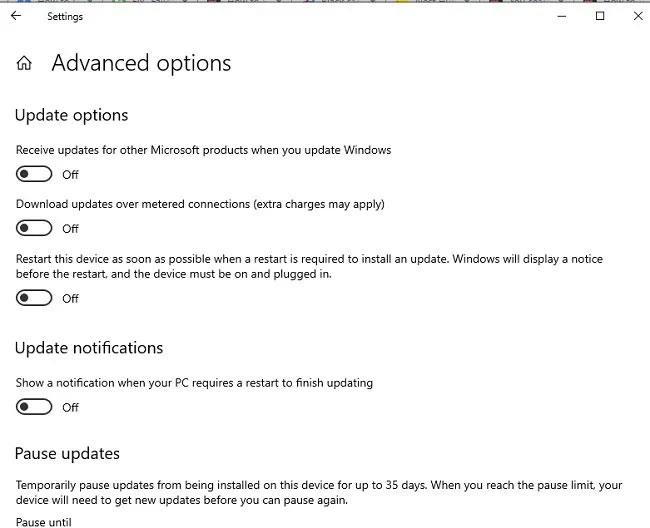
Velg Avanserte alternativer hvis du tidligere har endret noen av disse alternativene
Hvis du har angitt en målt tilkobling for å forhindre oppdateringer før du er klar, dobbeltsjekker du den innstillingen. Gå til Innstillinger > Nettverk og Internett > Wi-Fi . Klikk på Administrer kjente nettverk til høyre. Velg nettverket(e) og klikk deretter på Egenskaper.
Du kan også endre om datamaskinen kobles til automatisk og om PC-en er synlig på nettverket via denne skjermen.
4. Windows Apps Return
Det er klart at Microsoft vet hvilke applikasjoner og programvare brukere trenger mer enn brukerne. Det gjelder selvfølgelig nesten alle teknologiutviklere. Men som med de fleste enheter, vil du at bloatwaren skal være borte. For eksempel vil mange brukere ikke ha XBox på sin Windows 10-datamaskin. Selv om Microsoft gjør det svært vanskelig å fjerne dette programmet, kan du fjerne nesten alle spor av det.
Sjekk de installerte appene dine for å se om noe kommer tilbake. Hvis det ikke er veldig enkelt å fjerne dem, bruk denne veiledningen for fjerning av bloatware for Windows 10 .
5. Standardapplikasjon
Hvis du vil at en annen app enn Windows' standardapper skal åpne visse filer, kan en større Windows 10-oppdatering tilbakestille deg til fabrikkstandardalternativet. Rask sjekk for å sikre at du bruker riktig applikasjon når du åpner filen.
Gå til Innstillinger > Apper > Standardapper . Klikk på en kategori for å endre gjeldende standardalternativ.
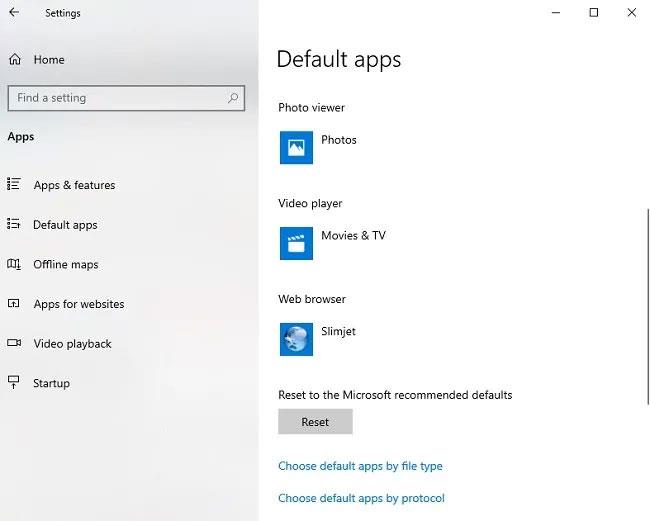
Klikk på en kategori for å endre gjeldende standardalternativ
Denne veiledningen viser deg hvordan du endrer eller gjenoppretter standardplasseringen til kamerarull-mappen i Windows 10.
Å redusere størrelsen og kapasiteten til bilder vil gjøre det enklere for deg å dele eller sende dem til hvem som helst. Spesielt på Windows 10 kan du endre størrelse på bilder med noen få enkle trinn.
Hvis du ikke trenger å vise nylig besøkte elementer og steder av sikkerhets- eller personvernhensyn, kan du enkelt slå det av.
Ett sted for å kontrollere mange operasjoner rett på systemstatusfeltet.
På Windows 10 kan du laste ned og installere gruppepolicymaler for å administrere Microsoft Edge-innstillinger, og denne veiledningen viser deg prosessen.
Oppgavelinjen har begrenset plass, og hvis du regelmessig jobber med flere apper, kan du raskt gå tom for plass til å feste flere av favorittappene dine.
Statuslinjen nederst i Filutforsker forteller deg hvor mange elementer som er inne og valgt for den åpne mappen. De to knappene nedenfor er også tilgjengelige på høyre side av statuslinjen.
Microsoft har bekreftet at den neste store oppdateringen er Windows 10 Fall Creators Update. Slik oppdaterer du operativsystemet tidlig før selskapet offisielt lanserer det.
Innstillingen Tillat oppvåkningstidtakere i Strømalternativer lar Windows automatisk vekke datamaskinen fra hvilemodus for å utføre planlagte oppgaver og andre programmer.
Windows Security sender varsler med viktig informasjon om enhetens helse og sikkerhet. Du kan spesifisere hvilke varsler du ønsker å motta. I denne artikkelen vil Quantrimang vise deg hvordan du slår på eller av varsler fra Windows Security Center i Windows 10.
Du kan også like at å klikke på oppgavelinjeikonet tar deg rett til det siste vinduet du hadde åpent i appen, uten behov for et miniatyrbilde.
Hvis du vil endre den første dagen i uken i Windows 10 for å matche landet du bor i, arbeidsmiljøet ditt, eller for å bedre administrere kalenderen din, kan du endre den gjennom Innstillinger-appen eller kontrollpanelet.
Fra og med Your Phone-appen versjon 1.20111.105.0, har en ny Multiple windows-innstilling blitt lagt til, slik at du kan aktivere eller deaktivere for å advare deg før du lukker flere vinduer når du avslutter Your Phone-appen.
Denne veiledningen viser deg hvordan du aktiverer eller deaktiverer Win32 lange baner-policyen for å ha stier lengre enn 260 tegn for alle brukere i Windows 10.
Bli med i Tips.BlogCafeIT for å lære hvordan du slår av foreslåtte programmer (Foreslåtte apper) på Windows 10 i denne artikkelen!
I dag fører bruk av mange programmer for bærbare datamaskiner til at batteriet tømmes raskt. Dette er også en av grunnene til at datamaskinbatterier raskt blir utslitt. Nedenfor er de mest effektive måtene å spare batteri på Windows 10 som lesere bør vurdere.
Hvis du vil, kan du standardisere kontobildet for alle brukere på din PC til standard kontobilde og forhindre at brukere kan endre kontobildet sitt senere.
Er du lei av at Windows 10 irriterer deg med "Få enda mer ut av Windows"-skjermen hver gang du oppdaterer? Det kan være nyttig for noen mennesker, men også hindre for de som ikke trenger det. Slik slår du av denne funksjonen.
Microsofts nye Chromium-baserte Edge-nettleser slipper støtte for EPUB e-bokfiler. Du trenger en tredjeparts EPUB-leserapp for å se EPUB-filer på Windows 10. Her er noen gode gratis alternativer å velge mellom.
Hvis du har en kraftig PC eller ikke har mange oppstartsprogrammer i Windows 10, kan du prøve å redusere eller til og med deaktivere Startup Delay helt for å hjelpe PC-en til å starte opp raskere.
Kioskmodus på Windows 10 er en modus for kun å bruke 1 applikasjon eller tilgang til kun 1 nettside med gjestebrukere.
Denne veiledningen viser deg hvordan du endrer eller gjenoppretter standardplasseringen til kamerarull-mappen i Windows 10.
Redigering av vertsfilen kan føre til at du ikke får tilgang til Internett hvis filen ikke er riktig endret. Følgende artikkel vil guide deg til å redigere vertsfilen i Windows 10.
Å redusere størrelsen og kapasiteten til bilder vil gjøre det enklere for deg å dele eller sende dem til hvem som helst. Spesielt på Windows 10 kan du endre størrelse på bilder med noen få enkle trinn.
Hvis du ikke trenger å vise nylig besøkte elementer og steder av sikkerhets- eller personvernhensyn, kan du enkelt slå det av.
Microsoft har nettopp sluppet Windows 10 Anniversary Update med mange forbedringer og nye funksjoner. I denne nye oppdateringen vil du se mange endringer. Fra støtte for Windows Ink-pennen til støtte for Microsoft Edge-nettleserutvidelser, Start-menyen og Cortana har også blitt betydelig forbedret.
Ett sted for å kontrollere mange operasjoner rett på systemstatusfeltet.
På Windows 10 kan du laste ned og installere gruppepolicymaler for å administrere Microsoft Edge-innstillinger, og denne veiledningen viser deg prosessen.
Dark Mode er et mørk bakgrunnsgrensesnitt på Windows 10, som hjelper datamaskinen med å spare batteristrøm og redusere innvirkningen på brukerens øyne.
Oppgavelinjen har begrenset plass, og hvis du regelmessig jobber med flere apper, kan du raskt gå tom for plass til å feste flere av favorittappene dine.






















