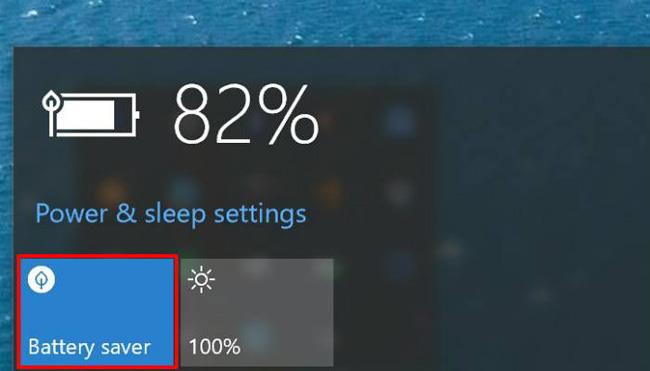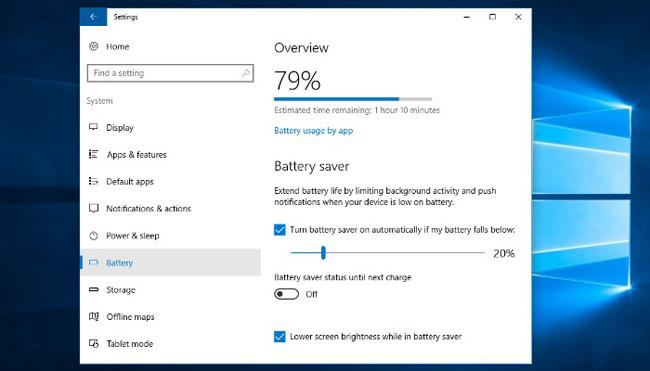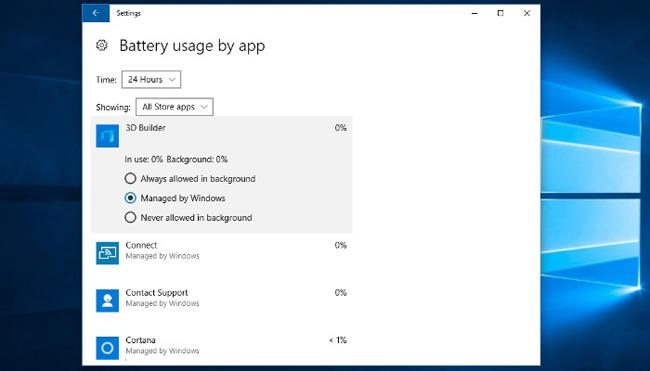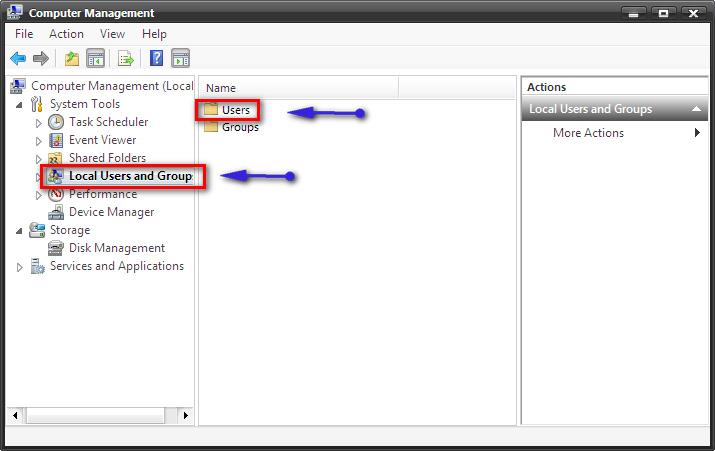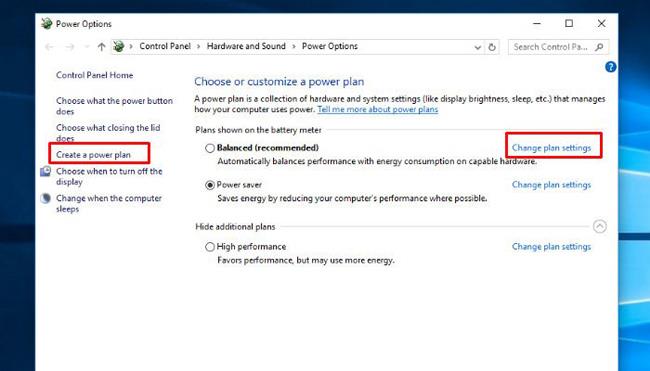I dag har bærbare datamaskiner blitt en nødvendig enhet for alle brukere i verden. I tillegg til muligheten til å kjøre mange programmer som bærbare datamaskiner tilbyr, for eksempel å kjøre Adobes Creative Suite-applikasjoner, 3D-spill og mange andre programmer, er batterilevetiden også et varmt problem som brukerne setter først. Det er sant at fremskritt innen maskinvare- og programvareteknologi har forbedret batterilevetiden betraktelig gjennom årene, men det er uunngåelig at alles datamaskinbatteri dør på et tidspunkt.
Dette er et veldig presserende problem, fordi ideen om å begrense en datamaskin til en lader fullstendig beseirer formålet med den bærbare datamaskinens design. Heldigvis har Windows innebygde verktøy utviklet for å hjelpe deg å få mest mulig ut av et døende batteri. Disse verktøyene kommer i form av strømplaner, forhåndskonfigurerte parametere som gir mulighet for prioritering av strømforbruk eller ytelse avhengig av brukerens behov. Microsoft har introdusert et nytt verktøy i Windows 10 for å forlenge batterilevetiden for bærbare datamaskiner eller nettbrett kalt " Batterisparing ". I tillegg til en mer brukervennlig design enn de gamle strømplanene, gjør Battery Saver også jobben sin – sparer batterilevetid.
Hvordan fungerer batterisparing?
Batterisparingsfunksjonen i Windows 10 ligner på funksjonen i Android-enheter eller lavstrømsmodus i iOS. Når den er aktivert, justerer Batterisparing måten Windows fungerer på for å forlenge batterilevetiden så lenge som mulig. Battery Saver legger også til noen Windows-innstillinger, men det er to ting som de fleste brukere vil legge merke til med en gang.
Først av alt vet vi alle at skjermens bakgrunnsbelysning er den skyldige som er ansvarlig for et stort strømforbruk. Når batterisparing er aktiv, vil den redusere lysstyrken på den bærbare datamaskinens skjerm. For det andre vil Battery Saver deaktivere et stort antall bakgrunnsapplikasjoner, applikasjonene som bruker mest batteristrøm, ofte uten at brukerne selv vet det. Batterisparing aktiveres automatisk som standard når batteriet på den bærbare datamaskinen eller nettbrettet synker til 20 %.
Slå på batterisparefunksjonen
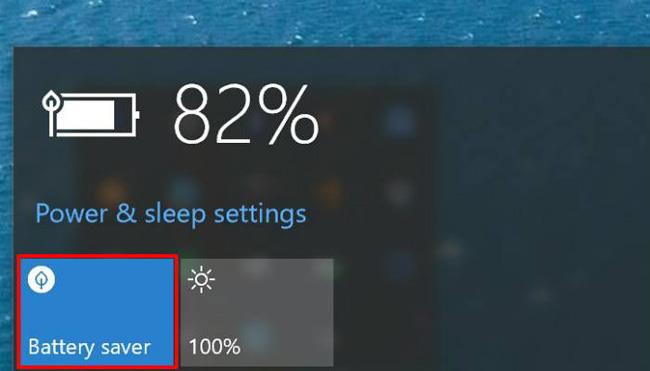
Den enkleste måten å få tilgang til batterisparefunksjonen på er å klikke på batteriikonet på oppgavelinjen i Windows 10. Ved å klikke eller trykke på "Batterisparer" som vist på bildet, kan du aktivere denne funksjonen umiddelbart. Når du slår på batterisparing, vil du se et lite bladikon over batteriikonet. Hvis du vil slå den av manuelt, klikker du eller trykker på navnet på batterisparing igjen.
I tillegg vil Battery Saver automatisk slå seg av når brukeren kobler datamaskinen til laderen. Microsoft har et brukervennlig system takket være Battery Saver. Denne funksjonen er designet for å være den enkleste og raskeste måten å administrere den bærbare datamaskinens energiforbruk på.
Du kan også administrere og endre måten batterisparing fungerer på, men det er én ting du må gjøre først, som er å identifisere applikasjoner som bruker mye batteri.
Identifiser apper som tømmer batteri
Før du tilpasser innstillingene for batterisparing, er det best å se hvilke apper som bruker mye batteri og stoppe dem. Å gjøre det vil hjelpe deg med å øke batterilevetiden uansett om batterisparefunksjonen er på eller av. Åpne programmets innstillinger ved å klikke på Start- knappen og klikke på tannhjulikonet. Herfra velger du System . Du vil se Batteri i kolonnen til venstre. Fortsett å klikke på det ikonet.
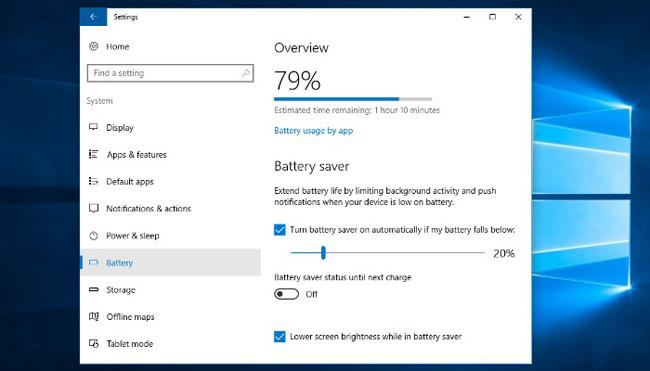
Her vil du se to overskrifter: " Oversikt " og " Batterisparing ". Under Oversikt vil du se generell batteriinformasjon. Denne informasjonen inkluderer gjenværende batteriprosent og faktisk tidsestimat. hvor mange minutter tilsvarer? Under denne informasjonen vil du se en lenke kalt " Batteribruk av app ". Klikk på den for å vise en detaljert oversikt over hvor mye av batteriet appene bruker.
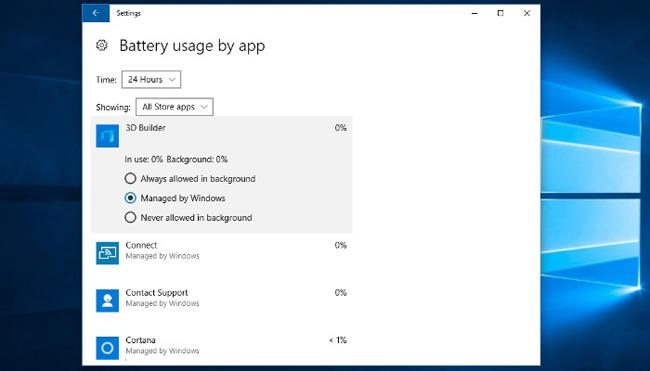
Apper som er oppført her inkluderer "få varsler, send varsler, få oppdateringer, selv når du ikke bruker dem". Dette betyr at de oppførte appene bruker din dyrebare batterilevetid. Hvis du ser en app i listen som du ikke nødvendigvis trenger, klikker du på den og slår den av. Du kan gjøre dette ved å klikke på en individuell app og klikke på " Aldri tillatt i bakgrunnen ". Når du er ferdig, trykker du på tilbakepilen øverst til venstre i vinduet for å gå tilbake til Batteriinnstillinger .
Konfigurer batterisparing
Batterisparing slås automatisk på når batteriet er 20 %. Hvis du vil øke eller redusere denne terskelen, flytter du bare glidebryteren frem og tilbake. Hvis du vil deaktivere batterisparing, fjerner du bare merket i boksen som sier " Slå på batterisparing automatisk hvis batteriet mitt faller under ". Du kan også slå av alternativet " Reduser skjermens lysstyrke ", men skjermen bruker mye strøm. kvalitet så det er best å ikke slå av denne funksjonen.

Sammenlignet med gamle strømplaner er Battery Saver et mye enklere og lettere å bruke verktøy for å beskytte datamaskinens lille batterikapasitet. Hvis du vil bruke de gamle spareverktøyene, er de fortsatt tilgjengelige i Windows. I delen Windows-innstillinger klikker du på System . I venstre kolonne klikker du eller klikker på " Strøm og hvilemodus ". Rull ned til du ser koblingen " Ytterligere strøminnstillinger " og klikk på den.
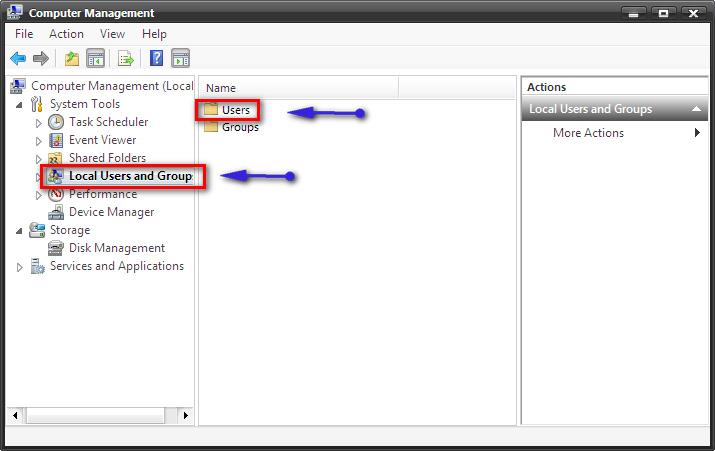
Dette tar oss til Power Option-delen av kontrollpanelet , dette vinduet er veldig kjent for brukere av tidligere versjoner av Windows. For de uinnvidde kan du velge mellom forhåndskonfigurerte sparere. Du kan tilpasse hvert element ved å klikke på " Endre planinnstillinger " ved siden av hvert element. I tillegg kan du opprette din egen batterisparer ved å klikke på " Opprett en strømplan " i venstre kolonne.
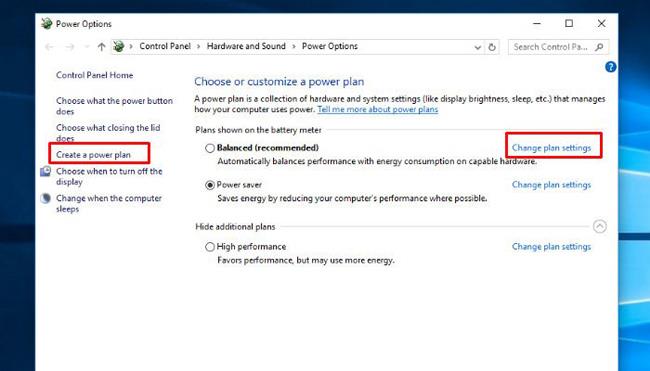
Har du brukt Battery Saver ennå? Hvis ja, ser du en forskjell i enhetens batterilevetid? Har du noen andre tips for å spare datamaskinbatteri? Gi oss beskjed ved å kommentere nedenfor!