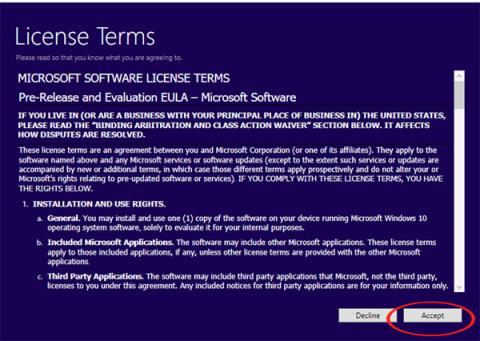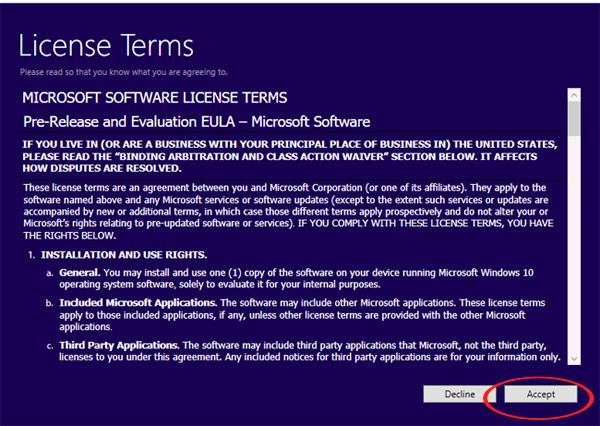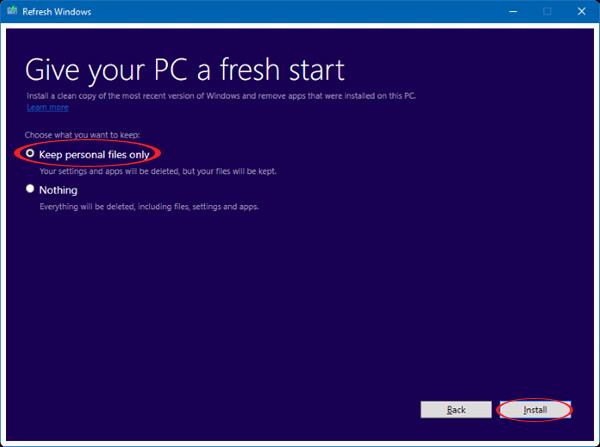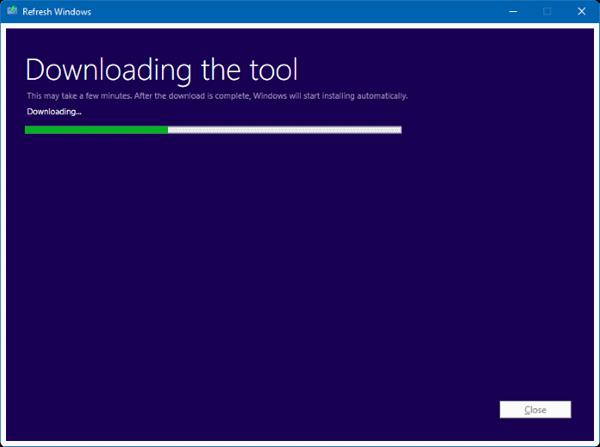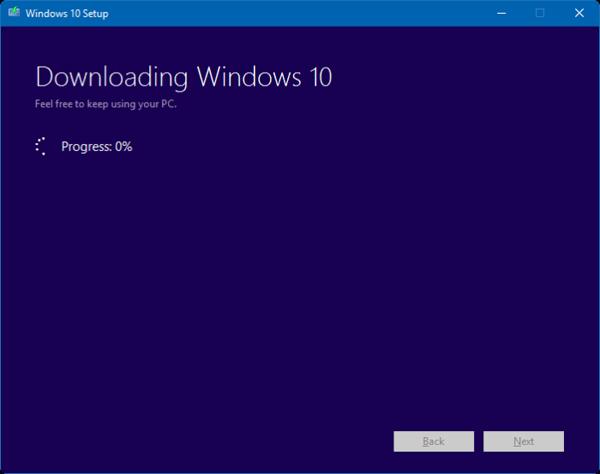Lanseringen av et nytt verktøy fra Microsoft kalt Refresh Windows Tool vil løse alle problemer, samt hjelpe brukere å installere operativsystemet Windows 10. Tidligere, for å reinstallere datamaskinen Vi bruker fortsatt ofte USB- eller DVD-plater. Men når du bruker dette verktøyet, vil det være enklere å oppdatere Windows 10-operativsystemet.
Verktøyet vil tilbakestille og fjerne forhåndsinstallerte programmer på Windows, og deretter oppdatere datamaskinen fullstendig. Dette programmet ligner på Refresh-funksjonen på Windows 8 og 8.1. I artikkelen nedenfor hjelper vi deg med å installere Windows 10-operativsystemet på nytt med Refresh Windows-verktøyet.
Merk : Oppdater Windows-verktøyet er bare tilgjengelig på Windows Insiders (Home eller Pro), integrert med Windows 10 Insider Preview build 14342 eller nyere. Koble til Internett for å laste ned Windows 10 installasjons ISO-fil, 3 GB kapasitet.
Trinn 1:
Først av alt må vi laste ned Refresh Windows Tool til datamaskinen vår i henhold til lenken nedenfor.
Steg 2:
Etter at nedlastingen er fullført, vil du installere verktøyet. Grensesnittvinduet vises med Microsofts brukervilkår. Klikk på Godta for å godta og fortsette med installasjonen av programmet.
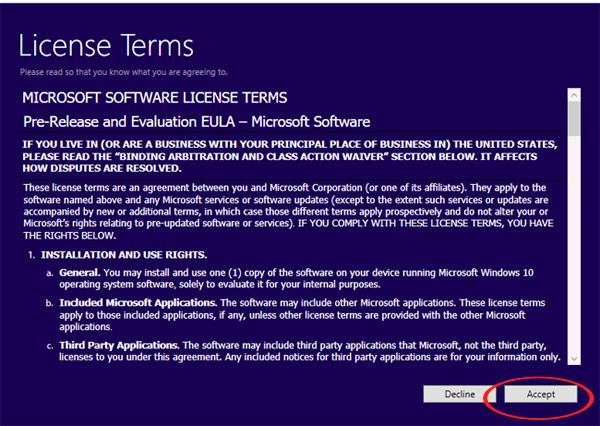
Trinn 3:
Deretter vil programmet spørre om du vil beholde alle filene på datamaskinen. Hvis du vil merke av for Behold kun personlig fil . Hvis du ikke vil beholde den, velg Ingenting .
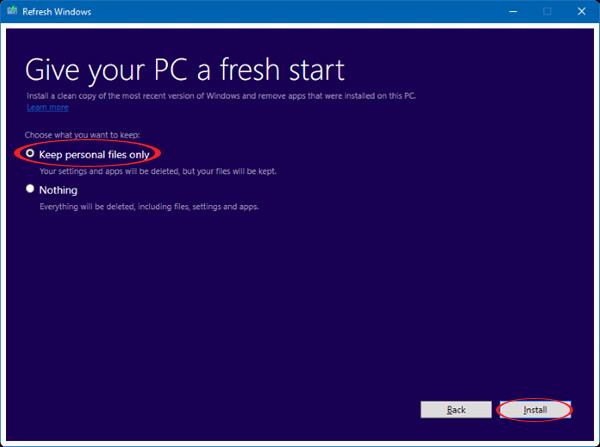
Trinn 4:
Til slutt velger du Installer for å installere Windows 10-operativsystemet på nytt.
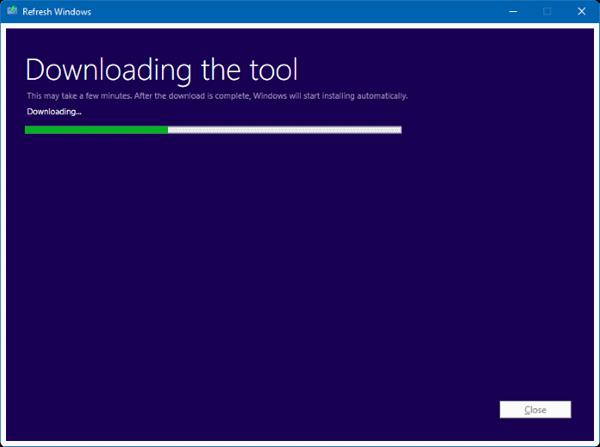
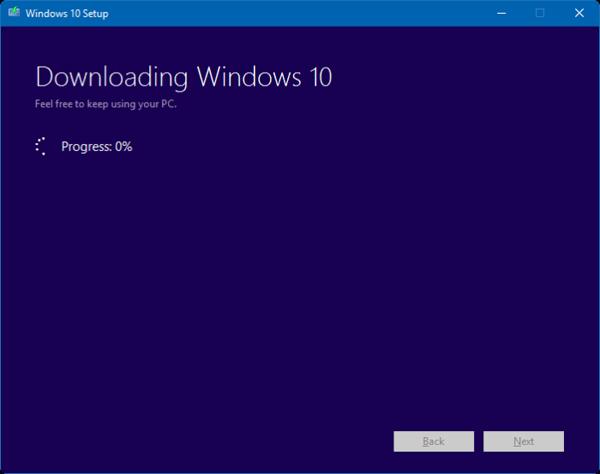
Merk:
- Eventuelle tredjepartsapplikasjoner installert på datamaskinen din vil bli fjernet, både gratis og betalte. Bare opprinnelige Windows 10-apper beholdes.
- Prosessen vil foregå automatisk fra nedlasting til reinstallering av operativsystemet.
- Hvis vi velger å beholde personlige filer og versjonen av Windows 10 vi bruker er nyere enn versjonen i dette verktøyet, må vi velge Ingenting, eller stoppe installasjonen om ønskelig.
- Installasjonen kan avbrytes om nødvendig selv om programmet kjører automatisk.
- Windows-apper som er tilgjengelige i butikken kan installeres på nytt ved hjelp av en Microsoft-konto.
Operasjoner for å installere Windows 10 på nytt ved å bruke Refresh Windows Tool er fullført. For å unngå uønskede situasjoner, husk å sikkerhetskopiere alle data før installasjon.
Se følgende artikler for mer informasjon:
- 7 måter og tilpasninger i artikkelen vil hjelpe din Windows 10 "så fort som vinden"
Ønsker deg suksess!