Slik skjuler du innstillingsalternativer i Innstillinger Windows 10 Creators Update

På Windows 10 Creators Update kan brukere nå velge å skjule eller vise hvilken som helst innstilling i Innstillinger.

Windows 10 Creators Update gir brukerne mange attraktive oppgraderingsfunksjoner, inkludert muligheten til å tilpasse innstillinger på systemet. Det betyr at brukere kan velge hvilke som helst innstillinger i Innstillinger-listen for å skjule eller vise dem, eller endre til nye innstillinger. Vi kan velge hvilken som helst innstilling for å lage en ny liste på Innstillinger. Dette hjelper deg å umiddelbart bruke de nødvendige justeringene når du går inn i Innstillinger, eller skjule noen innstillinger hvis du ikke vil at andre skal endre innstillingslisten. I artikkelen nedenfor vil vi veilede deg hvordan du skjuler eller viser en hvilken som helst innstilling i Innstillinger på Windows 10 Creators Update.
Trinn 1:
I søkefeltet på Windows 10 Creators Update skriver du inn søkeordet gpedit.msc og klikker på søkeresultatet.
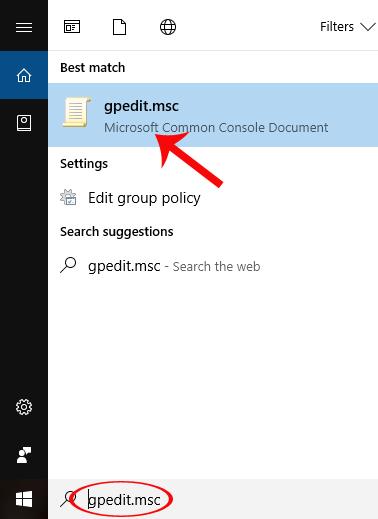
Steg 2:
Grensesnittet for dialogboksen Local Group Policy Editor vises. Her finner vi mappen Datamaskinkonfigurasjon > Administrative maler > Kontrollpanel .
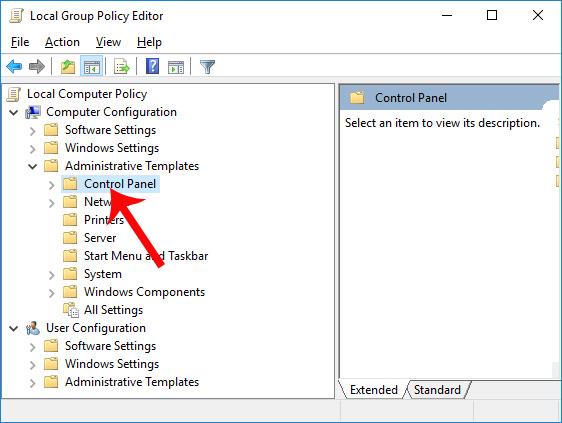
Trinn 3:
Deretter klikker vi på Kontrollpanel og ser på grensesnittet til høyre for å se alternativet Innstillingssidesynlighet . Dobbeltklikk på dette alternativet.
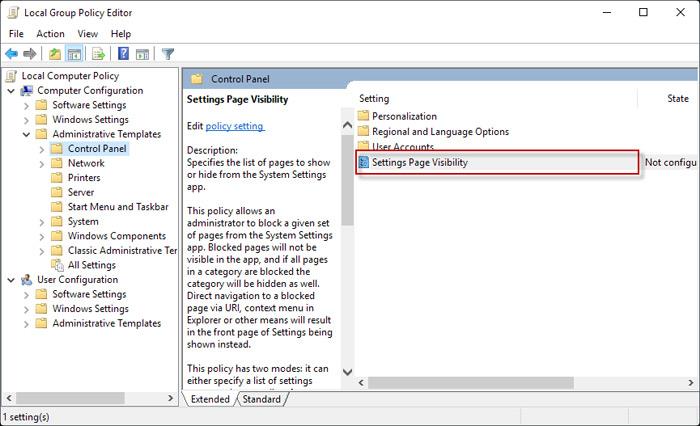
Trinn 4:
Dialogboksen Innstillinger for sidesynlighet vises. I dette grensesnittet, velg Aktivert og se deretter på den hvite Innstillingssiden Synlighet-boksen nedenfor.
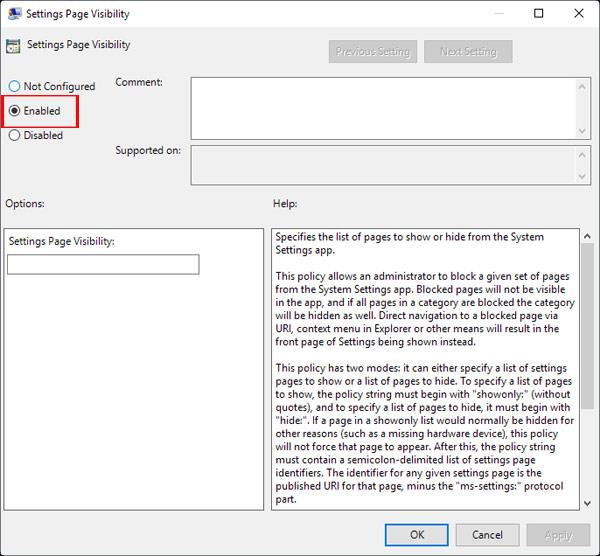
I denne rammen vil brukeren gå inn i syntaksen for å tillate å skjule eller vise innstillingsalternativer i henhold til brukerens ønsker. For innstillingen du vil vise i Innstillinger-listen , klikk på syntaksen showonly:[allowed_setting_name] .
For innstillingen vi ønsker å skjule i Innstillinger-listen , skriver vi inn hide:[setting_name_wanted_to_hide] .
Mellom innstillingsalternativene vi ønsker å skjule eller vise, legger vi til en "," for å skille dem. Til slutt, for hvert alternativ, klikk på Bruk > OK for å lagre endringene.
For eksempel har jeg et eksempel med hide: display syntaks for å skjule Display-innstillingen på Innstillinger.
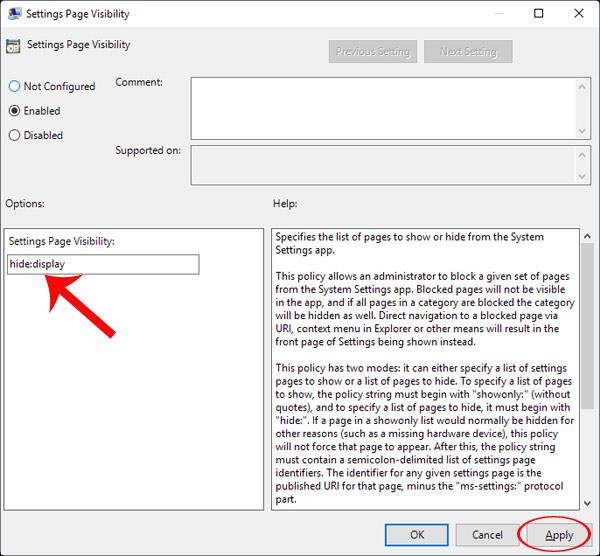
Eller bare vis: Bluetooth, backup for å vise Bluetooth og sikkerhetskopieringsinnstillinger i Innstillinger.
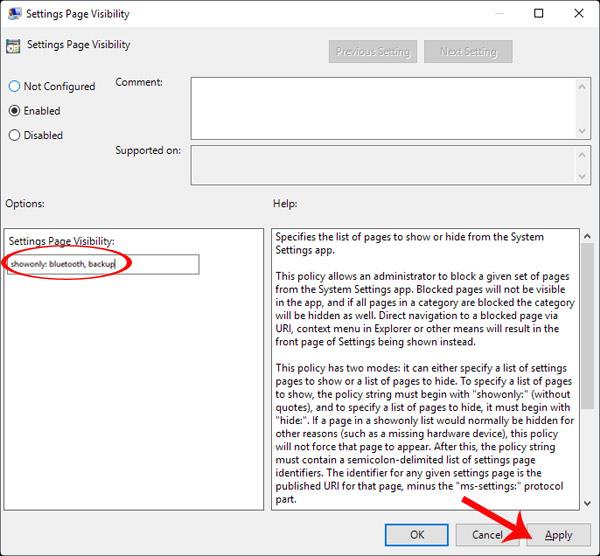
Trinn 5:
Det siste trinnet er å slå av Local Group Policy Editor-vinduet og starte Windows på nytt for at endringene skal tre i kraft. Når vi får tilgang til Innstillinger på enheten, vil vi se en liste over innstillinger som endres i henhold til de skjulte eller synlige behovene som brukeren nettopp har gjort.
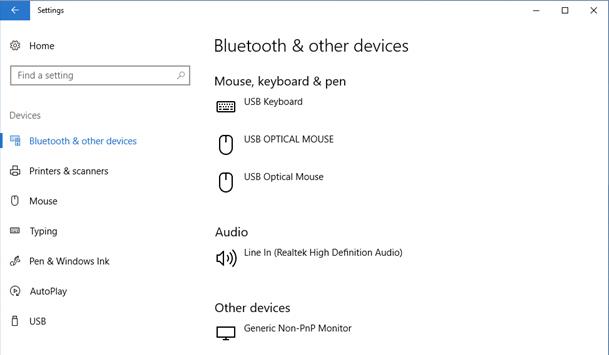
Ovenfor er en veiledning om hvordan du skjuler eller viser et hvilket som helst alternativ i Innstillingssider på Windows 10 Creators Updates. Innstillingslisten din vil nå bli penere med mer prioriterte alternativer, og skjuler unødvendige innstillinger å bruke.
Se følgende artikler for mer informasjon:
På Windows 10 Creators Update kan brukere nå velge å skjule eller vise hvilken som helst innstilling i Innstillinger.
Når du installerer Windows 10 Creators på datamaskiner med lav konfigurasjon, vil det å oppleve nye funksjoner på dette operativsystemet ikke være som forventet.
Det nye File Explorer-grensesnittet er gitt på operativsystemet Windows 10 Creators Update. Brukere må imidlertid aktivere dette nye File Explorer-grensesnittet.
Når du oppgraderer Windows 10 Anniversary Update til Windows 10 Creators Update, har mange gammel programvare og spill ustabil drift.
På Windows 10 Creators Start-menyskjermen kan vi opprette mapper som inneholder applikasjoner på Start eller sette opp en skjult liste over applikasjoner.
Kioskmodus på Windows 10 er en modus for kun å bruke 1 applikasjon eller tilgang til kun 1 nettside med gjestebrukere.
Denne veiledningen viser deg hvordan du endrer eller gjenoppretter standardplasseringen til kamerarull-mappen i Windows 10.
Redigering av vertsfilen kan føre til at du ikke får tilgang til Internett hvis filen ikke er riktig endret. Følgende artikkel vil guide deg til å redigere vertsfilen i Windows 10.
Å redusere størrelsen og kapasiteten til bilder vil gjøre det enklere for deg å dele eller sende dem til hvem som helst. Spesielt på Windows 10 kan du endre størrelse på bilder med noen få enkle trinn.
Hvis du ikke trenger å vise nylig besøkte elementer og steder av sikkerhets- eller personvernhensyn, kan du enkelt slå det av.
Microsoft har nettopp sluppet Windows 10 Anniversary Update med mange forbedringer og nye funksjoner. I denne nye oppdateringen vil du se mange endringer. Fra støtte for Windows Ink-pennen til støtte for Microsoft Edge-nettleserutvidelser, Start-menyen og Cortana har også blitt betydelig forbedret.
Ett sted for å kontrollere mange operasjoner rett på systemstatusfeltet.
På Windows 10 kan du laste ned og installere gruppepolicymaler for å administrere Microsoft Edge-innstillinger, og denne veiledningen viser deg prosessen.
Dark Mode er et mørk bakgrunnsgrensesnitt på Windows 10, som hjelper datamaskinen med å spare batteristrøm og redusere innvirkningen på brukerens øyne.
Oppgavelinjen har begrenset plass, og hvis du regelmessig jobber med flere apper, kan du raskt gå tom for plass til å feste flere av favorittappene dine.













