Hvordan optimalisere Windows 10 Creators Update-systemet

Når du installerer Windows 10 Creators på datamaskiner med lav konfigurasjon, vil det å oppleve nye funksjoner på dette operativsystemet ikke være som forventet.

Umiddelbart etter utgivelsen av den offisielle Windows 10 Creators-operativsystemversjonen fra Microsoft, har mange datamaskiner oppgradert til denne nye versjonen for å oppleve nylig oppdaterte funksjoner, samt oppgraderinger sammenlignet med tidligere. Men hvis datamaskinen din har lav konfigurasjon, vil det være litt vanskelig å installere og bruke funksjoner på Windows 10 Creators.
For å overvinne denne situasjonen kan brukere optimalisere operativsystemet på datamaskinen for å øke arbeidskapasiteten og ytelsen til datasystemet når de installerer Windows 10 Creators.
1. Rydd opp i søppelfiler på Windows 10 Creators:
Trinn 1:
Ved grensesnittet på datamaskinen får vi tilgang til Innstillinger og velger deretter Systeminnstillinger .
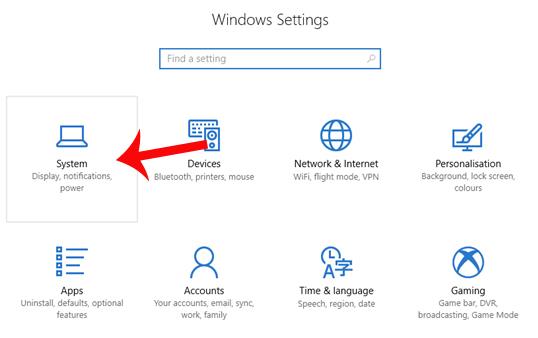
Steg 2:
I systemgrensesnittet i listen til venstre for grensesnittet finner vi delen Lagringsinnstillinger .
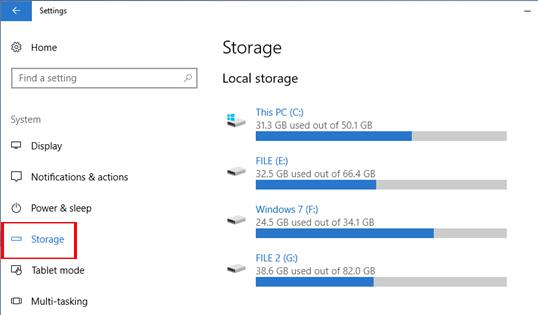
Trinn 3:
I innholdet til høyre ser brukerne ned og i Storage sense -delen bytter du til På-modus ved å skyve den horisontale linjen til høyre. Fortsett å klikke på Endre hvordan vi frigjør plass .
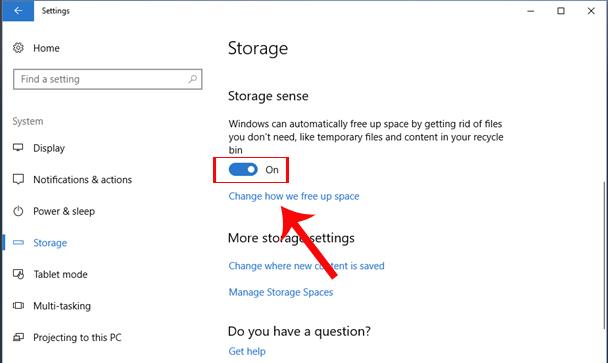
Trinn 4:
I dette nye grensesnittet vil vi ha 2 alternativer for å rydde opp i systemet, inkludert:
Brukere vil bytte til På-modus i begge disse alternativene for å rydde opp i filer de ikke trenger å bruke på datamaskinen. Klikk deretter på Rens nå for å fullføre sletting av filer og rensing av søppelfiler på datamaskinen.
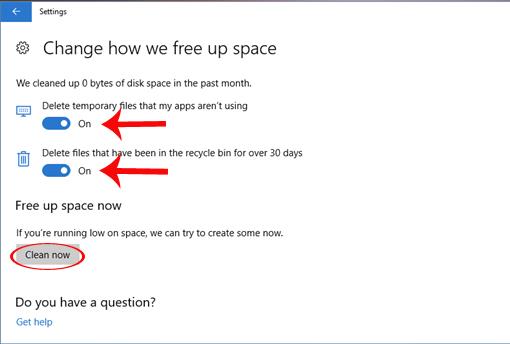
2. Få fart på Windows 10 Creators-systemet:
Trinn 1:
Når Storage Sense-funksjonen er aktivert på Windows 10 Creators, sletting av søppelfiler for å øke systemets ledige plass, kan brukere fortsette å justere og øke hastigheten på systemet. På Cortana skriver du inn nøkkelordet System og klikker på søkeresultatet.
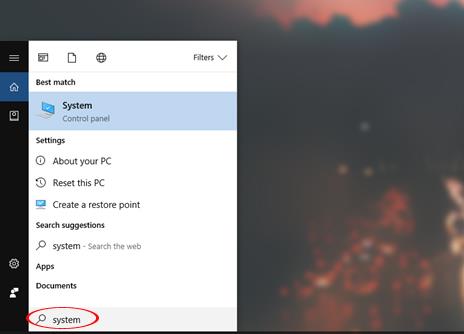
Steg 2:
I systeminformasjonsgrensesnittet finner du alternativet Avanserte systeminnstillinger i menylisten lengst til venstre til venstre for grensesnittet.
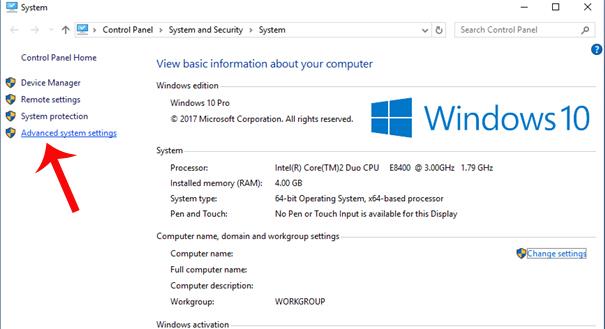
Trinn 3:
Systemegenskaper- grensesnittet vises , klikk på Avansert-fanen og klikk deretter på Innstillinger- knappen under Ytelse- delen .
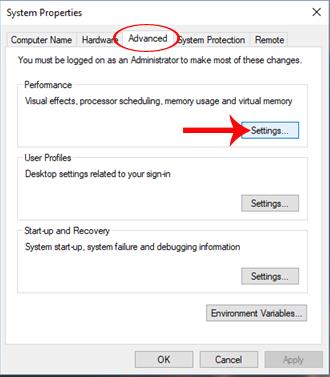
Trinn 4:
Ved å bytte til grensesnittet for ytelsesalternativer fortsetter vi å klikke på Avansert- knappen og deretter på Endre... i delen Virtuelt minne nedenfor.
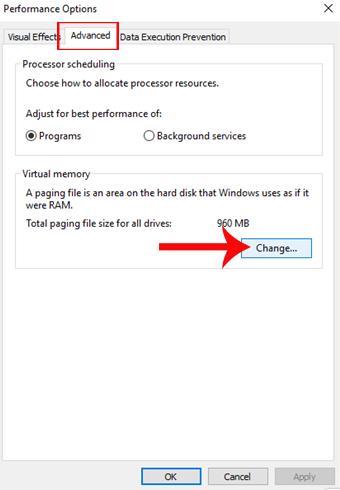
Trinn 5:
Virtuelt minne i dialogboksen, fjern merket for Administrer automatisk personsøkingsfilstørrelse for alle drivere . Deretter klikker brukeren på C-stasjonspartisjonen i listen nedenfor og velger Egendefinert størrelse.
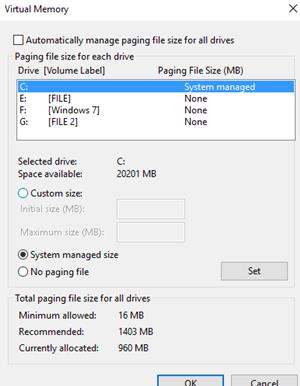
Trinn 6:
Her vil brukerne justere kapasiteten i delen Egendefinert størrelse . Avhengig av gjeldende ledig partisjonskapasitet på datamaskinen, endrer vi verdiene for Initial size (MB) og Maximun size (MB). Vi kan angi startstørrelse som 2048 og maksimal størrelse som 4096.
Trykk til slutt på Set- knappen nedenfor for å endre de nye innstillingene.
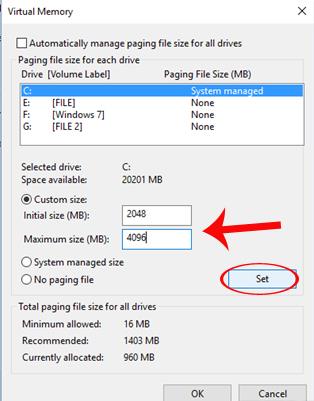
Så snart brukeren har ryddet opp i søppelfiler og justert systemet, vil datamaskinen fungere jevnere, og overvinne treg kjøring på svakt konfigurerte datamaskiner ved installasjon av operativsystemet Windows 10 Creators Update
Ønsker deg suksess!
Kioskmodus på Windows 10 er en modus for kun å bruke 1 applikasjon eller tilgang til kun 1 nettside med gjestebrukere.
Denne veiledningen viser deg hvordan du endrer eller gjenoppretter standardplasseringen til kamerarull-mappen i Windows 10.
Redigering av vertsfilen kan føre til at du ikke får tilgang til Internett hvis filen ikke er riktig endret. Følgende artikkel vil guide deg til å redigere vertsfilen i Windows 10.
Å redusere størrelsen og kapasiteten til bilder vil gjøre det enklere for deg å dele eller sende dem til hvem som helst. Spesielt på Windows 10 kan du endre størrelse på bilder med noen få enkle trinn.
Hvis du ikke trenger å vise nylig besøkte elementer og steder av sikkerhets- eller personvernhensyn, kan du enkelt slå det av.
Microsoft har nettopp sluppet Windows 10 Anniversary Update med mange forbedringer og nye funksjoner. I denne nye oppdateringen vil du se mange endringer. Fra støtte for Windows Ink-pennen til støtte for Microsoft Edge-nettleserutvidelser, Start-menyen og Cortana har også blitt betydelig forbedret.
Ett sted for å kontrollere mange operasjoner rett på systemstatusfeltet.
På Windows 10 kan du laste ned og installere gruppepolicymaler for å administrere Microsoft Edge-innstillinger, og denne veiledningen viser deg prosessen.
Dark Mode er et mørk bakgrunnsgrensesnitt på Windows 10, som hjelper datamaskinen med å spare batteristrøm og redusere innvirkningen på brukerens øyne.
Oppgavelinjen har begrenset plass, og hvis du regelmessig jobber med flere apper, kan du raskt gå tom for plass til å feste flere av favorittappene dine.









