Slik skjuler du innstillingsalternativer i Innstillinger Windows 10 Creators Update

På Windows 10 Creators Update kan brukere nå velge å skjule eller vise hvilken som helst innstilling i Innstillinger.

På Windows 10 Mobile-enheter er det Live-mappefunksjonen, som grupperer applikasjoner i en mappe rett på startskjermen. Og på Windows 10-datamaskiner kan vi også opprette mapper som inneholder programvare på Start-menyen, gjennom Live Ties-linjen. Vi kan velge hvilken programvare som skal legges i mappen på Start-menyen. Dessuten kan brukere også justere for å skjule hvilken som helst applikasjon de ønsker på startskjermen.
I artikkelen nedenfor vil vi veilede deg hvordan du oppretter en applikasjonsgruppemappe og skjuler applikasjonslisten på Windows 10 Creators Start-menyen.
1. Slik oppretter du en applikasjonsmappe på Start-menyen:
Trinn 1:
Først klikker du på Start-ikonet på datamaskinen for å vise programmer. Deretter drar du en applikasjon inn i midten av en annen applikasjon på Start-grensesnittet. Så mappen som inneholder det programmet på Start-menyen er opprettet
Klikk deretter på pilikonet for å gå ut av den nyopprettede applikasjonsmappen.
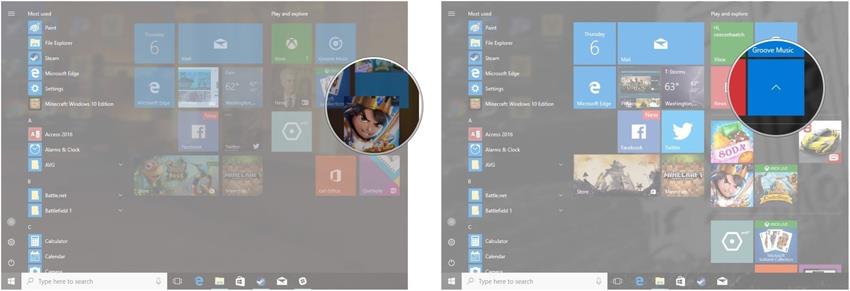
Steg 2:
For å endre størrelsen på applikasjonsmappen på Start-menyen, høyreklikker brukere på den mappen og velger Endre størrelse .
Mappestørrelser vises for brukere å velge mellom, inkludert Small, Medium, Wide, Large. Vi velger en av disse størrelsene for å bruke på mappen.
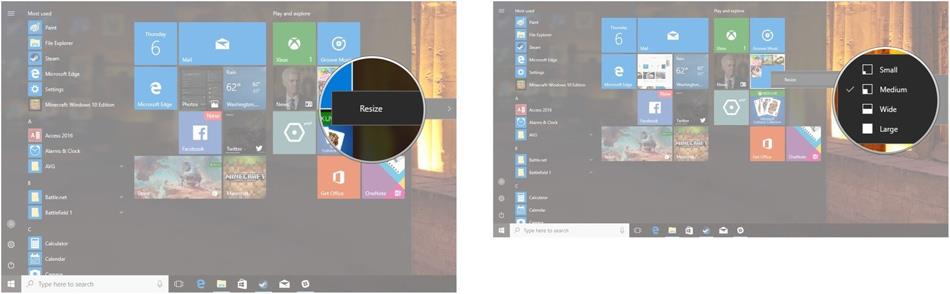
Trinn 3:
I tilfelle brukeren ønsker å fjerne applikasjonen som er lagt til applikasjonsmappen på Start-menyen, trenger vi bare å dra applikasjonen ut av den opprettede mappen og det er det.
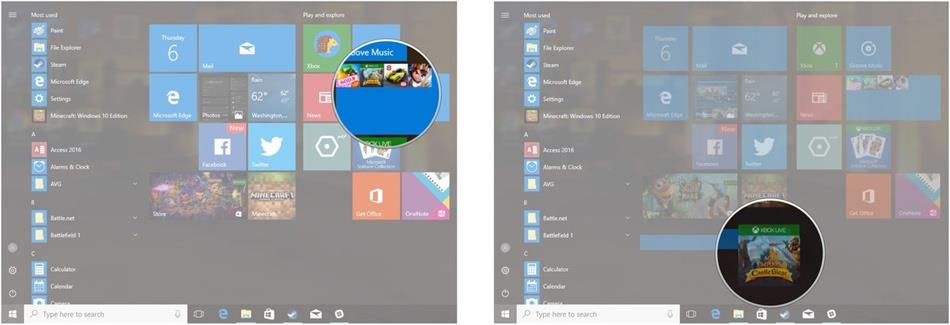
2. Skjul programlisten på Windows 10 Creators:
Grensesnittet på Start-menyen på Windows 10 vil hjelpe brukere med å få tilgang til applikasjoner eller programvare der. Men hvis du ønsker å forenkle Start-menygrensesnittet på en Windows 10-datamaskin som en Windows 10 Mobile-enhet, kan du også tilpasse den etter dine behov.
Trinn 1:
Først høyreklikker du på Start-ikonet i grensesnittet og velger Innstillinger . Gå deretter til alternativet for personaliseringsinnstillinger .
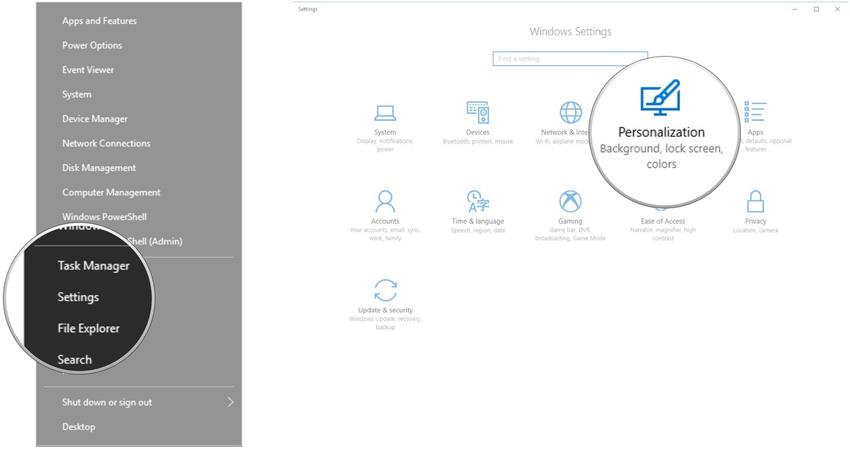
Steg 2:
I listen over alternativer til venstre i grensesnittet, klikker brukeren på Start . Se til høyre for å slå av Vis appliste-modus ved å flytte den horisontale linjen til venstre.
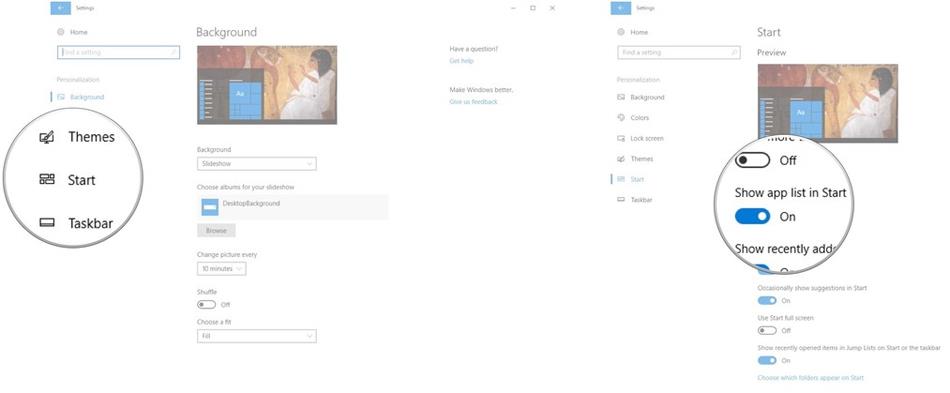
Trinn 3:
Dermed har listen over applikasjoner blitt fullstendig skjult på Start-grensesnittet. Hvis brukeren ønsker å vise listen igjen, klikker du på Start-ikonet, og velger deretter All app-ikonet som vist nedenfor.
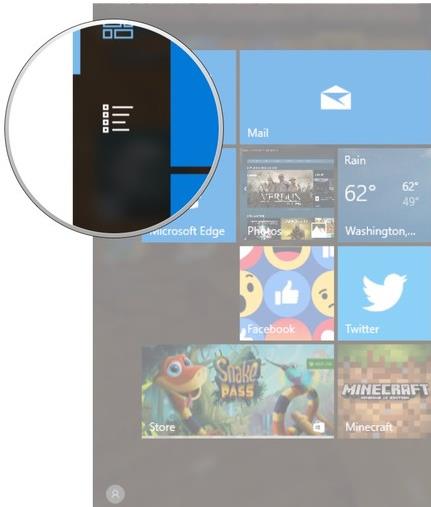
For å skjule applikasjonene igjen, klikk på ikonet for festede fliser som vist nedenfor.
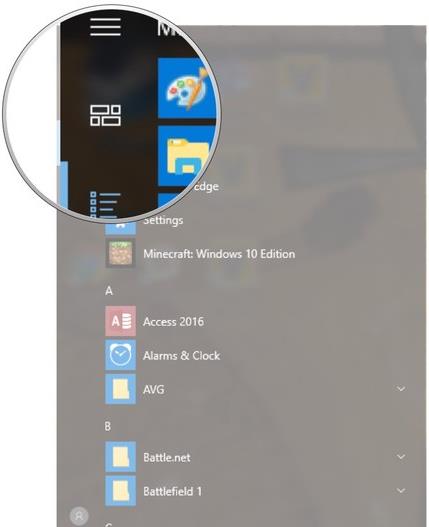
Over er 2 grensesnitttilpasninger på Start-menyen på Windows 10 Creators operativsystem. Å lage en mappe som inneholder programvare på Start-menyen vil bidra til å gjøre Start-grensesnittet ryddigere. Dessuten kan brukere også skjule eller vise listen over applikasjoner på Start-menyen avhengig av deres behov.
Ønsker deg suksess!
På Windows 10 Creators Update kan brukere nå velge å skjule eller vise hvilken som helst innstilling i Innstillinger.
Når du installerer Windows 10 Creators på datamaskiner med lav konfigurasjon, vil det å oppleve nye funksjoner på dette operativsystemet ikke være som forventet.
Det nye File Explorer-grensesnittet er gitt på operativsystemet Windows 10 Creators Update. Brukere må imidlertid aktivere dette nye File Explorer-grensesnittet.
Når du oppgraderer Windows 10 Anniversary Update til Windows 10 Creators Update, har mange gammel programvare og spill ustabil drift.
På Windows 10 Creators Start-menyskjermen kan vi opprette mapper som inneholder applikasjoner på Start eller sette opp en skjult liste over applikasjoner.
Kioskmodus på Windows 10 er en modus for kun å bruke 1 applikasjon eller tilgang til kun 1 nettside med gjestebrukere.
Denne veiledningen viser deg hvordan du endrer eller gjenoppretter standardplasseringen til kamerarull-mappen i Windows 10.
Redigering av vertsfilen kan føre til at du ikke får tilgang til Internett hvis filen ikke er riktig endret. Følgende artikkel vil guide deg til å redigere vertsfilen i Windows 10.
Å redusere størrelsen og kapasiteten til bilder vil gjøre det enklere for deg å dele eller sende dem til hvem som helst. Spesielt på Windows 10 kan du endre størrelse på bilder med noen få enkle trinn.
Hvis du ikke trenger å vise nylig besøkte elementer og steder av sikkerhets- eller personvernhensyn, kan du enkelt slå det av.
Microsoft har nettopp sluppet Windows 10 Anniversary Update med mange forbedringer og nye funksjoner. I denne nye oppdateringen vil du se mange endringer. Fra støtte for Windows Ink-pennen til støtte for Microsoft Edge-nettleserutvidelser, Start-menyen og Cortana har også blitt betydelig forbedret.
Ett sted for å kontrollere mange operasjoner rett på systemstatusfeltet.
På Windows 10 kan du laste ned og installere gruppepolicymaler for å administrere Microsoft Edge-innstillinger, og denne veiledningen viser deg prosessen.
Dark Mode er et mørk bakgrunnsgrensesnitt på Windows 10, som hjelper datamaskinen med å spare batteristrøm og redusere innvirkningen på brukerens øyne.
Oppgavelinjen har begrenset plass, og hvis du regelmessig jobber med flere apper, kan du raskt gå tom for plass til å feste flere av favorittappene dine.












