Slik skjuler du innstillingsalternativer i Innstillinger Windows 10 Creators Update

På Windows 10 Creators Update kan brukere nå velge å skjule eller vise hvilken som helst innstilling i Innstillinger.

Når datamaskinen oppgraderer til Windows 10 Creators Update, vil brukerne oppleve mange nye og oppgraderte funksjoner sammenlignet med den gamle versjonen. Men mange datamaskiner når de oppgraderer fra Windows 10 Anniversary Update-operativsystemet møter en situasjon der programvaren eller installerte spill ikke fungerer problemfritt.
I artikkelen nedenfor vil vi introdusere deg noen måter å øke hastigheten på gammel programvare og spill som kjører på Windows 10 Creators Update-operativsystemet.
Metode 1: Kjør som administrator:
Hvis spill eller programvare på Windows 10 Creators Update ikke kjører, eller ikke fungerer problemfritt, kan du starte dem som administrator. Spesielt på Windows 10 Creators Update må noen programvare- eller spillbrukere kjøre under administratorrettigheter for å kunne bruke dem.
Høyreklikk på programvaren og velg Kjør som administrator .
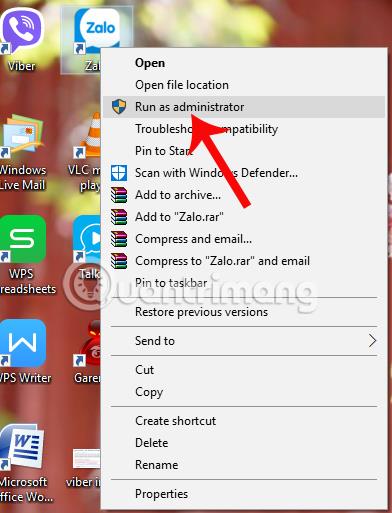
Metode 2: Kompatibilitetsmodus:
Kompatibilitetsmodus er en kompatibilitetsmodus for Windows-operativsystemet, som hjelper til med å kjøre programvare eller spill fra det gamle operativsystemet på den nye versjonen av Windows, som her er Windows 10 Creators Update.
Når vi for eksempel oppgraderer Windows 7 til Windows 10 eller fra den gamle versjonen av Windows 10 til den nye versjonen, vil det oppstå feil i gammel programvare og spill.
Trinn 1:
Først høyreklikker vi på programvaren vi vil kjøre på Windows 10 Creators Update og klikker deretter på Egenskaper .
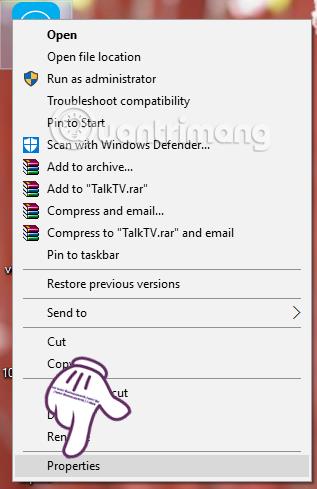
Steg 2:
Klikk deretter på Kompatibilitet-fanen i det nye dialogboksen og velg Kjør dette programmet i kompatibilitetsmodus for . Klikk deretter for å velge fra listen over Windows-operativsystemer du vil bruke.
Klikk til slutt OK og kjør programvaren på nytt med administratorrettigheter .
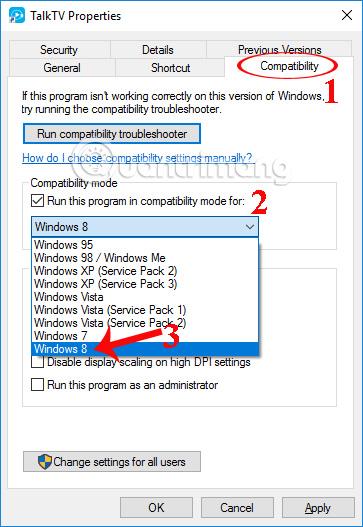
Metode 3: Bruk feilsøkingskompatibilitetsverktøyet:
Hvis grafikkdriveren på datamaskinen din har problemer og ikke kan kjøre programvare eller spill, kan du bruke feilsøkingskompatibilitetsverktøyet på Windows 10.
Trinn 1:
Vi høyreklikker på programmet og velger Feilsøk kompatibilitet .
Steg 2:
Deretter klikker brukeren på Prøv anbefalte innstillinger i dialogboksen for programkompatibilitetsfeilsøking.
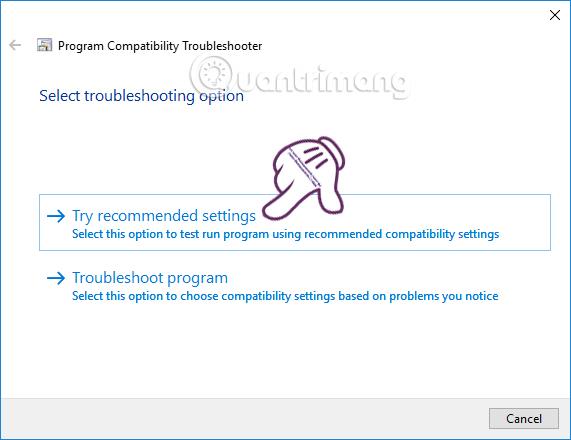
Trinn 3:
Etter å ha kjørt, hvis programvaren kan fungere, klikker du Ja, lagre innstillingene for dette programmet . I tilfelle den fortsatt ikke kan starte opp, fortsetter vi å klikke Nei, prøv igjen med andre innstillinger.

Metode 4: Oppdater ny grafikkdriver:
I tilfelle spillet ikke fungerer på Windows 10 Creators Update, kan brukere fjerne den gamle driveren og oppgradere driveren på systemet igjen. Lesere kan se hvordan du sletter gamle drivere på Windows 10, samt hvordan du oppdaterer nye drivere for datamaskinen.
Oppgradering fra Windows 7 til Windows 10, eller gamle versjoner av Windows 10 til nye versjoner, vil ofte føre til inkompatibilitet mellom gammel programvare og spill. Dette vil påvirke brukere, samt begrense muligheten til å oppleve attraktive funksjoner på Windows 10 Creators Update. Lesere kan henvise til noen løsninger i henhold til artikkelen ovenfor.
Håper denne artikkelen er nyttig for deg!
På Windows 10 Creators Update kan brukere nå velge å skjule eller vise hvilken som helst innstilling i Innstillinger.
Når du installerer Windows 10 Creators på datamaskiner med lav konfigurasjon, vil det å oppleve nye funksjoner på dette operativsystemet ikke være som forventet.
Det nye File Explorer-grensesnittet er gitt på operativsystemet Windows 10 Creators Update. Brukere må imidlertid aktivere dette nye File Explorer-grensesnittet.
Når du oppgraderer Windows 10 Anniversary Update til Windows 10 Creators Update, har mange gammel programvare og spill ustabil drift.
På Windows 10 Creators Start-menyskjermen kan vi opprette mapper som inneholder applikasjoner på Start eller sette opp en skjult liste over applikasjoner.
Kioskmodus på Windows 10 er en modus for kun å bruke 1 applikasjon eller tilgang til kun 1 nettside med gjestebrukere.
Denne veiledningen viser deg hvordan du endrer eller gjenoppretter standardplasseringen til kamerarull-mappen i Windows 10.
Redigering av vertsfilen kan føre til at du ikke får tilgang til Internett hvis filen ikke er riktig endret. Følgende artikkel vil guide deg til å redigere vertsfilen i Windows 10.
Å redusere størrelsen og kapasiteten til bilder vil gjøre det enklere for deg å dele eller sende dem til hvem som helst. Spesielt på Windows 10 kan du endre størrelse på bilder med noen få enkle trinn.
Hvis du ikke trenger å vise nylig besøkte elementer og steder av sikkerhets- eller personvernhensyn, kan du enkelt slå det av.
Microsoft har nettopp sluppet Windows 10 Anniversary Update med mange forbedringer og nye funksjoner. I denne nye oppdateringen vil du se mange endringer. Fra støtte for Windows Ink-pennen til støtte for Microsoft Edge-nettleserutvidelser, Start-menyen og Cortana har også blitt betydelig forbedret.
Ett sted for å kontrollere mange operasjoner rett på systemstatusfeltet.
På Windows 10 kan du laste ned og installere gruppepolicymaler for å administrere Microsoft Edge-innstillinger, og denne veiledningen viser deg prosessen.
Dark Mode er et mørk bakgrunnsgrensesnitt på Windows 10, som hjelper datamaskinen med å spare batteristrøm og redusere innvirkningen på brukerens øyne.
Oppgavelinjen har begrenset plass, og hvis du regelmessig jobber med flere apper, kan du raskt gå tom for plass til å feste flere av favorittappene dine.












