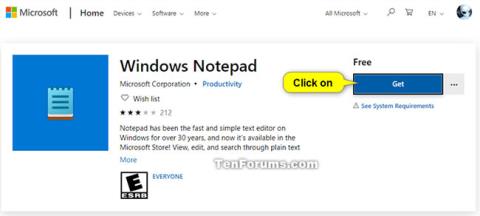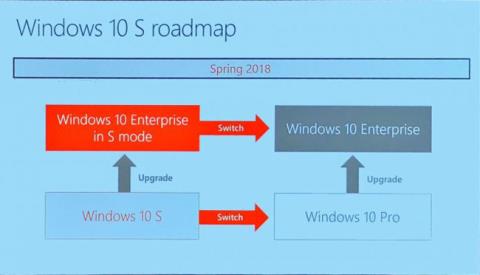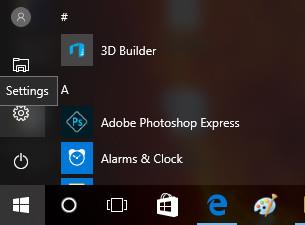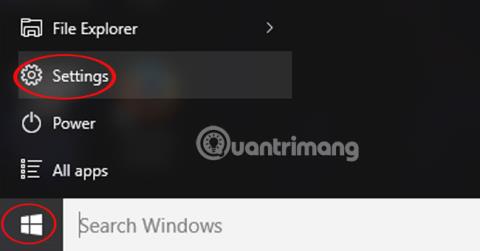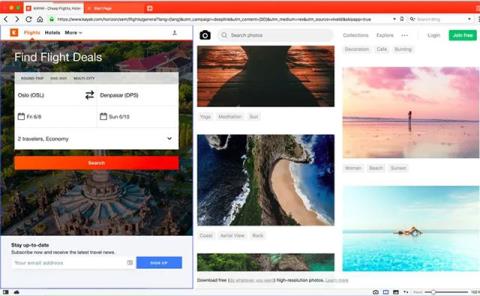Hvordan forhindre at Discord krasjer og fryser i Windows 10/11

Mens Discord går jevnt mesteparten av tiden, kan du av og til støte på et problem som gir deg hodepine når du prøver å finne ut hvordan du kan løse det.
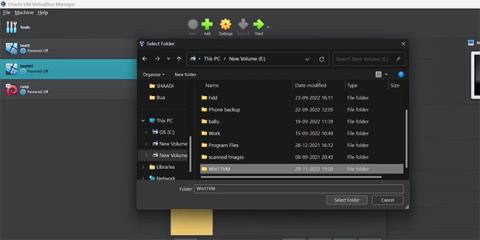
Windows 11 er det vanskeligste operativsystemet å installere. I tillegg til høye systemkrav, krever dette operativsystemet en TPM 2.0 -brikke og sikker oppstart for installasjon. Hvis disse betingelsene ikke er oppfylt, kan du ikke prøve Windows 11. Selv om du har begge disse komponentene i systemet ditt, er det ikke lett å kjøre det nye Windows-operativsystemet som en virtuell maskin.
Men VirtualBox 7.0 støtter TPM 2.0-brikkemulering og sikker oppstart. Artikkelen vil forklare i detalj hvordan du installerer Windows 11 direkte på VirtualBox uten registerhack.
Slik installerer du Windows 11 på VirtualBox 7.0
Oracle har forbedret VirtualBox sitt brukergrensesnitt med versjon 7.0. Så prosessen for å lage virtuelle maskiner inkluderer også noen nye alternativer. Du trenger den nyeste versjonen av Windows 11 ISO-bildefilen og VirtualBox 7.0-oppsettfilen.
Så før du fortsetter, last ned begge disse filene. Du kan laste ned Windows 11 fra nettstedet for Windows Software Download og VirtualBox 7.0 fra VirtualBox-nettstedet eller lenken nedenfor.
Hvis du prøver VirtualBox for første gang, må du først aktivere virtualiseringsfunksjonen ved å bruke system-BIOS.
1. Lag en virtuell Windows 11-maskin
For å lage Windows 11 i VirtualBox 7.0, følg disse trinnene:
1. Start VirtualBox 7.0-applikasjonen på systemet ditt. Klikk på Maskin -alternativet i toppmenyen og velg Ny.
2. Opprett et virtuell maskinvindu som vil starte. Skriv inn navnet på den virtuelle maskinen du vil lage. Du kan navngi det hva du vil, men det må være distinkt. Artikkelen kaller den Win11VM.
3. Deretter må du velge lagringsstedet der den virtuelle maskinen skal plasseres. Som standard velger den stasjon C. Men hvis du ikke har nok plass der eller ønsker å holde ting atskilt, klikker du på pilikonet og velger alternativet Annet.
4. Naviger til stasjonsmappen eller mappen du ønsker og opprett en ny mappe der. Klikk på den nye mappen og klikk deretter på Velg mappe-knappen.
5. Gå deretter til alternativet ISO Image. Klikk på pilikonet og velg alternativet Annet fra rullegardinmenyen. Naviger til nedlastingsmappen og velg Windows 11 ISO-bildefilen.
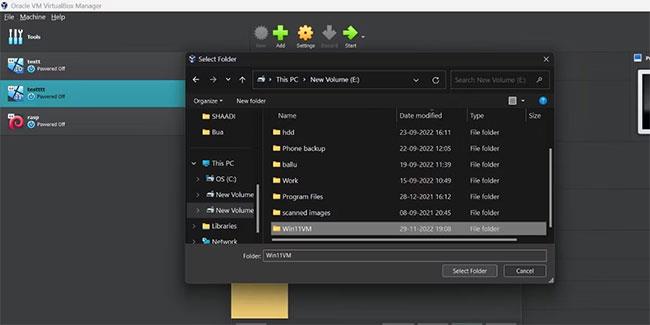
Velg Windows 11 ISO-bildefilen
6. Utgave, Type og Versjon fylles ut automatisk. Klikk deretter på avmerkingsboksen Hopp over uovervåket installasjon.
7. Klikk på pilikonet for å utvide delen Maskinvare. Juster Base Memory- glidebryteren til 4 GB eller mer (avhengig av total RAM på systemet).
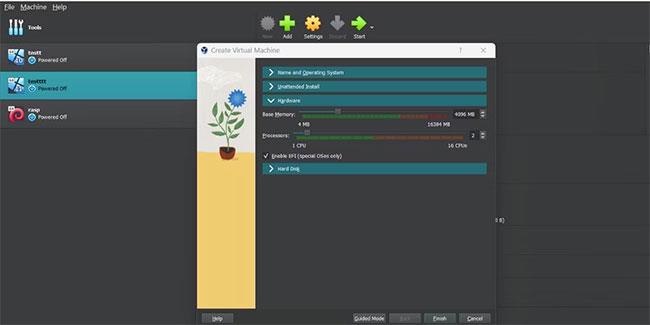
Juster glidebryteren for grunnminne til 4 GB eller mer
8. Deretter justerer du prosessorkjerneglidebryteren og allokerer minst 4 kjerner til den virtuelle maskinen. Øk den til 6 eller 8 kjerner hvis du har ekstra prosessorkjerner.
9. Klikk på pilikonet for å utvide Harddisk-delen. Her må du lage en virtuell stasjon for den virtuelle Windows 11-maskinen.
10. VirtualBox vil reservere 80 GB lagringsplass i alternativet Opprett en virtuell disk nå . Ikke modifiser den. La harddiskfilstørrelse og -variant være VDI og ikke velg alternativet Forhåndstildel full størrelse .
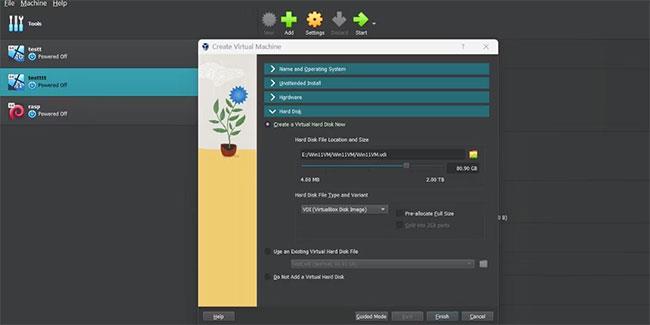
La harddiskfilstørrelse og -variant være VDI og ikke velg alternativet Forhåndstildel full størrelse
11. Klikk på Fullfør- knappen for å lage den virtuelle maskinen for Windows 11. Den virtuelle maskinen vil vises i listen på venstre side.
2. Installer Windows 11 på en virtuell maskin
Følg disse trinnene for å installere Windows 11 i VirtualBox 7.0:
1. Klikk på den nyopprettede virtuelle Windows 11-maskinen. Naviger til høyre side og klikk på Innstillinger-knappen.
2. Velg alternativet System i Innstillinger-delen. Finn TPM- alternativet og sjekk om TPM versjon 2.0 er aktiv.
3. Rull ned og sjekk om avmerkingsboksen Sikker oppstart er aktiv. Hvis ikke, klikk i avmerkingsboksen for å aktivere sikker oppstart.
4. Klikk OK for å lagre endringene og gå ut av Innstillinger-vinduet. Gå til det øverste området og klikk på Start- ikonet for å starte den virtuelle maskinen.
5. Den virtuelle maskinen vil starte i et eget vindu. Trykk på hvilken som helst tast for å starte opp i Windows 11-oppsettet.
6. Sjekk Windows 11-språket, regionen og tastaturoppsettet og klikk på Neste-knappen. Klikk deretter på Installer nå-knappen.
7. Microsoft vil be deg om å aktivere Windows. Klikk på alternativet Jeg har ikke en produktnøkkel .
8. Velg operativsystemversjonen (Home, Pro eller Enterprise) og klikk på Neste-knappen.
9. Les og godta EULA, og klikk deretter på Neste-knappen.
10. Velg nå alternativet Egendefinert installasjon og velg Drive 0 som installasjonsstasjon.
Installasjonsprosessen for Windows 11 starter. Det vil ta en stund å kopiere filer og forberede systemet for første oppstart. Hvis du har en SSD i systemet, vil installasjonsprosessen ta kortere tid.
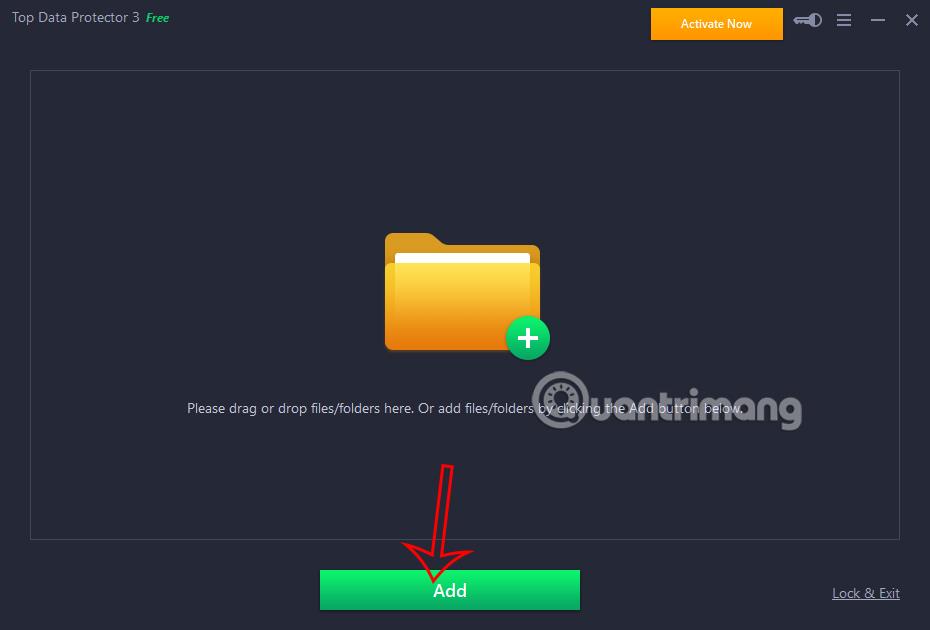
Installasjonsprosessen for Windows 11 starter
1. Etter at den virtuelle maskinen har startet på nytt og fullført enhetsinnstillinger, vil Windows be deg velge en region.
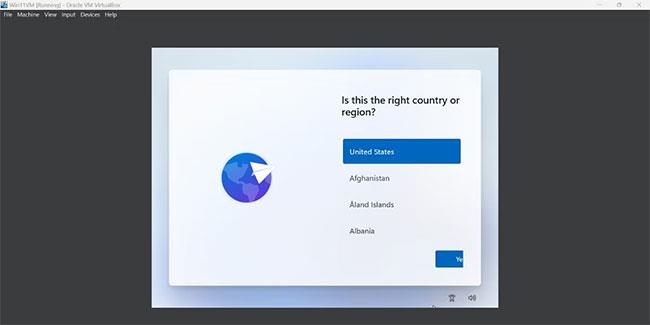
Velg region
2. Behold standard tastaturoppsett og skriv inn et navn for Windows 11-systemet.
3. Skriv inn Microsoft-kontodetaljer og logg på. Deretter oppretter du en PIN-kode og klikker på OK- knappen for å fortsette.
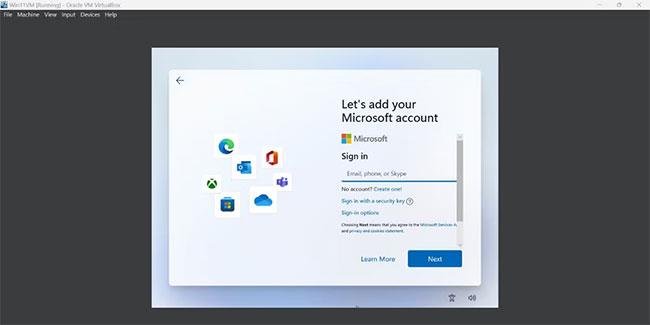
Opprett en PIN-kode
4. Tilpass personverninnstillingene og klikk på Godta - knappen. Hopp over all gjenværende ubrukelig bloatware og vent til du starter opp til skrivebordet.
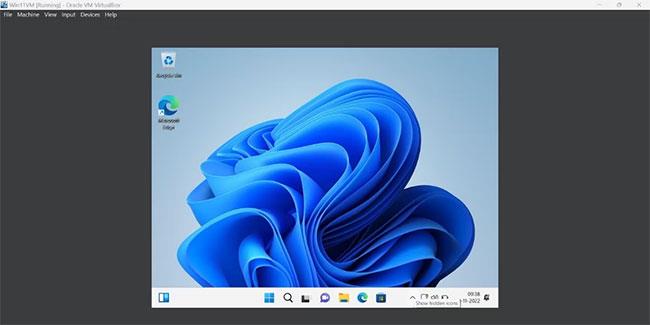
Start opp til skrivebordet
Windows 11 fungerer nå som en virtuell maskin i VirtualBox 7.0. Alle sikkerhetsfunksjonene vil fungere perfekt, og du trenger ikke å endre registerverdier for å installere den. Hvis du vil bruke denne virtuelle Windows 11-maskinen på et annet system, kan du se Quantrimang.coms instruksjoner om hvordan du eksporterer VirtualBox VM Image til en annen datamaskin .
Mens Discord går jevnt mesteparten av tiden, kan du av og til støte på et problem som gir deg hodepine når du prøver å finne ut hvordan du kan løse det.
Hvis du ikke bruker Forteller eller ønsker å bruke en annen app, kan du enkelt slå den av eller deaktivere den.
Windows kommer med et mørkt tema som forbedrer den generelle estetikken til systemet. Dette alternativet er imidlertid begrenset og påvirker kanskje ikke enkelte applikasjoner.
Mens du venter på at Microsoft offisielt skal bringe Copilot til Windows 10, kan du oppleve denne AI chatbot-tjenesten tidlig ved å bruke tredjepartsverktøy som ViveTool.
Live Captions hjelper alle, inkludert de som er døve eller tunghørte, bedre å forstå lyd ved å se bildetekster av det som blir sagt.
Denne veiledningen viser deg hvordan du tilbakestiller Windows Update-komponenter og -policyer til standard i Windows 11.
Din Windows 11 rapporterer en feil med å ikke motta nok RAM, mangler RAM mens enhetens RAM fortsatt er tilgjengelig. Denne artikkelen vil hjelpe deg å håndtere denne situasjonen raskt.
Mange brukere har problemer med å installere videoredigeringsverktøyet Clipchamp via Microsoft Store. Hvis du har det samme problemet og vil installere og prøve dette gratis videoredigeringsverktøyet, ikke bekymre deg!
Windows spotlight er en funksjon som bidrar til å forbedre estetikken til Windows.
Gigabyte blir den neste produsenten av datamaskinkomponenter som kunngjør en liste over hovedkortmodeller som støtter kompatibilitet og sømløs oppgradering til Windows 11.
Et vanlig problem blant disse er at etter å ha aktivert Hyper-V på Windows 11, er det ikke mulig å starte opp til låseskjermen.
Drivere for maskinvareenheter på datamaskinen brukes for at maskinvaren skal kommunisere med operativsystemet.
Lokal sikkerhetspolicy er en kraftig funksjon på Windows som lar deg kontrollere sikkerheten til datamaskiner på et lokalt nettverk.
Paint Cocreator er en funksjon innebygd i Microsoft Paint-applikasjonen. Den kan lage flere versjoner av bilder ved hjelp av DALL-E, et bilde-AI-system basert på tekstinndataene du gir.
Enten du vil øve på en tale, mestre et fremmedspråk eller lage en podcast, er det en enkel prosess å spille inn lyd på en Windows 11-PC.
Batterisparing er en av de nyttige innebygde funksjonene i Windows 11.
I noen situasjoner må du starte Windows 11-PC-en på nytt for å fikse problemer, installere oppdateringer, fullføre installasjonsprosessen eller utføre noen andre nødvendige oppgaver.
Å lage en egendefinert strømplan er kanskje ikke uvanlig for deg hvis du har brukt Windows i mange år. Men visste du at du kan importere og eksportere strømplaner i Windows?
Gjennom en sikkerhetsfunksjon kalt Dynamic Lock kan du enkelt stille inn PC-en til å låse seg automatisk når du forlater arbeidsstedet, uten å måtte slå av systemet helt.
Windows 11 kommer med en avansert innstilling, kalt Hardware Accelerated GPU Scheduling, som kan øke spill- og videoytelsen ved å optimalisere GPU-kraften på PC.
Du kan installere Windows Notepad-appen fra Microsoft Store til Windows 10 versjon 19541.0 eller nyere. Denne veiledningen viser deg hvordan du installerer og avinstallerer Notepad-appen fra Microsoft Store i Windows 10.
Når du skriver inn et ord i Edge-nettleserens adresselinje på Windows 10 Mobile, vil nettleseren vise søkeresultater fra Bing. Men hvis du vil vise søkeresultater fra Google eller fra en annen søkemotor (Yahoo,...) kan du endre søkemotoren i Microsoft Edge-nettleseren for Windows 10 Mobile.
Denne artikkelen vil vise deg hvordan du deaktiverer PowerShell på Windows 10.
Vil du fange innloggingsskjermen og låseskjermen i Windows, men vet ikke hvordan? Les denne artikkelen for å vite hvordan du gjør det!
Fra og med Windows 10 build 14901 tester Microsoft nye varsler i File Explorer, som en del av et forsøk på å utforske nye måter å lære brukere om funksjoner i Windows 10.
Microsofts utviklingsstrategi har endret seg totalt de siste to årene. I tillegg til å gå inn på maskinvaremarkedet, spesielt den nye Surface 2-i-1 bærbare datamaskinen, ser selskapet også ut til å ha nye planer for operativsystemutvikling. Derfor kunngjorde selskapet nylig en ny versjon av Windows 10.
På Windows 10-versjonen har Microsoft gitt brukere mange flere påloggingsalternativer som tradisjonelle påloggingsalternativer – ved hjelp av passord, PIN-kode, ansiktsgjenkjenning, ved hjelp av fingeravtrykk. Hvis du bruker den nyeste versjonen av Windows 10-operativsystemet, kan du sette opp en PIN-kode for å logge på. Å logge på med en PIN-kode er en av de mest nyttige sikkerhetsløsningene på Windows 10.
Hvis du bruker Windows 10, vil du ofte møte varsler som ber om tilbakemelding. Selv om de ikke forårsaker for mye innvirkning på brukerne, er det relativt enkelt hvis du vil slå av disse spørsmålene slik at du kan fokusere på jobben.
Batch-fil (.bat) vil hjelpe deg med å utføre oppgaver på datamaskinen automatisk.
Her er en liste over lette nettlesere for Windows 10. Selv om de er lette, kan du fortsatt bruke dem alle som vanlige nettlesere, uten å ofre viktige funksjoner.