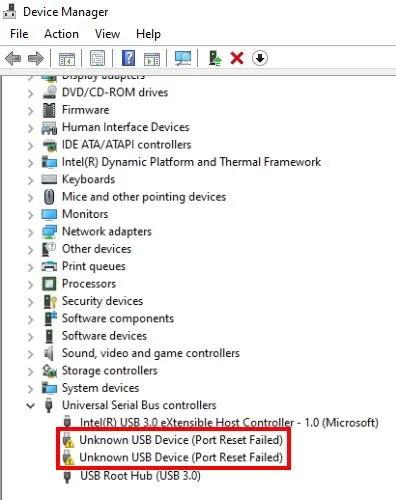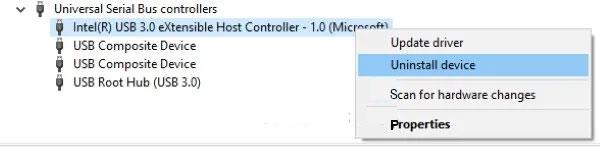Denne artikkelen viser mulige løsninger for å fikse Ukjent USB-enhet, Feil ved tilbakestilling av port på Windows 11/10. Når denne feilen oppstår, betyr det at Windows ikke gjenkjenner USB-enheten. Du kan se denne feilmeldingen i Enhetsbehandling under Universal Serial Bus Controllers sammen med et gult utropstegn.
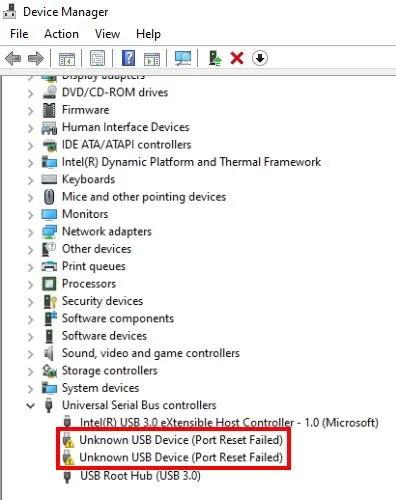
Ukjent USB-enhet, Feil ved tilbakestilling av port på Windows 11/10
Fiks Ukjent USB-enhet, Port Reset Mislyktes feil på Windows 11/10
Du kan prøve følgende løsninger for å bli kvitt denne feilen:
1. Kjør feilsøking for maskinvare og enheter
Du kan se denne feilen på grunn av et maskinvareproblem. Derfor kan det å kjøre feilsøkingsverktøyet for maskinvare og enheter bidra til å løse problemet.
2. Oppdater enhetsdriveren
Du kan få denne feilmeldingen hvis enhetsdriveren er utdatert. Derfor anbefaler artikkelen at du oppdaterer enhetsdriveren og ser om det gjør noen forskjell.
Trinnene for å oppdatere enhetsdrivere er beskrevet i artikkelen: 5 grunnleggende måter å oppdatere og oppdatere datamaskindrivere på . Lesere kan henvise til den om nødvendig.
Sjekk nå om datamaskinen din kan gjenkjenne USB-enheten.
3. Avinstaller og installer alle Universal Serial Bus-kontrollere på nytt
Dette er en USB-kontroller som lar datamaskinen kommunisere med tilkoblede USB-enheter. Når en USB-enhet ikke fungerer som den skal, eller du ser et gult advarselsskilt sammen med en "Ukjent enhet" -melding i Enhetsbehandling , kan problemet løses ved å installere USB-kontrolleren på nytt.
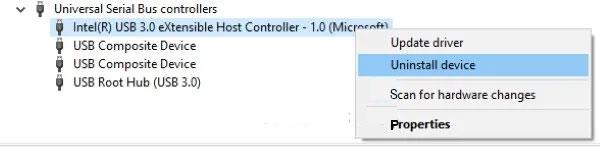
Avinstaller og installer alle Universal Serial Bus-kontrollere på nytt
Fortsett som følger:
Trinn 1: Start Kjør- dialogboksen ved å trykke på Win + R -tastene . Skriv inn devmgmt.msc og klikk OK for å starte Enhetsbehandling .
Trinn 2: I Enhetsbehandling utvider du Universal Serial Bus Controllers .
Trinn 3: Høyreklikk på USB-kontroller og velg Avinstaller enhet. Du må avinstallere alle USB-kontrollerne som er tilgjengelige der, én etter én.
Trinn 4: Etter å ha avinstallert kontrollerene, start datamaskinen på nytt.
Trinn 5: Etter omstart vil Windows automatisk installere de nyeste USB-kontrollerne på systemet ditt.
Koble nå til USB-enheten og sjekk om systemet kan gjenkjenne enheten eller ikke.
4. Slå av USB Selective Suspend-funksjonen
USB Selective Suspend-funksjonen lar Windows spare strøm ved å suspendere en spesifikk USB-enhet i tilfelle ingen aktivitet oppdages for en bestemt tid. Windows vil "vekke opp" den frosne USB-enheten igjen hvis den oppdager aktivitet.
Noen ganger kan det hende at Windows ikke "vekker opp" frosne USB-enheter på riktig måte, slik at brukere opplever problemer med USB-enheten. Derfor kan deaktivering av USB Selective Suspend-funksjonen bidra til å fikse Unknown USB Device, Port Reset Failed- feil på Windows 11/10.
5. Kjør Surface Diagnostic Toolkit (gjelder kun Surface-enheter)
Noen Surface bærbare brukere har klaget over at når de prøver å koble en USB-enhet til Surface bærbar PC via Surface Dock, får de denne feilen. Ifølge disse brukerne har avinstallering og reinstallering, oppdatering og deaktivering og reaktivering av enhetsdrivere ingen effekt.
Hvis du er en Surface-enhetsbruker og opplever den samme feilen, anbefaler artikkelen at du kjører Surface Diagnostic Toolkit. Dette verktøysettet er designet av Microsoft for Surface 3 og nyere enheter. Det hjelper brukere med å oppdage og løse problemer med maskinvare og programvare på Surface-enheter.
For å starte dette verktøysettet, klikk i Windows-søkeboksen, skriv Surface Diagnostic Toolkit og velg det. Hvis du ikke får dette verktøyet i resultatene, må du laste det ned fra microsoft.com.
Etter å ha startet verktøyet, følg instruksjonene på skjermen og la verktøyet fullføre feilsøkingsprosessen. Når feilsøkingen er fullført, sjekk for å se om problemet er løst.
6. Slå av C-state i system-BIOS
Hver CPU har flere strømmoduser, samlet kjent som C-tilstand. Som standard er C-tilstand aktivert. Dette er tilstander som bidrar til å spare energi når CPU-en er inaktiv. C-tilstand på en datamaskin fungerer ved å kutte av klokke- og strømsignaler fra inaktive enheter på CPU. C-tilstand starter med C0, som er den normale driftsmodusen til CPU. I tilstand C0 er CPU-en helt slått på og fungerer med 100 % kapasitet. Jo mer tallet etter C øker, jo dypere vil CPU "sove". Når flere signaler er slått av, bruker CPU lengre tid på å gå tilbake til C0-tilstand.
Ifølge brukere som oppdaget denne feilen ved å koble en Lenovo Thunderbolt Dock til en Lenovo-bærbar datamaskin, løste deaktivering av C-state fra BIOS problemet. Hvis du eier en datamaskin av et annet merke, kan du også prøve denne metoden. Men hvis det ikke fungerer, anbefaler artikkelen at du tilbakestiller endringene i BIOS.
Vær oppmerksom på at datamaskiner fra forskjellige merke kan ha en annen prosedyre for å deaktivere C-tilstand i BIOS. Sjekk derfor med PC-produsenten for den nøyaktige prosedyren for å deaktivere C-tilstand i BIOS.
7. Oppdater system-BIOS
Hvis du har prøvd alle de ovennevnte rettelsene, men problemet vedvarer, anbefaler artikkelen at du oppdaterer system -BIOS .
Håper disse løsningene er nyttige!