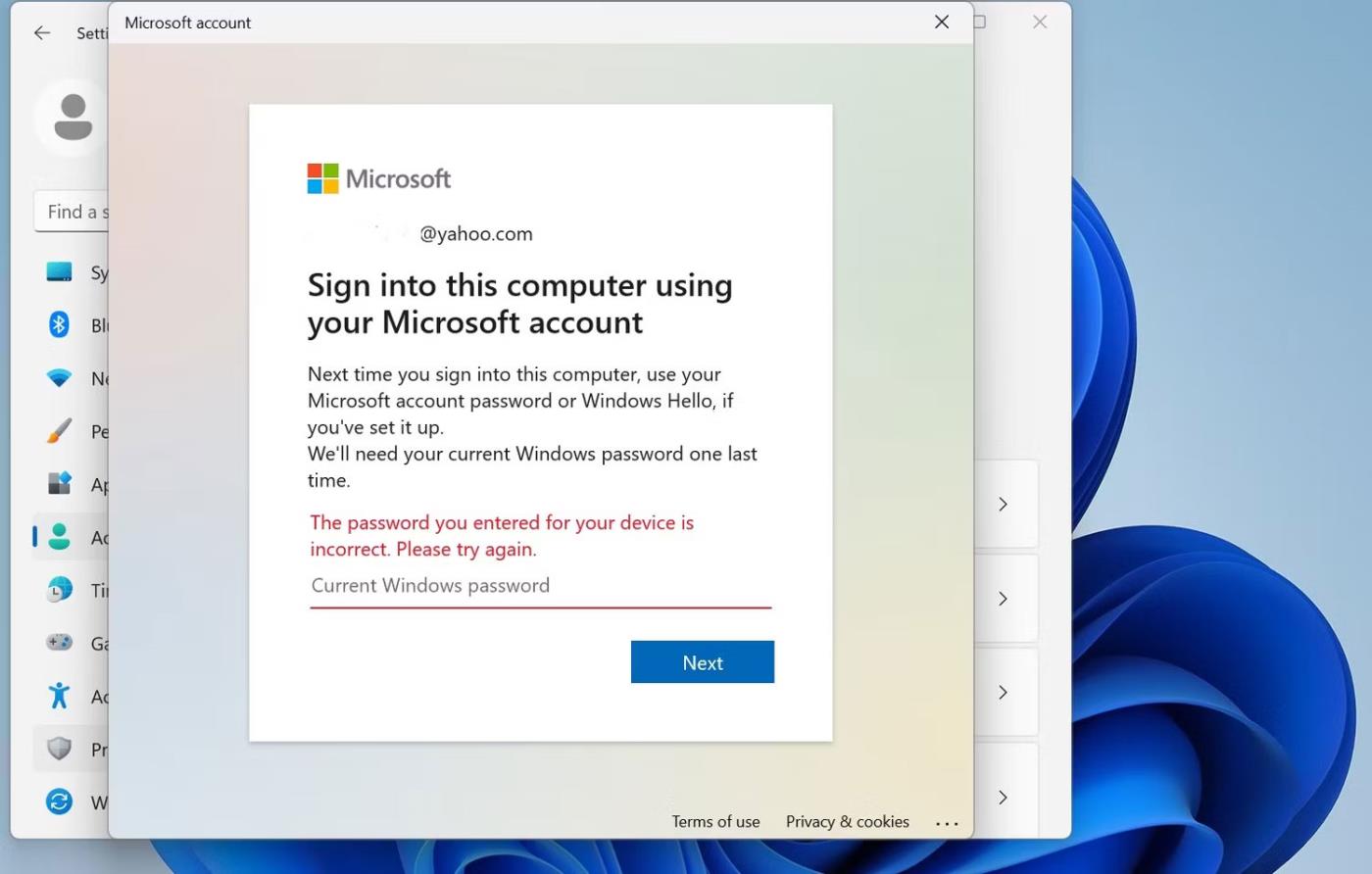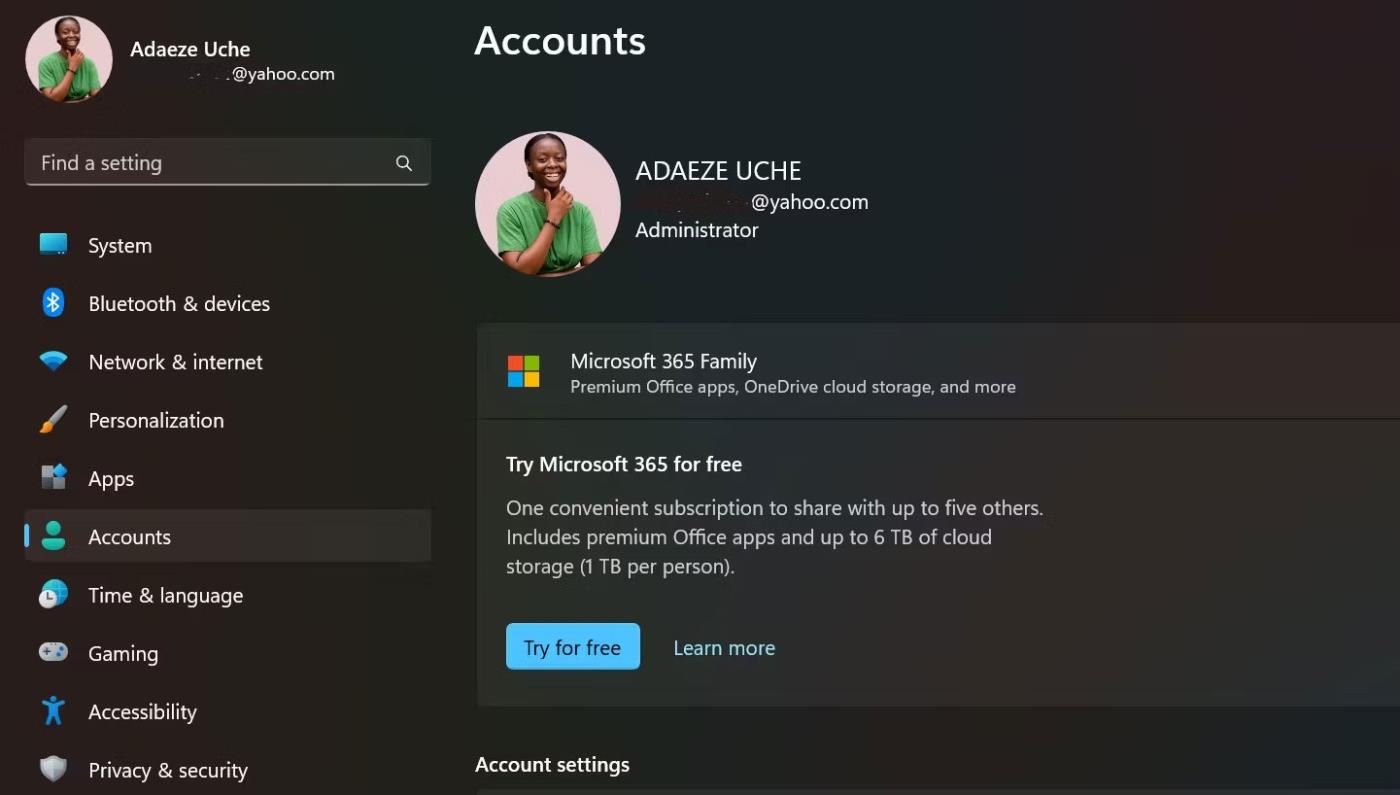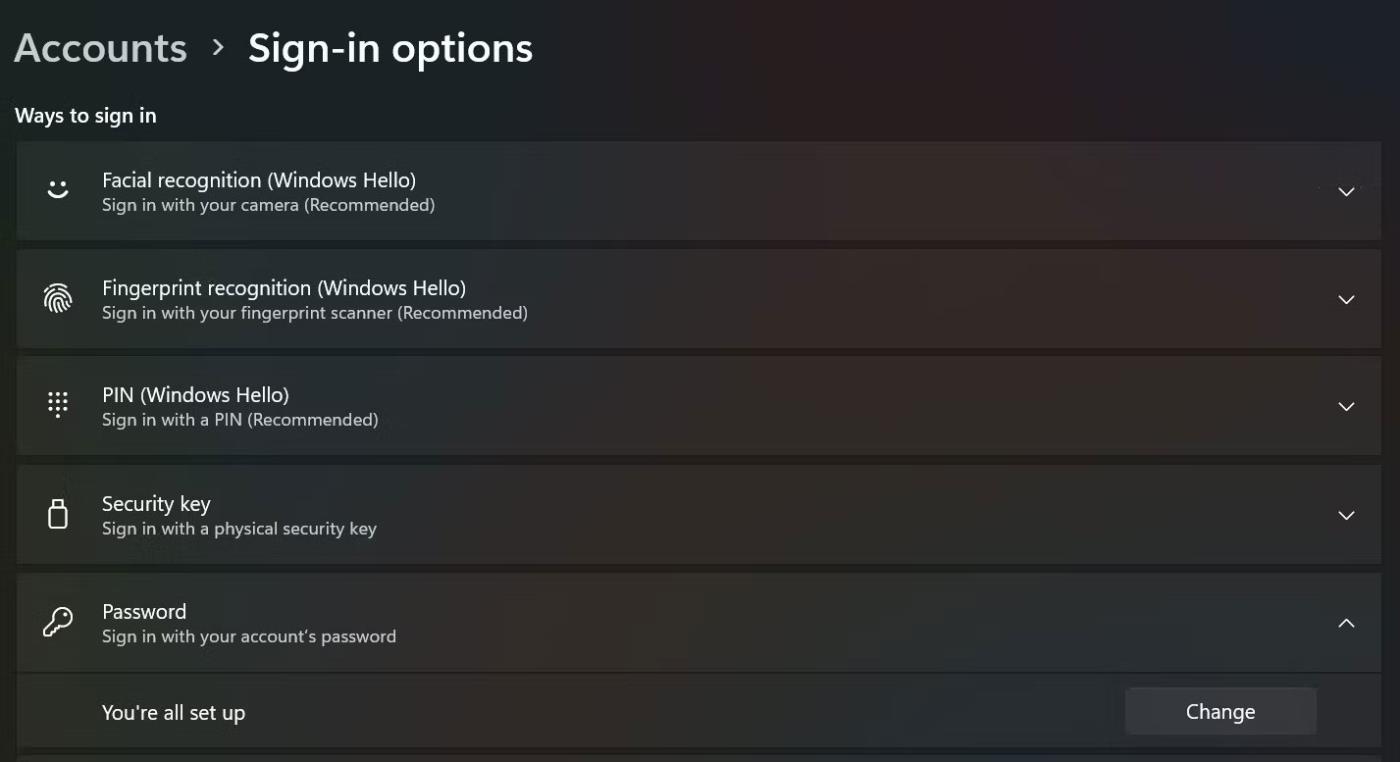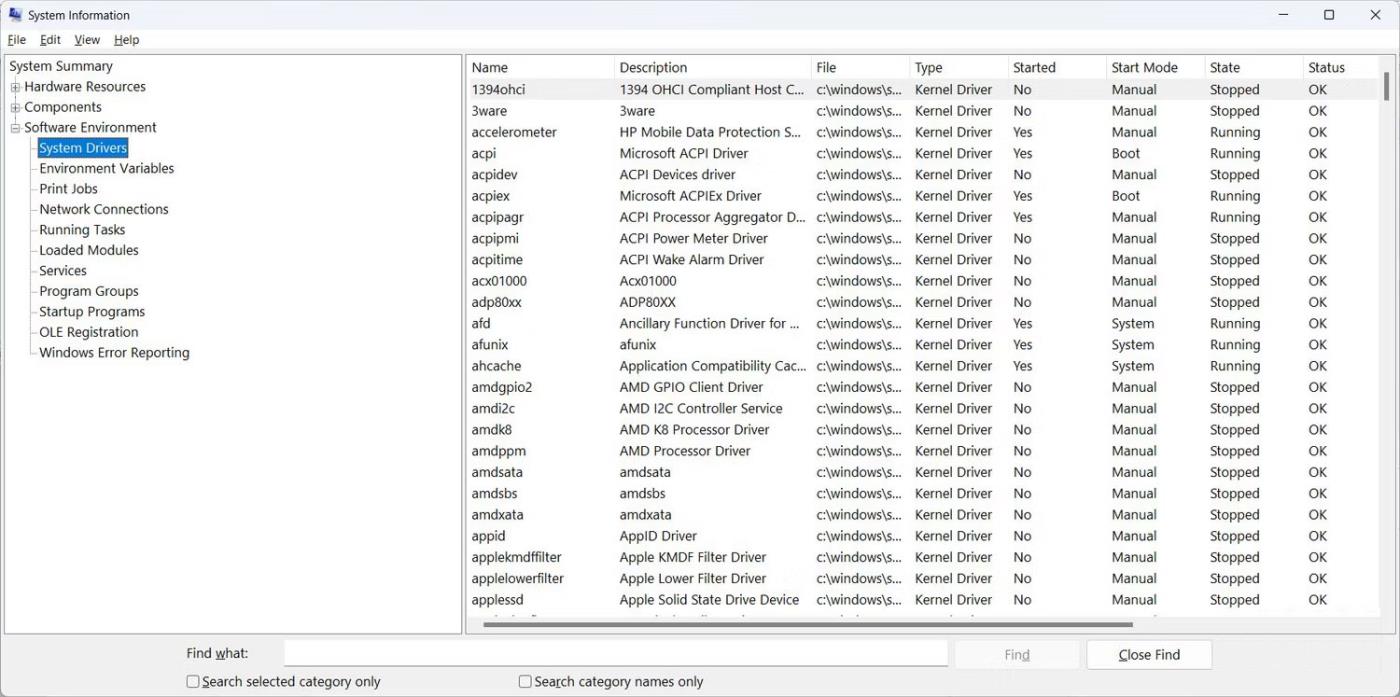Får du feilmeldingen "Vi trenger ditt nåværende Windows-passord en siste gang"? Dette irriterende popup-vinduet kan hindre deg i å få arbeidet gjort, spesielt hvis du ikke husker passordet du angir, eller hvis maskinen ikke godtar et passord du mener er riktig.
Denne feilen kan imidlertid enkelt fikses. Her er alt du trenger å vite.
Hva er feilen "Vi trenger ditt nåværende Windows-passord en siste gang"?
Kanskje du nettopp har kjøpt en ny Windows-enhet eller tilbakestilt en gammel Windows-enhet. Etter at du har konfigurert den nye datamaskinen, kan du bli bedt om å logge på Microsoft-kontoen din. Etter å ha satt inn Microsoft-kontolegitimasjonen din, vil du imidlertid lande på en side som ber om ditt "nåværende Windows-passord."
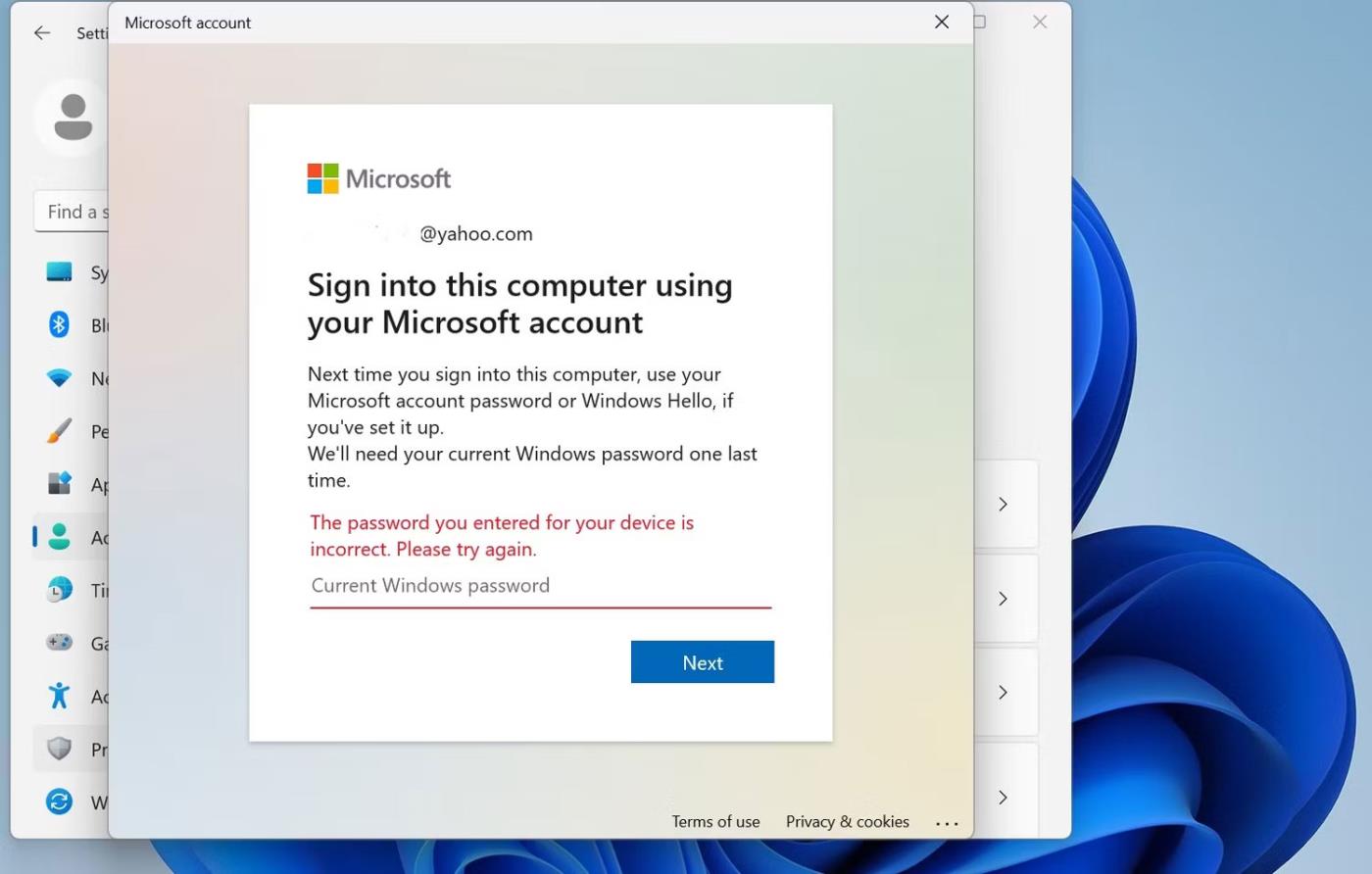
Feil "Vi trenger ditt nåværende Windows-passord en siste gang"
Microsoft krever dette passordet for å bekrefte tilgangen din til den lokale administratorkontoen. Standard lokale administratorkonto opprettes når du setter opp Windows 10- eller 11-enheten (etter kjøp); denne kontoen ble imidlertid ikke opprettet med et passord.
I mellomtiden, hvis du setter opp etter en systemtilbakestilling, vil enheten gå tilbake til den opprinnelige lokale administratorkontoen; i stedet for å opprette en ny konto. I dette tilfellet kan det være at det finnes et eksisterende passord.
Uansett, denne lokale administratorkontoen er "nøkkelen" for å få tilgang til enheten din. Når du prøver å koble til Microsoft-kontoen din, vil Windows be om passordet for denne lokale administratorkontoen for å bekrefte at du er administrator. Heldigvis er det noen raske løsninger for å løse denne feilen.
Slik fikser du feilen "Vi trenger ditt nåværende Windows-passord" på Windows 10/11
1. Prøv alle vanlig brukte passord
Når du støter på denne feilen, bør du først prøve alle de vanlige passordene du har brukt med enheten. Du kan ha endret passordet ditt til standard lokale administratorkonto. Dette gjelder imidlertid bare hvis du støter på denne feilen på grunn av en tilbakestilling av systemet.
Prøv passordet for Microsoft-kontoen din, en hvilken som helst pinkode du brukte med enheten, og passordene du ofte brukte.
2. Trykk Enter når passordfeltet er tomt

Noen personer som støter på denne feilen hevder at du kan løse den ved å trykke på Enter-tasten med passordfeltet tomt. Denne metoden vil fungere hvis du aldri har satt opp et passord for en lokal administratorkonto og fungerer for flere personer.
3. Tilbakestill Windows-passordet
Hvis du husker det før, kan du sette Windows-passordet til et passord som du husker senere. Derfor er den siste og mest effektive løsningen å angi eller tilbakestille passordet for din lokale administratorkonto og bruke det som ditt nåværende Windows-passord.
Å opprette eller tilbakestille et passord vil være det samme enten du bruker en Windows 10- eller 11-enhet.
1. Trykk på Windows- tasten og velg Innstillinger .
2. På siden Innstillinger velger du alternativet Kontoer . Du bør sjekke om Windows-kontoen din har administratorrettigheter før du fortsetter.
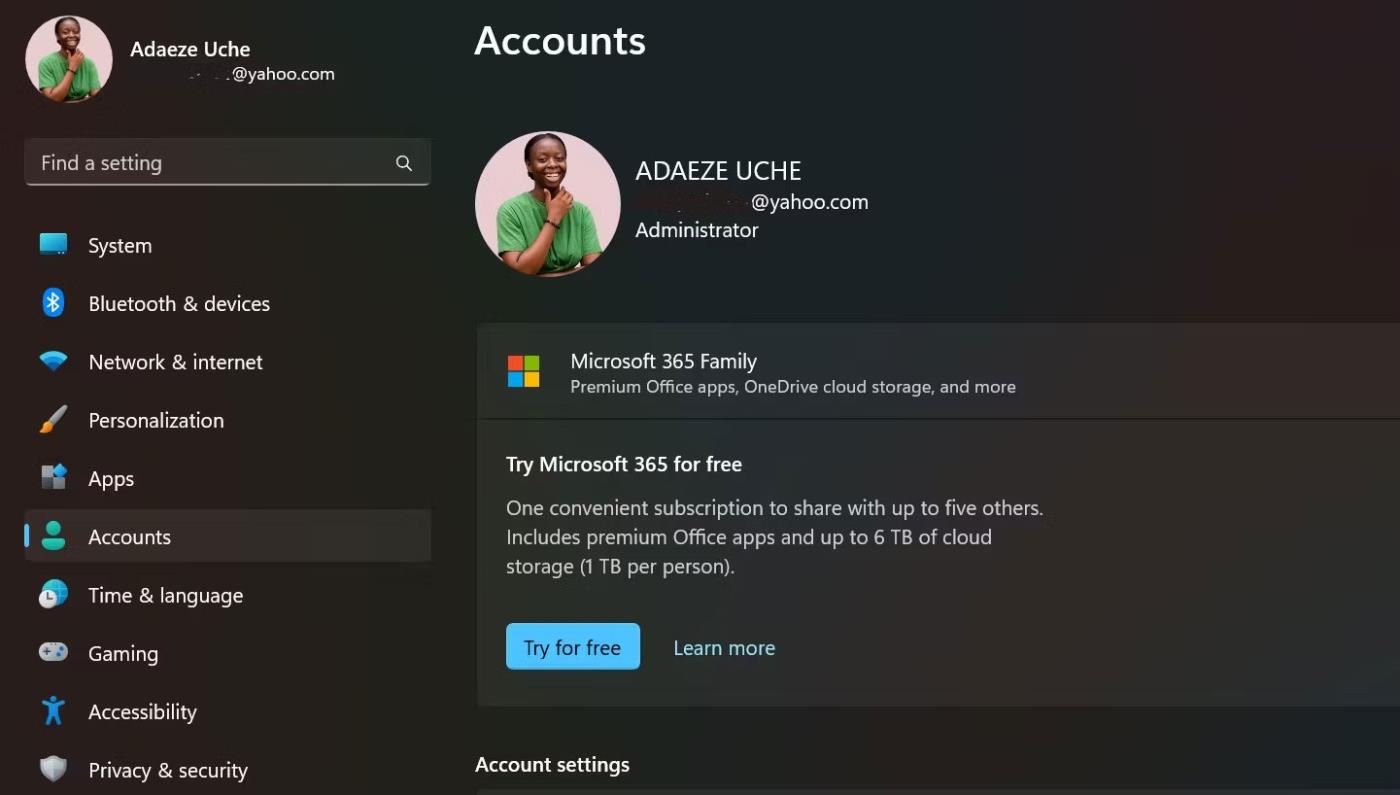
Kontoside i Windows 11
3. Velg deretter Påloggingsalternativer > Passord . Du finner Legg til hvis du oppretter et passord for første gang. Hvis ikke, finner du Endre , som betyr at du må tilbakestille passordet for din lokale administratorkonto.
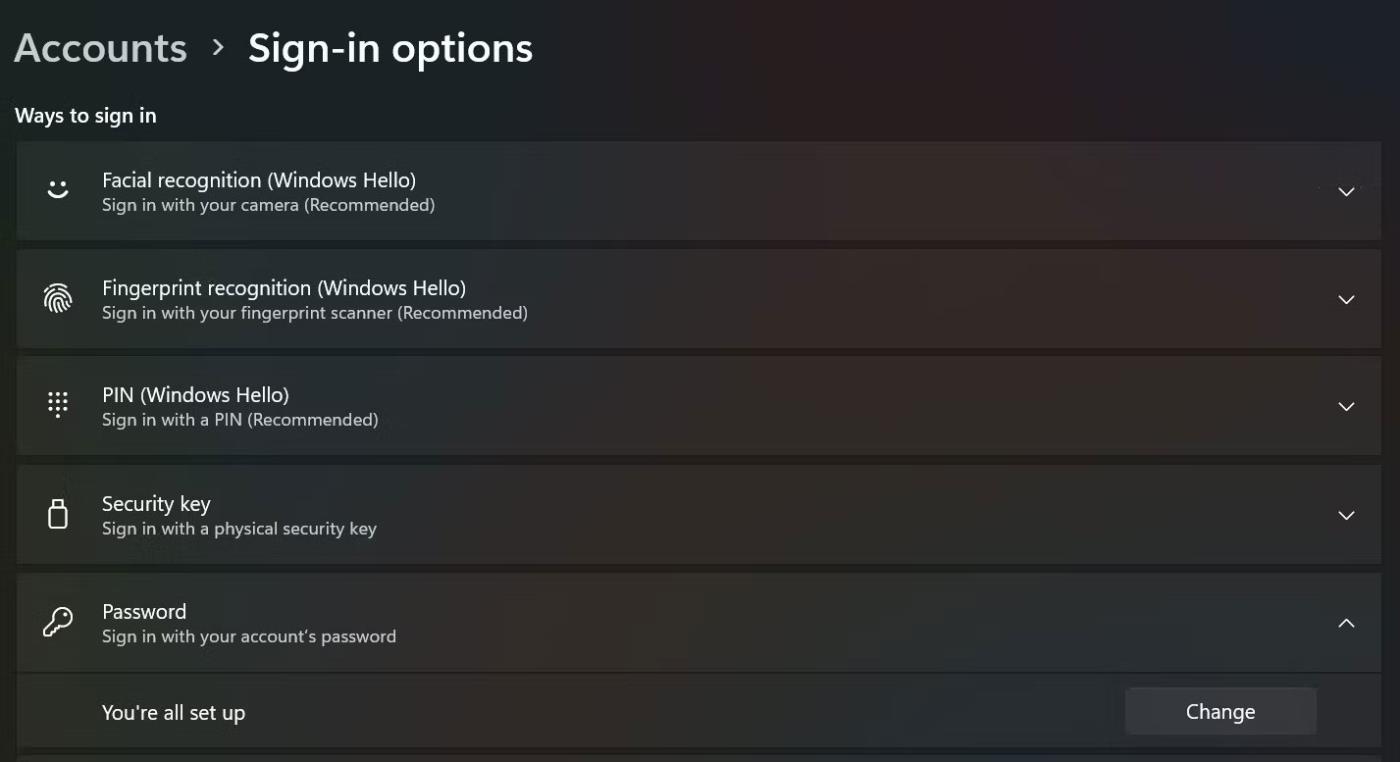
Passordalternativ i påloggingsalternativer på Windows 11
4. Hvis du klikker på Legg til , kommer du til en side hvor du kan sette opp et passord.
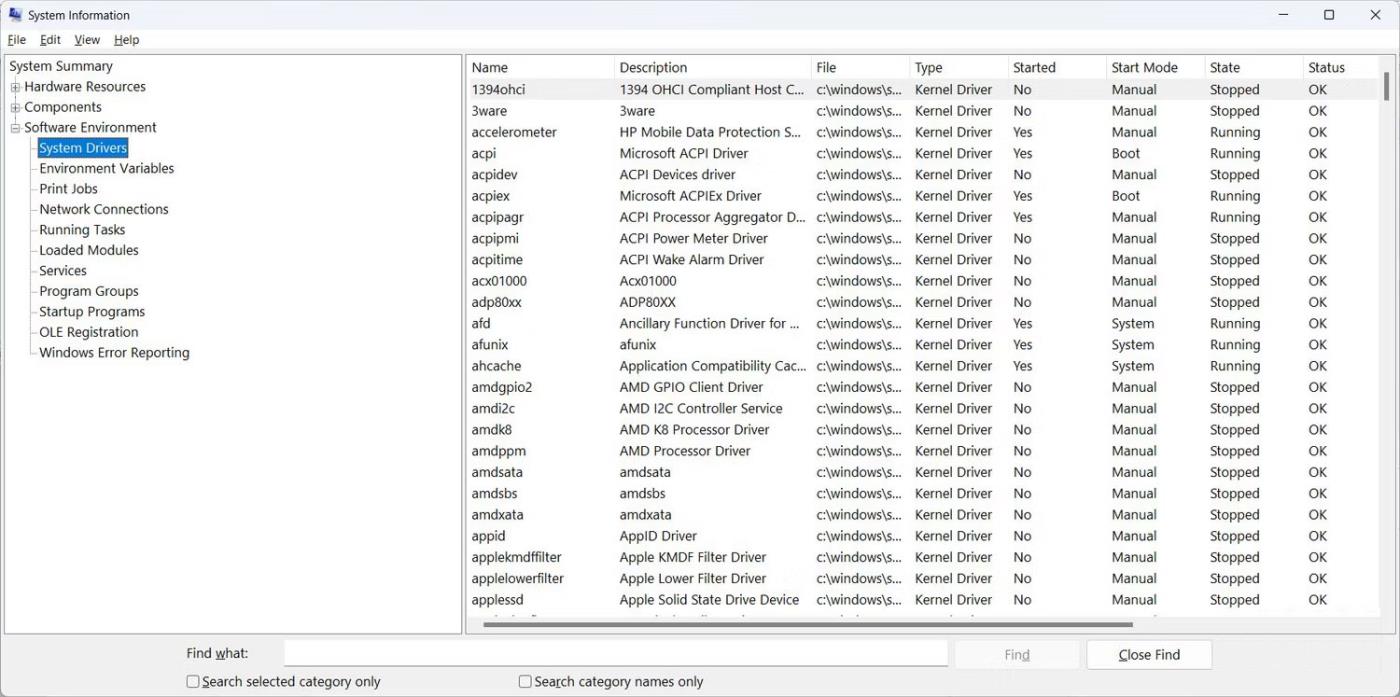
Opprett et nytt passord for den lokale administratorkontoen
Etter at du har opprettet eller tilbakestilt Windows-passordet ditt, kan du fortsette å logge på Microsoft-kontoen din. Etter at du blir bedt om å skrive inn "gjeldende Windows-passord", skriv raskt inn det nyopprettede passordet.