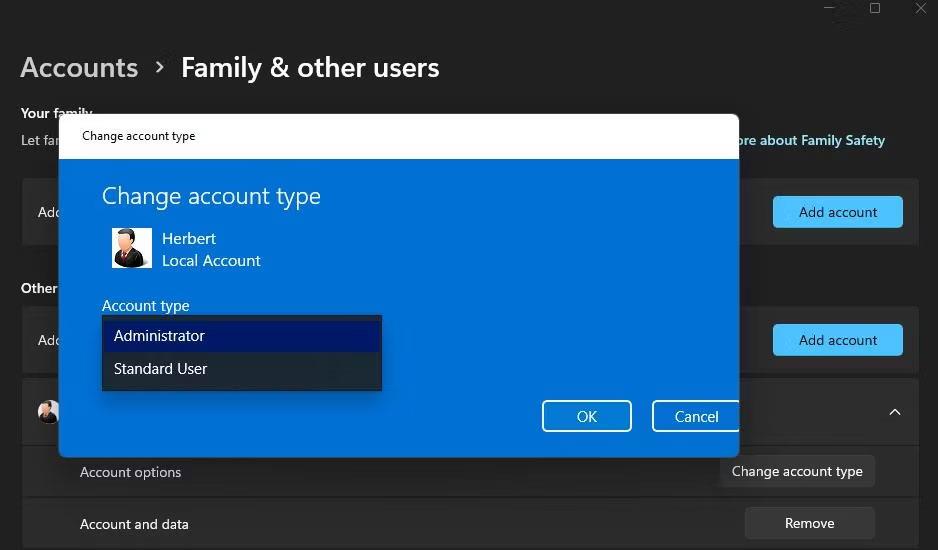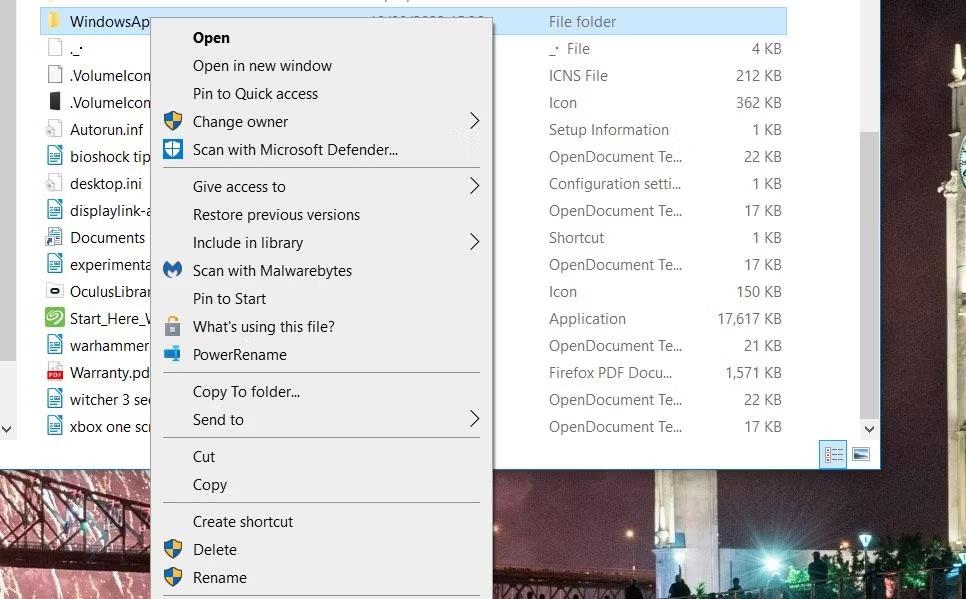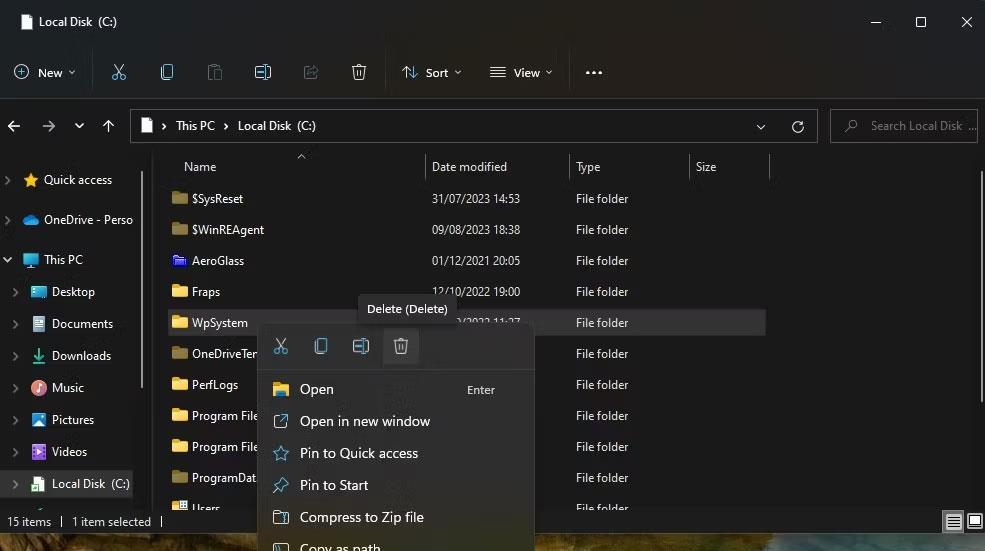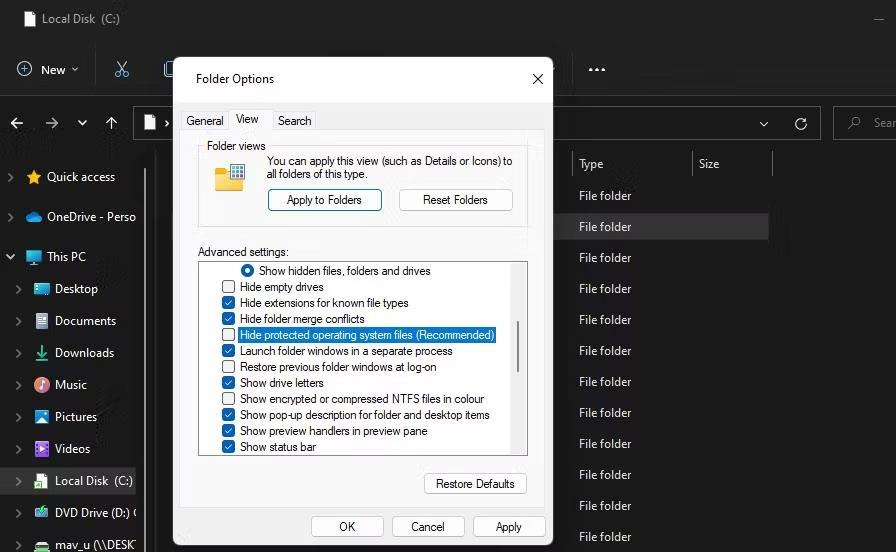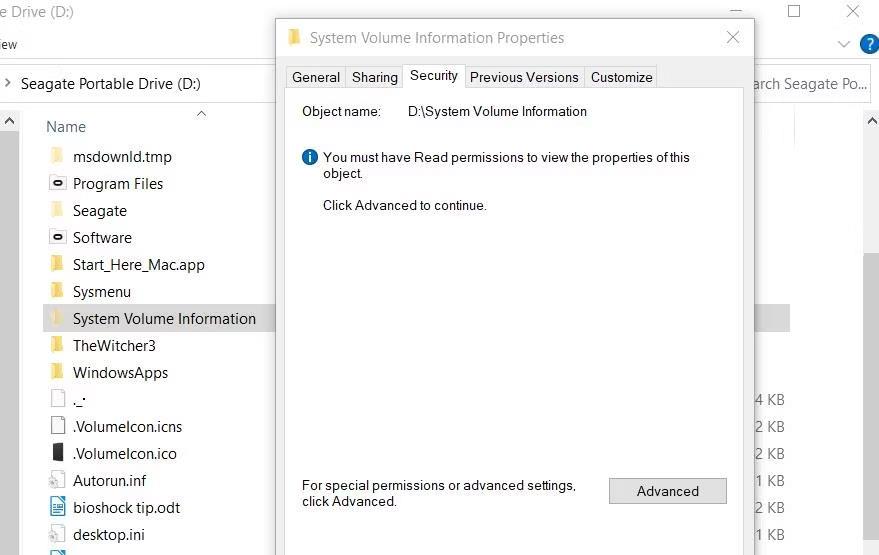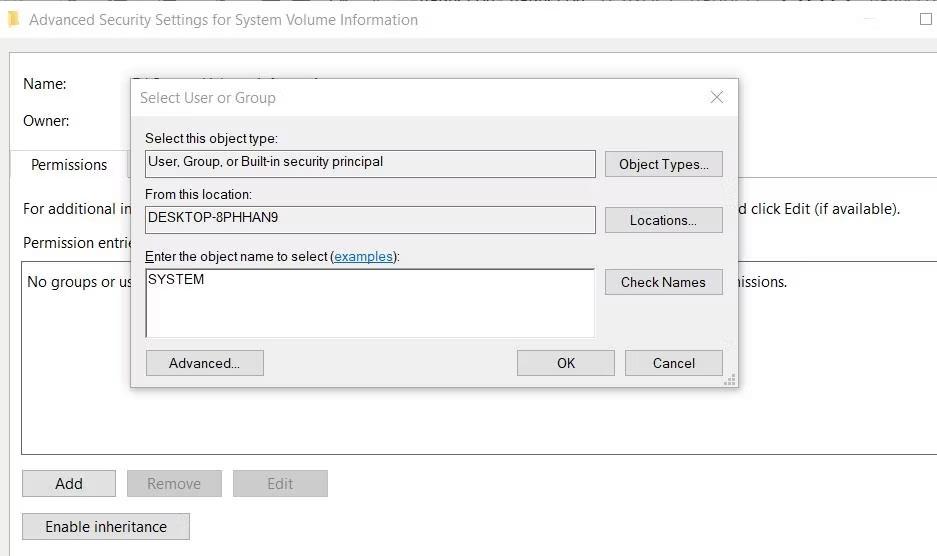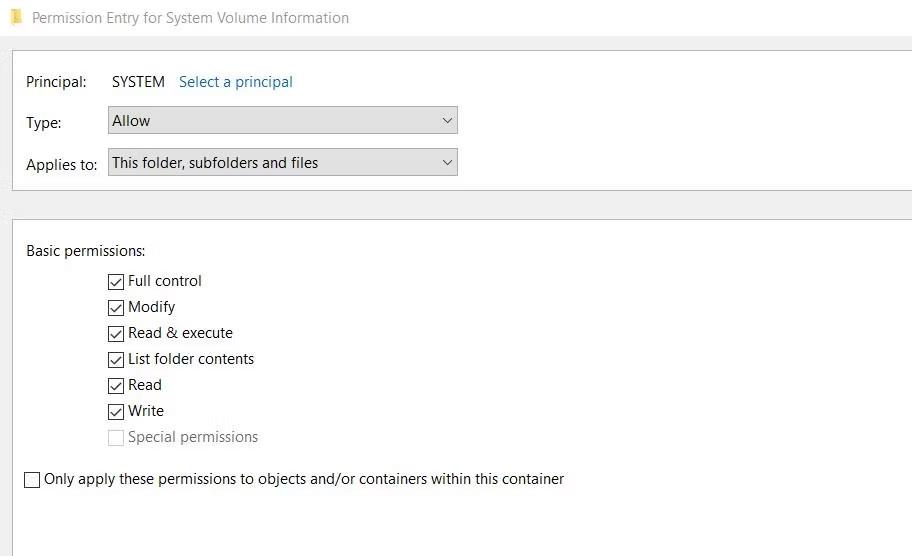Brukere har rapportert feil 0x80070005 eller 0x80070539 som oppstår når de prøver å plassere nylig lagrede apper til forskjellige eksterne harddiskplasseringer ved hjelp av Innstillinger. Disse feilkodene har samme melding som sier: "Vi kunne ikke angi standard lagringssted" . Dette betyr at brukere ikke kan endre standard lagringssted for appen.
Hindrer denne feilen deg også fra å endre hvor nye apper lagres? I så fall, her er hvordan du kan fikse feilkode 0x80070005 eller 0x80070539 på Windows 11/10.
1. Sett brukerkontoen din til administrator
Hvis du bruker en standard Windows-konto, endre brukerkontotypen til en administratorkonto. En standard brukerkonto vil forhindre deg i å bruke komplekse systemendringer. Å endre hvor en app lagres er noe du kan trenge administratorrettigheter for.
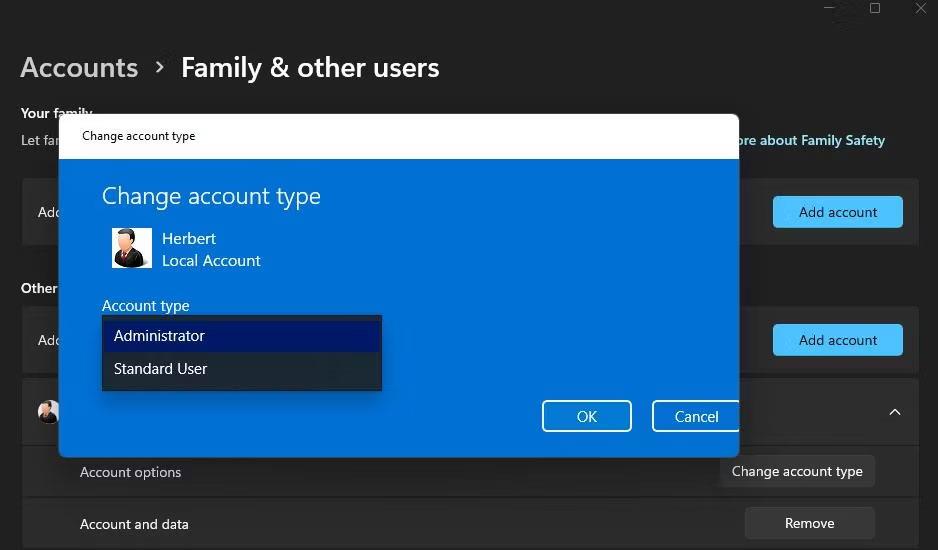
Kontotype rullegardinmeny
2. Gi nytt navn til WindowsApps-mappen
Denne feilen kan oppstå fordi WindowsApps-mappen der applikasjonen er lagret er ødelagt. Å gi nytt navn til WindowsApps-mappen på stasjonen eller partisjonen der du vil lagre applikasjonen kan løse dette problemet. For å gjøre det, gi nytt navn til mappen som følger:
1. Hvis du prøver å plassere et program som er lagret på en ekstern harddisk, kobler du denne harddisken til PC-en.
2. Åpne mappenavigatoren for Filutforsker og klikk på Denne PC-en .
3. Dobbeltklikk på stasjonen/partisjonen du vil angi som standard lagringssted for programmet.
4. Høyreklikk deretter WindowsApps-mappen og velg Rename kontekstmenyalternativet . Du finner den mappen i rotkatalogen til stasjonen.
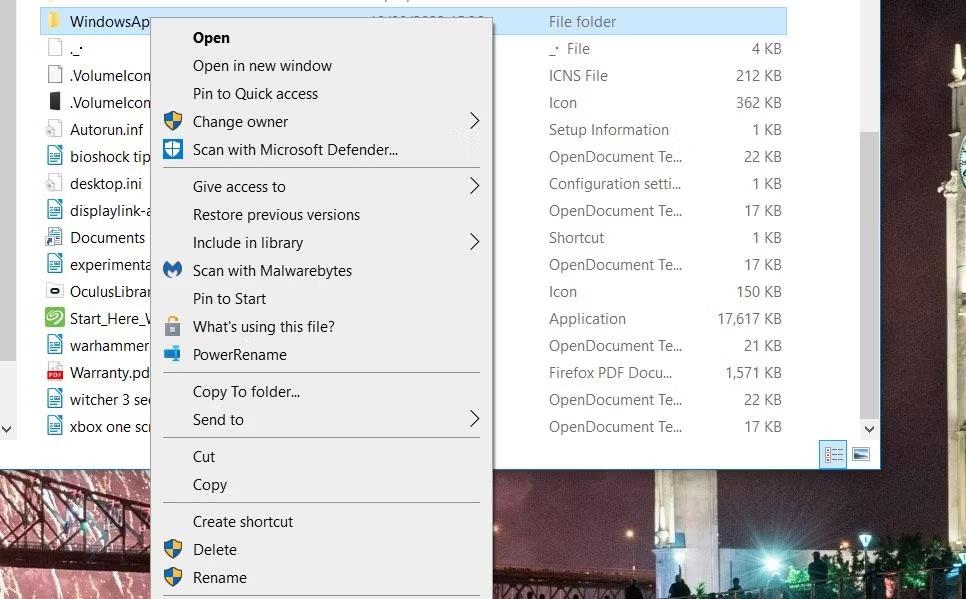
Gi nytt navn
5. Gi mappen nytt navn til WindowsApps.old og trykk Enter.
6. Prøv deretter å endre standard lagringssted for applikasjoner gjennom Innstillinger.
Hvis dette fortsatt ikke fungerer, gå videre til neste løsning.
3. Slett eller gi nytt navn til WpSystem-mappen
Mange brukere bekrefter at det å gi nytt navn eller slette WpSystem-mappen løser feil 0x80070005. WpSystem er en katalog opprettet for å lagre applikasjonsdata. Prøv å gi nytt navn til den mappen til WpSystem.old på en stasjon som du ikke kan angi som lagringssted for programmet, som beskrevet for forrige metode. WpSystem vil være i samme mappe som WindowsApps-mappen.
Slett også WpSystem-mappen. Du kan slette en fil eller mappe i Utforsker ved å høyreklikke på filen eller mappen og velge Slett . Hvis du ikke finner den mappen eller denne potensielle løsningen ikke fungerer, prøv neste løsning.
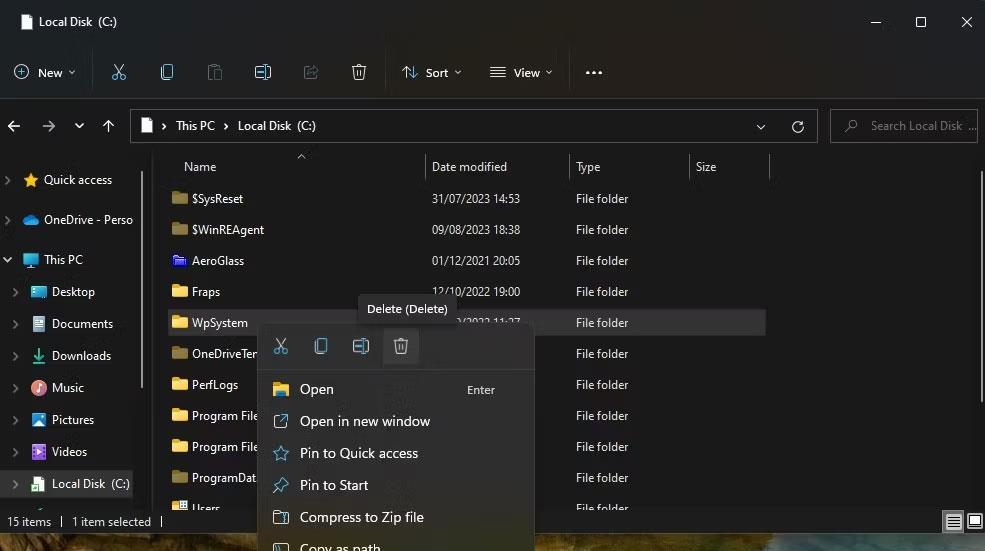
Slett alternativ
4. Angi fullstendige systemtillatelser for Systemvolum-mappen
Å angi fulle tillatelser for System Volume-mappen er en annen bekreftet løsning for feil 0x80070005. Følg disse trinnene for å angi fulle tillatelser for System Volume-mappen:
1. Gå inn i Filutforsker og klikk på menyen med tre prikker Se mer > Alternativer . I Windows 10 klikker du på Alternativer på Vis- fanen .
2. Velg Vis i vinduet Mappealternativer.
3. Fjern merket for Skjul beskyttede operativsystemfiler (anbefalt) .
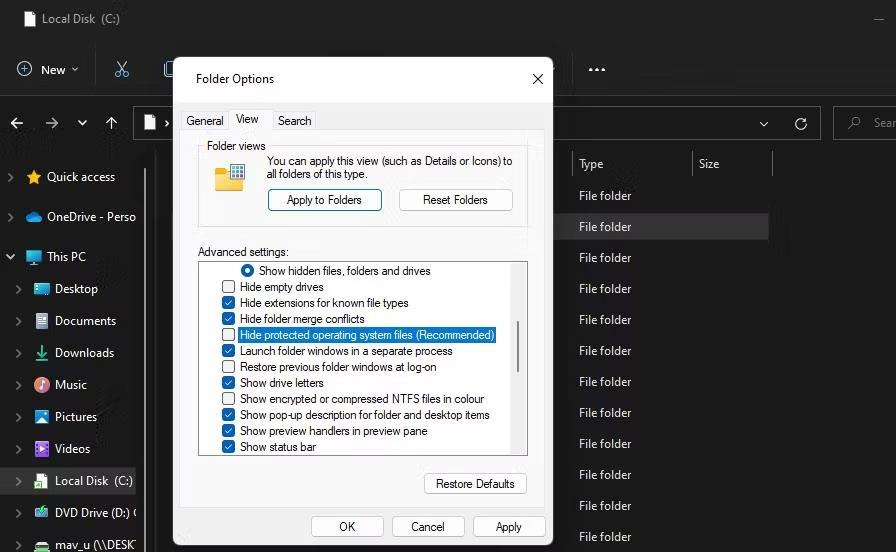
Avmerkingsboksen Skjul beskyttede operativsystemfiler
4. Velg Vis skjulte filer, mapper og stasjoner .
5. Klikk på Bruk for å lagre de nye Explorer-innstillingene.
6. Velg stasjonen du må angi som standard lagringssted for programmet.
7. Høyreklikk på System Volume Information-mappen og velg Egenskaper .
8. Klikk Sikkerhet > Avansert for å vise vinduet Avanserte sikkerhetsinnstillinger .
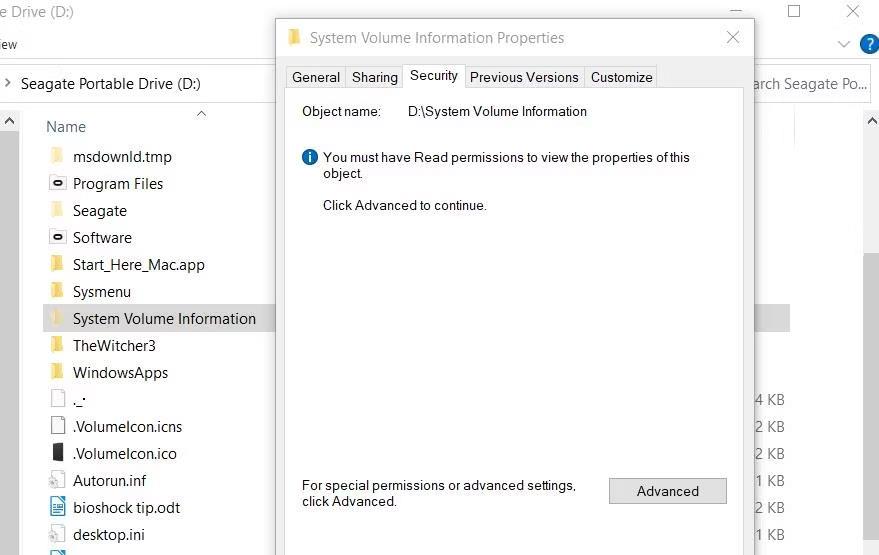
Sikkerhet-fanen
9. Klikk på Fortsett- knappen .
10. Klikk deretter på Legg til for å se vinduet Permission Entry .
11. Klikk på Velg et hovedalternativ .
12. Skriv inn SYSTEM i objektnavnboksen.
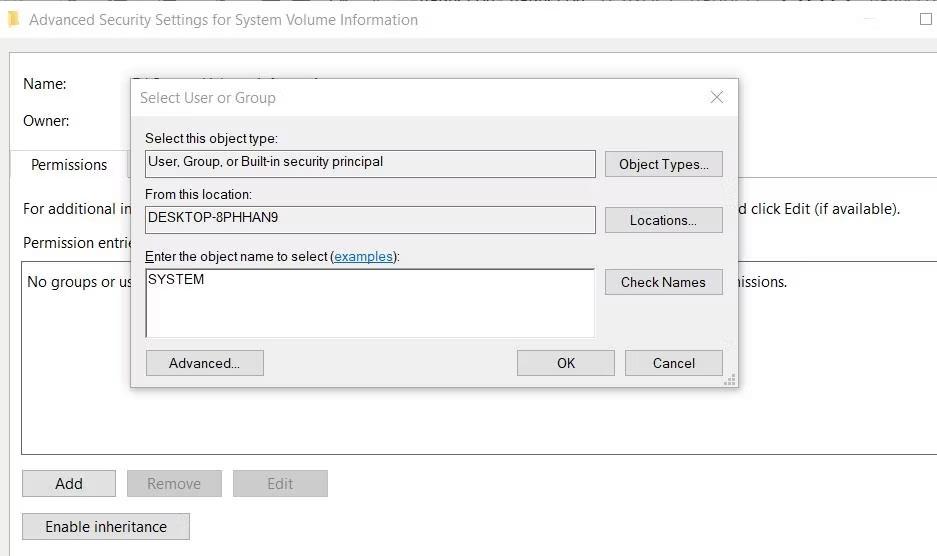
Bruker- eller gruppevalgvindu
13. Klikk på OK-knappen.
14. Velg innstillingen Full kontrolltillatelse .
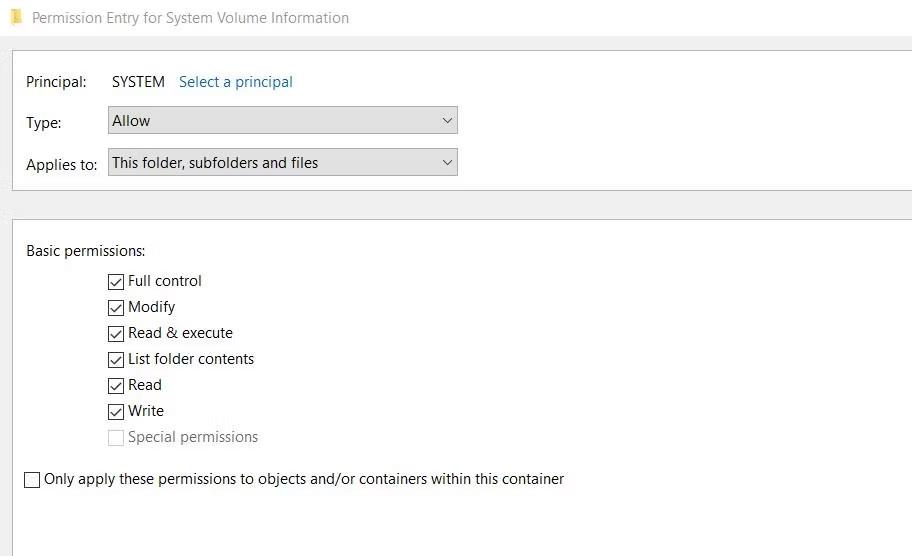
Avmerkingsboks for full kontrolltillatelse
15. Velg deretter OK- alternativene i vinduene Permission Entry og Advanced Security Setting .
Lukk alle gjenværende åpne vinduer. Start deretter PC-en på nytt og prøv å endre standard lagringssted.