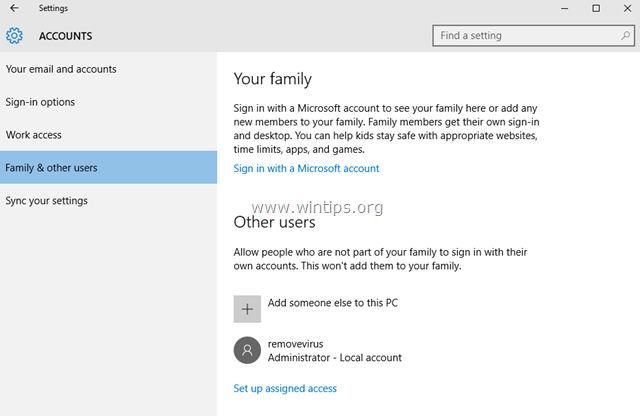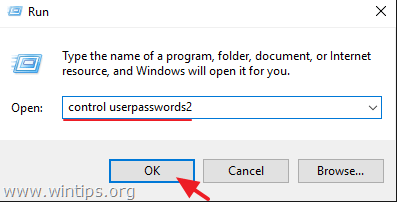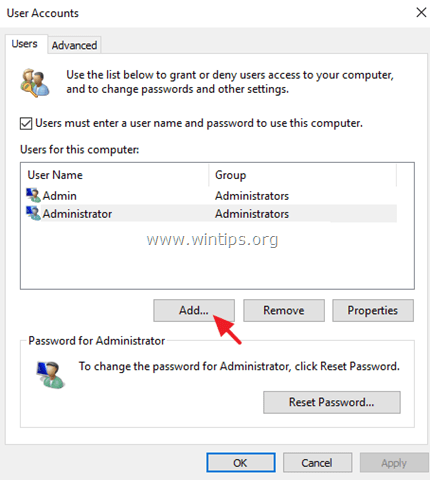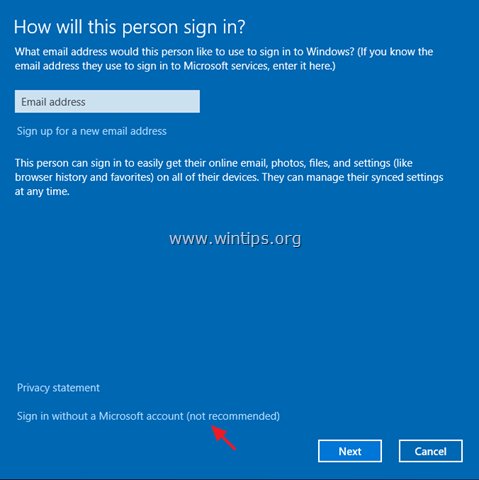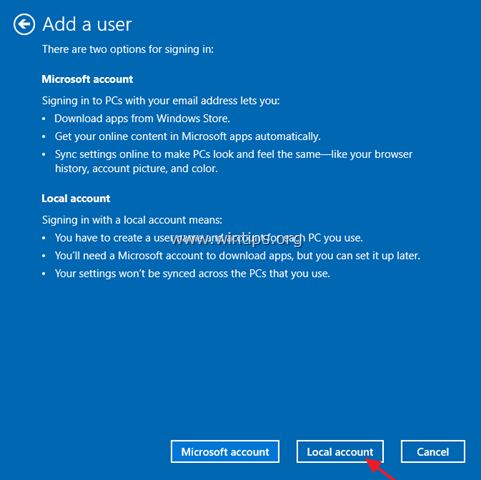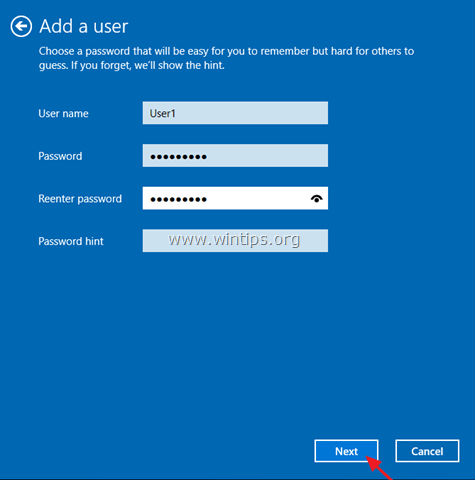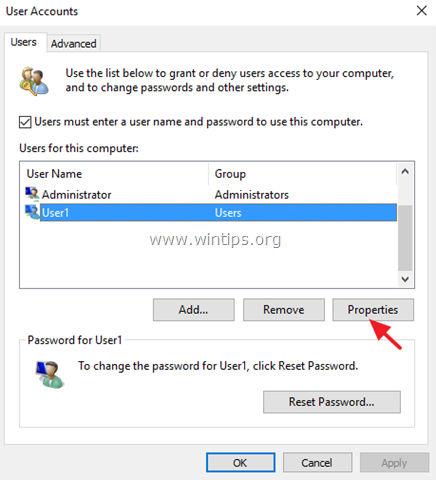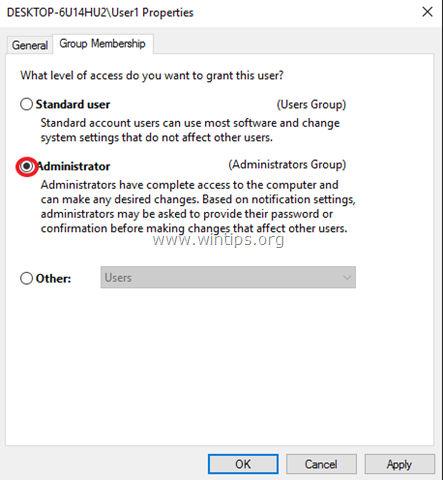Spørre:
På Windows 10-operativsystemet, når jeg åpner Start => Innstillinger => Kontoer => Legg til noen andre på denne PC-en , kan jeg ikke legge til en ny brukerkonto på datamaskinen. I dette tilfellet, hva skal jeg gjøre for å fikse feilen og kunne legge til en ny brukerkonto på min Windows 10-datamaskin?
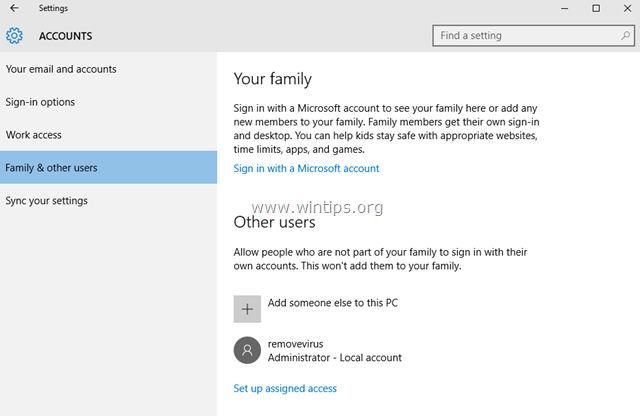
Svare:
Denne feilen kan oppstå selv når du installerer Windows 10 eller etter oppgradering eller oppdatering av Windows 10 på datamaskiner og nettbrett. Hvis du støter på feilen med å ikke kunne legge til en ny konto, er den mest sannsynlige årsaken Windows 10-enheten der du bruker en Microsoft-konto for å logge på enheten.
1. Opprett en ny konto på Windows 10 ved å bruke brukerkontoer
1. Sørg først for at du har logget på datamaskinen din med en konto med administratorrettigheter.
2. Trykk Windows + R- tastekombinasjonen for å åpne Kjør-kommandovinduet, skriv deretter inn kontrollbrukerpassord2 der og trykk Enter.
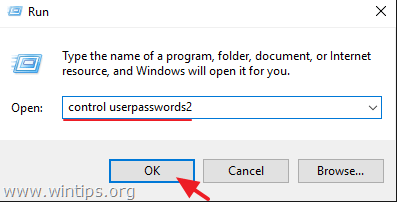
3. Nå vises vinduet Brukerkontoer på skjermen, her klikker du på fanen Bruker , og klikker deretter på Legg til -knappen .
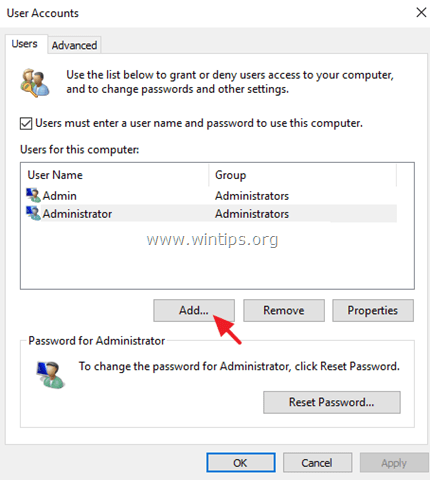
4. Velg deretter Logg på uten Microsoft-konto (anbefales ikke).
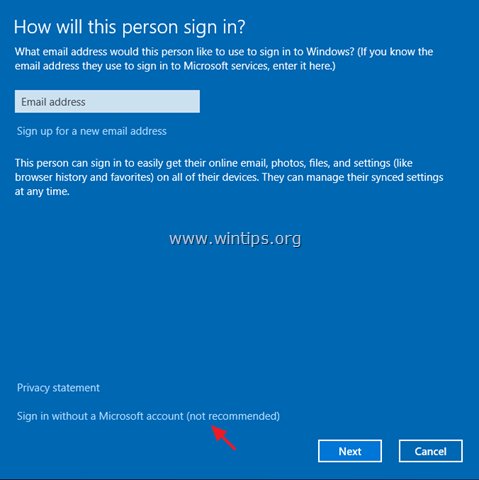
5. Klikk for å velge Lokal konto.
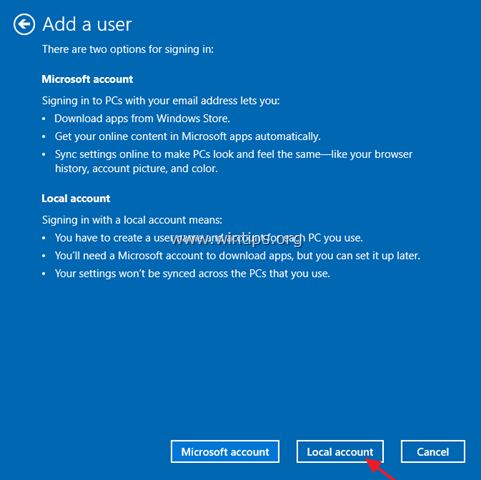
6. Skriv inn ny brukerinformasjon i boksen Brukernavn og passord, og klikk deretter på Neste .
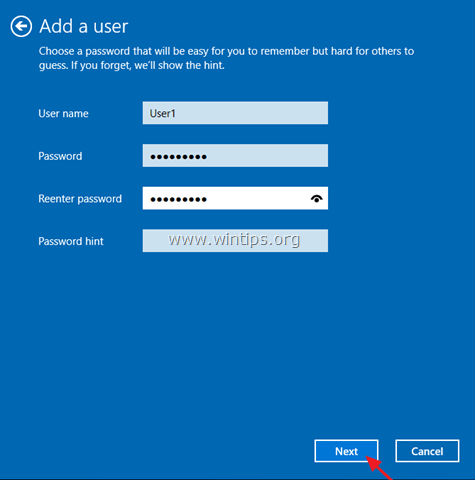
7. Klikk på Fullfør i det siste vinduet .
8. Logg av (eller start på nytt) datamaskinen, og logg deretter på igjen med den nye kontoen.
I tillegg:
- Hvis du vil endre passordet for en ny brukerkonto:
1. Velg den nye brukeren (brukeren).
2. Klikk på Tilbakestill passord-knappen.
- Hvis du ønsker å gi administratorrettigheter til en ny brukerkonto:
1. Velg den nye brukerkontoen fra brukerlisten, og velg deretter Egenskaper .
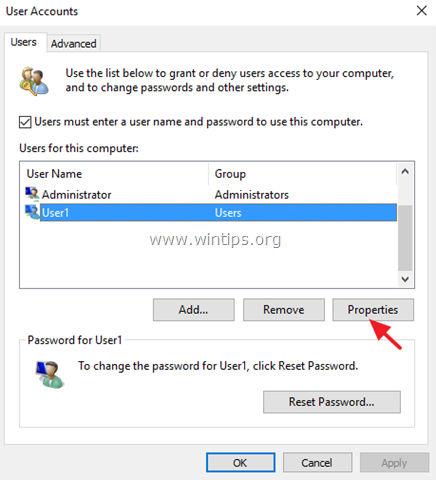
2. Sjekk Administrator og klikk deretter OK.
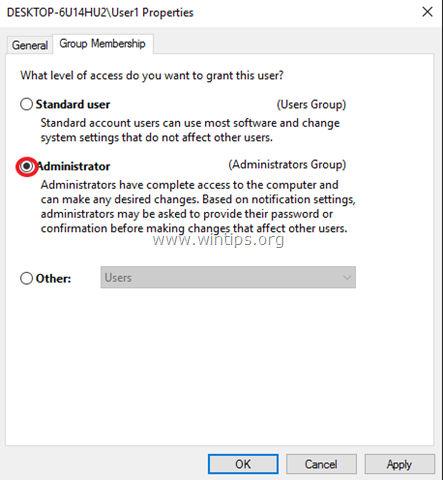
2. Opprett en ny brukerkonto på Windows 10 ved å bruke ledeteksten
Følg trinnene nedenfor:
1. Høyreklikk på Start-menyen, velg Ledetekst (Admin) .
2. I kommandoprompt-vinduet skriver du inn kommandoen nedenfor og trykker Enter:
nettbruker /add
Anta at hvis du vil opprette en ny konto med brukernavn User1 og passord user523, skriv inn kommandoen nedenfor:
nettbruker Bruker1 bruker523 /add
3. Hvis du vil gi administratorrettigheter til den nye brukerkontoen, skriv inn kommandoen nedenfor i ledetekstvinduet og trykk Enter:
net lokalgruppeadministratorer /add
I eksemplet nedenfor angir Tips.BlogCafeIT kommandoen som:
net lokalgruppeadministratorer Bruker1 /add
4. Lukk til slutt ledetekstvinduet, start datamaskinen på nytt og logg på med en ny konto.
Se flere artikler nedenfor:
- Instruksjoner for raskt å fikse "Utilgjengelig oppstartsenhet"-feil på Windows 10/8/7 og Windows Vista
Lykke til!