Hvordan sette opp skjult markør når du legger inn data på Windows 10/11

Er du irritert over situasjonen der musepekeren dukker opp i tekstfeltet mens du skriver?
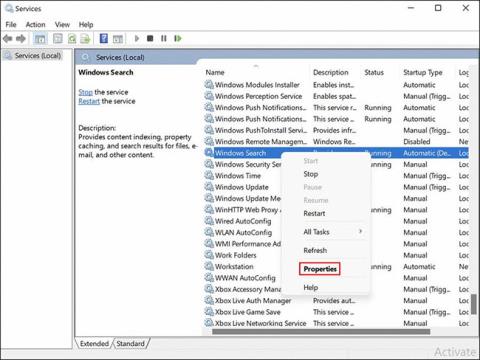
Indekseringsverktøyet i Windows lar deg finne filene og mappene dine raskt og enkelt. Hvis verktøyet ikke eksisterer, vil Windows-søkeresultatene ta lang tid å fullføre.
Windows 11- brukere klaget nylig over at automatisk indeksering ble satt på pause på datamaskinene deres, slik at de ikke kunne bruke søkefunksjonen. Hvis du er i en lignende situasjon, her er noen effektive feilsøkingsmetoder som vil hjelpe deg å identifisere og fikse problemet umiddelbart.
Innholdsfortegnelse i artikkelen
Fordi denne feilen er direkte relatert til søketjenesten på Windows 11, er det første du bør gjøre å starte tjenesten på nytt via Windows Services-verktøyet. Windows Services er et innebygd verktøy som viser alle tjenestene som er installert på systemet ditt sammen med deres status og oppstartstype.
Noen ganger slutter en viss funksjon å fungere på Windows 11 på grunn av et problem med den relaterte tjenesten (den kan være deaktivert eller sitter fast). I slike tilfeller er den mest effektive løsningen å starte tjenesten på nytt.
Følg disse trinnene for å gjøre dette:
1. Trykk Win + R for å åpne Kjør .
2. Skriv services.msc i tekstfeltet i dialogboksen Kjør og trykk Enter.
3. Når du er inne i Tjenester- vinduet , finn og høyreklikk på Windows Søk.
4. Velg Egenskaper fra hurtigmenyen.
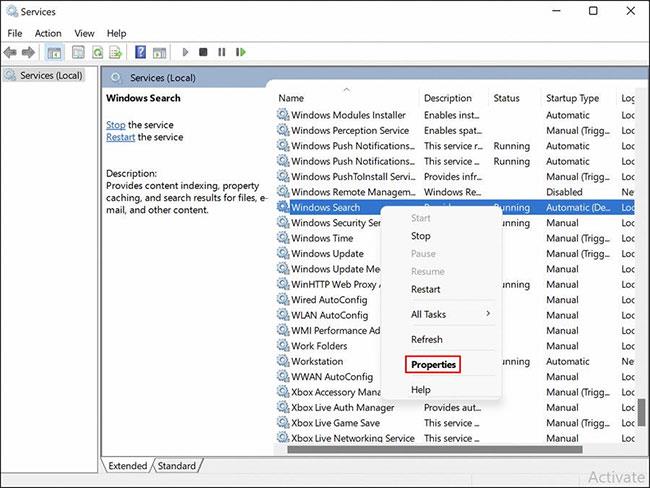
Velg Egenskaper
5. Utvid rullegardinmenyen knyttet til oppstartstype og velg Automatisk (utsatt start) .
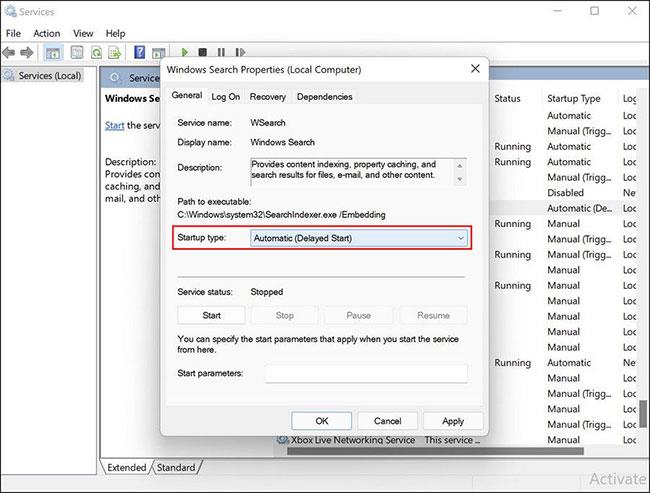
Velg Automatisk (utsatt start)
6. Klikk deretter på Start- knappen og trykk OK.
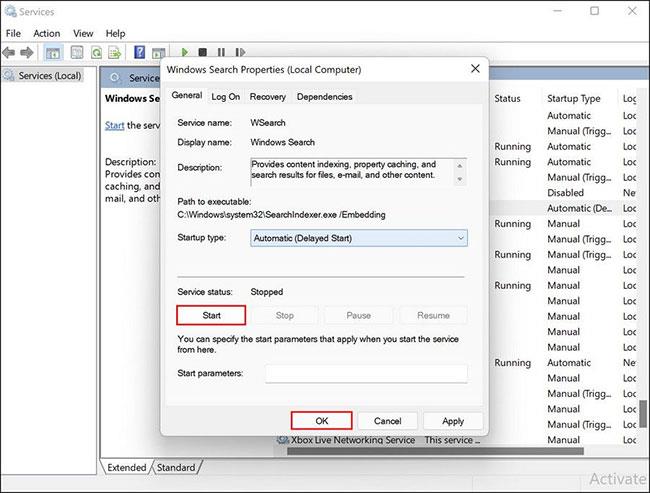
Klikk på Start-knappen
7. Hvis tjenesten allerede kjører, klikker du på Stopp- knappen og starter deretter tjenesten på nytt.
I tillegg kan du også bruke Oppgavebehandling til å starte søketjenesten på nytt.
1. Start Oppgavebehandling og gå til kategorien Tjenester.
2. Finn Søk/WSearch i delen Bakgrunnsprosesser og høyreklikk på den.
3. Velg Start på nytt fra hurtigmenyen.
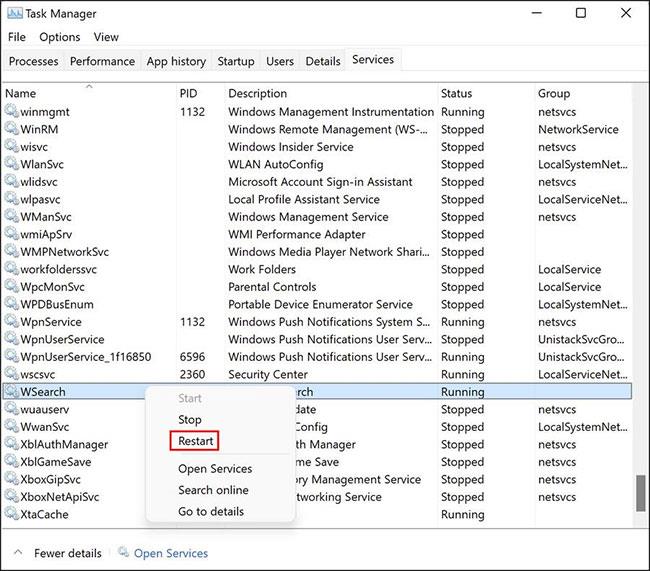
Velg Start på nytt
Forhåpentligvis vil dette få indeksering på Windows 11-systemet til å fungere igjen.
I hver versjon av Windows inkluderer Microsoft en rekke innebygde feilsøkingsverktøy som kan være nyttige i situasjoner som dette. Du vet sannsynligvis allerede om SFC- og DISM-verktøyene, som de fleste Windows-brukere, når du får problemer med systemet.
Windows kommer også med noen av sine egne dedikerte feilsøkere, inkludert verktøy for lyd, Windows-oppdateringer, nettverk, strøm, indeksering, tastaturproblemer, og listen fortsetter.
Hvis søketjenesten fungerer bra, kan du prøve å kjøre feilsøkingsprogrammet for søk og indeksering for å fikse problemet. Det er rapporter om at Microsoft er klar over indekseringsproblemene som Windows 11-brukere opplever og har rullet ut automatiserte rettelser som du kan bruke gjennom feilsøkingsprogrammet.
Slik kan du kjøre feilsøkingsverktøyet for indeksering:
1. Trykk Win + I for å åpne Windows-innstillinger .
2. Velg System fra venstre rute og klikk Feilsøking på høyre side.
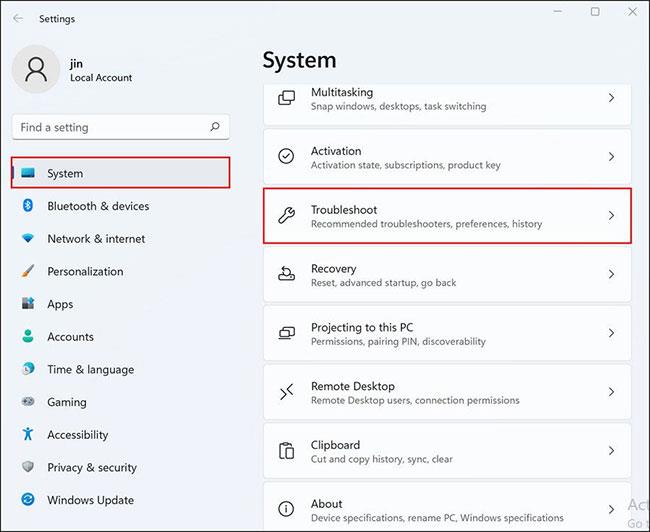
Klikk på Feilsøk
3. Velg Andre feilsøkere.
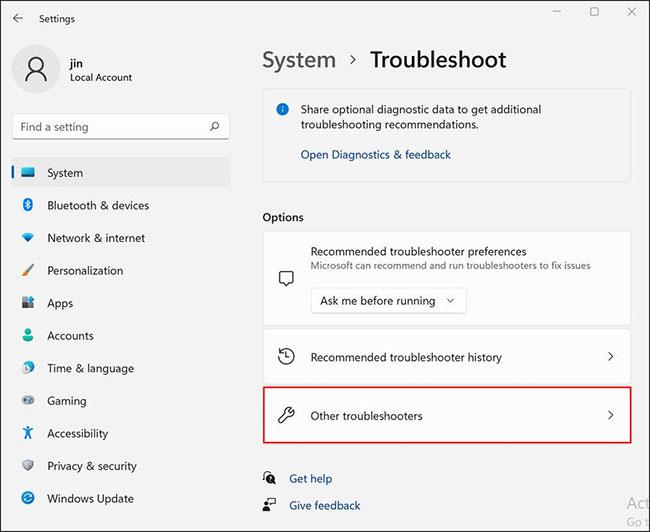
Velg Andre feilsøkere
4. I det neste vinduet blar du ned til delen Andre og klikker på Kjør -knappen knyttet til Søk og indeksering .
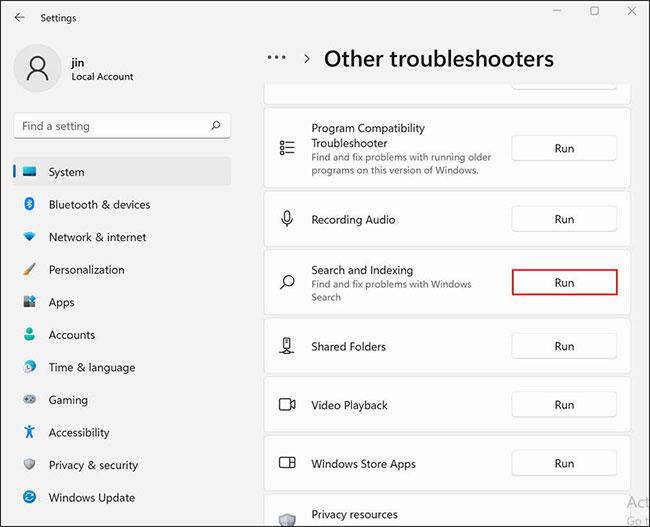
Klikk på Kjør-knappen
5. Velg deretter problemet du opplever i følgende dialogboks og klikk Neste.
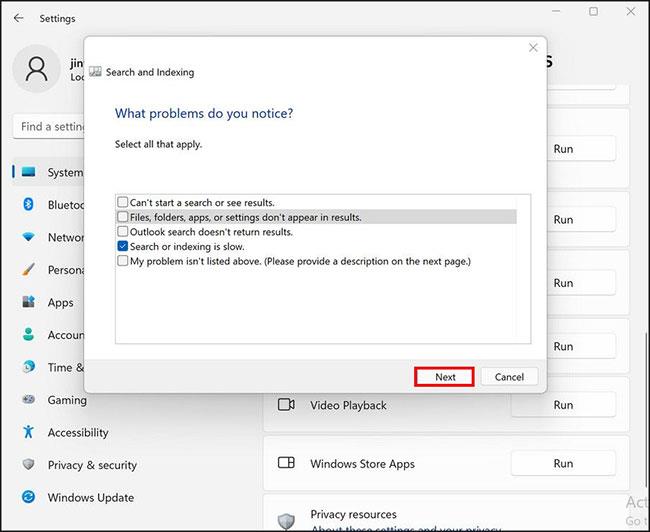
Klikk Neste
6. Når det er fullført, vil feilsøkeren begynne å skanne etter potensielle problemer. Hvis noen problemer blir identifisert, vil det gi deg muligheten til å bruke den foreslåtte løsningen eller ignorere den.
7. Velg Bruk denne løsningen .
Nå kan du starte datamaskinen på nytt og sjekke om problemet er løst.
Problemet kan også være forårsaket av en indekseringsfeil i systemet ditt. Dette er ofte vanlig i systemer som ikke fullt ut oppfyller systemkravene for Windows 11. Hvis du har installert en ny versjon av operativsystemet på inkompatibel maskinvare, bør du prøve å gjenoppbygge indekssøket og se om det hjelper.
Å gjenoppbygge indeksen vil fjerne alt eksisterende innhold og returnere det til standardtilstanden.
Her er hva du må gjøre:
1. Start Kontrollpanel og skriv inn indeksering i søkemenyen.
2. Klikk på Indekseringsalternativer fra søkeresultatene.
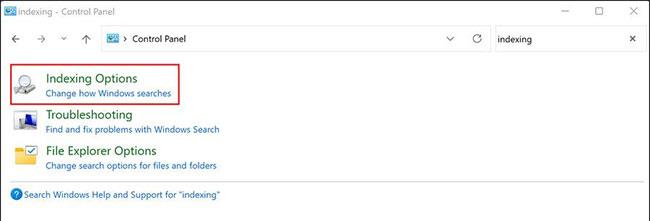
Klikk på Indekseringsalternativer
3. I den følgende dialogboksen klikker du på Avansert- knappen nederst.
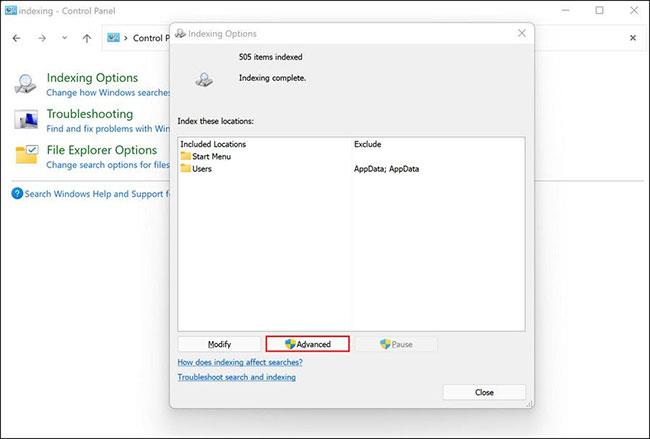
Klikk på Avansert-knappen
4. I dialogboksen Avanserte alternativer klikker du på Gjenoppbygg-knappen.
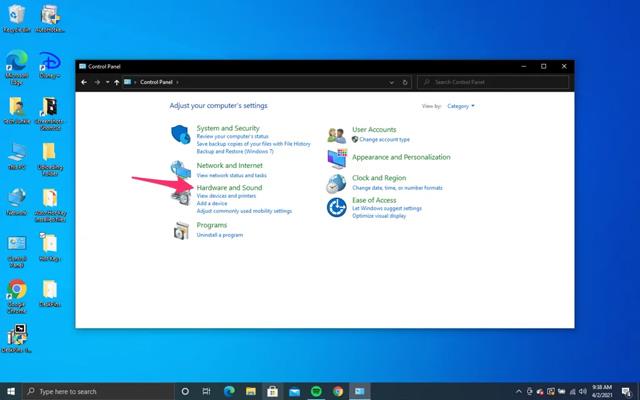
Klikk på Gjenoppbygg-knappen
5. Klikk OK. Windows vil begynne å gjenoppbygge indekseringsprosessen nå.
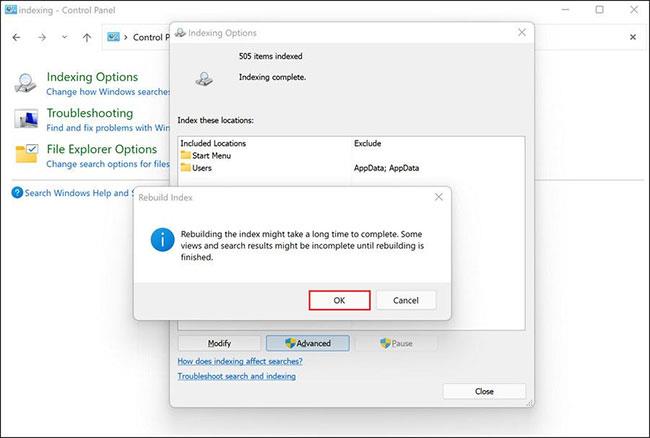
Klikk OK
Denne prosessen kan ta litt tid, avhengig av dataene som er lagret på systemet ditt. Du bør ikke bruke søkefunksjonen før prosessen er fullført.
Hvis du opplever indekseringsproblemer i Outlook, kan du tvinge Outlook til å bruke sin egen innebygde søkefunksjon i stedet for å stole på Windows Search-funksjonen.
Windows gir ikke spesialiserte innstillinger for dette formålet, så vi vil bruke et avansert verktøy kalt Windows-registeret for å gjøre dette. Men fordi registerredigering er et verktøy på administrativt nivå, anbefaler artikkelen at du oppretter en registersikkerhetskopi eller bruker systemgjenopprettingsverktøyet til å opprette et gjenopprettingspunkt før du fortsetter, i tilfelle noe skulle gå galt.
1. Trykk Win + R for å starte dialogboksen Kjør.
2. Skriv regedit i tekstfeltet i dialogboksen og trykk Enter.
3. Naviger til plasseringen nedenfor i Registerredigering .
HKEY_LOCAL_MACHINE\SOFTWARE\Policies\Microsoft\Windows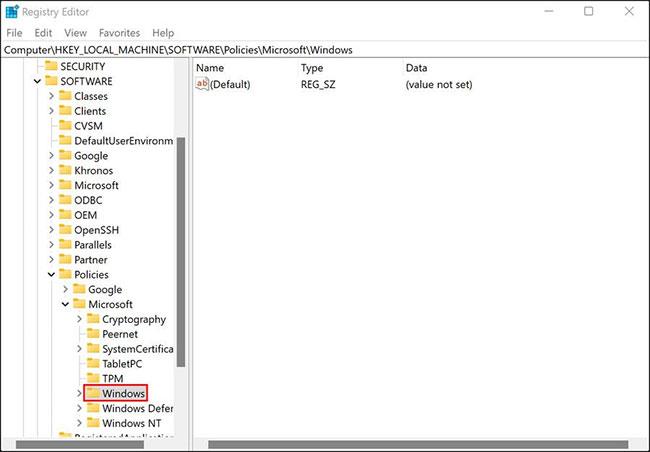
Naviger til plassering
4. Høyreklikk Windows -tasten og velg Ny > Nøkkel fra hurtigmenyen.
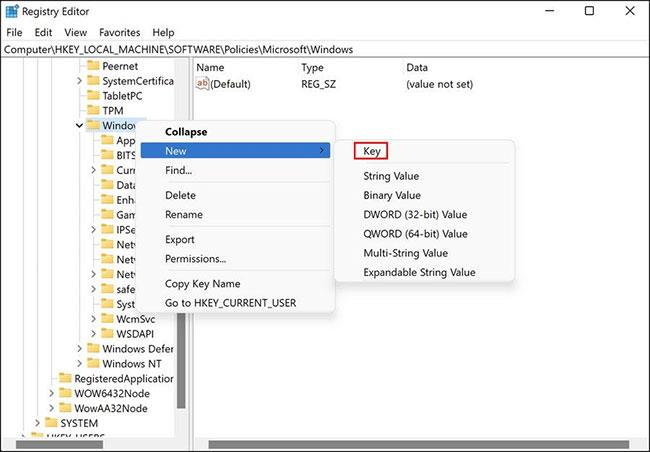
Velg Ny > Nøkkel
5. Navngi denne nøkkelen Windows Search. Dobbeltklikk deretter på den.
6. Høyreklikk nå på det tomme området i høyre rute og velg Ny > DWORD (32-biters) verdi .
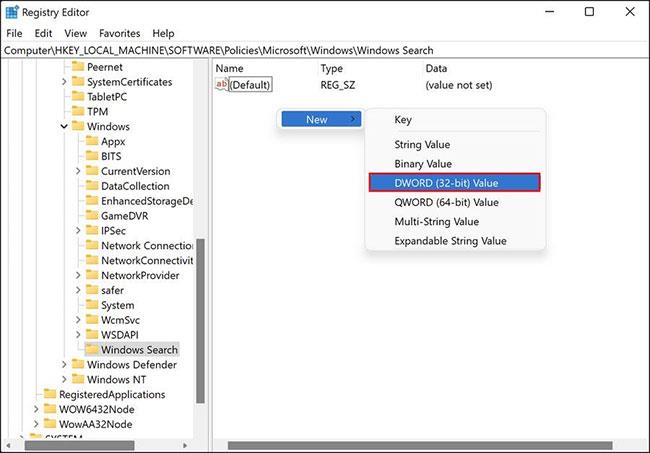
Velg Ny > DWORD (32-biters) verdi
7. Gi nytt navn til denne verdien til PreventIndexingOutlook.
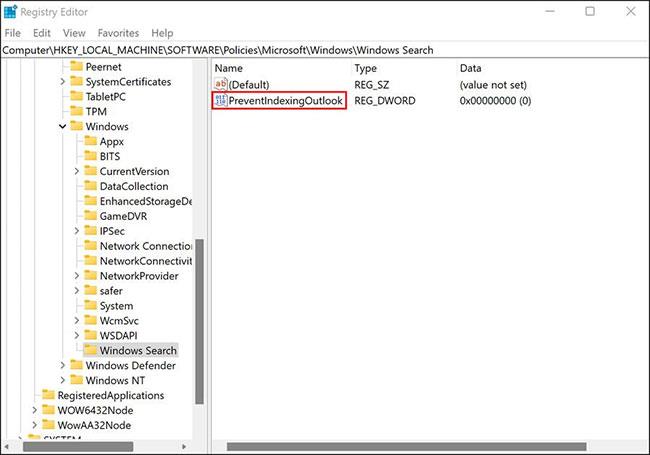
Gi nytt navn til denne verdien til PreventIndexingOutlook
8. Dobbeltklikk PreventIndexingOutlook og skriv inn 1 i Verdidata.
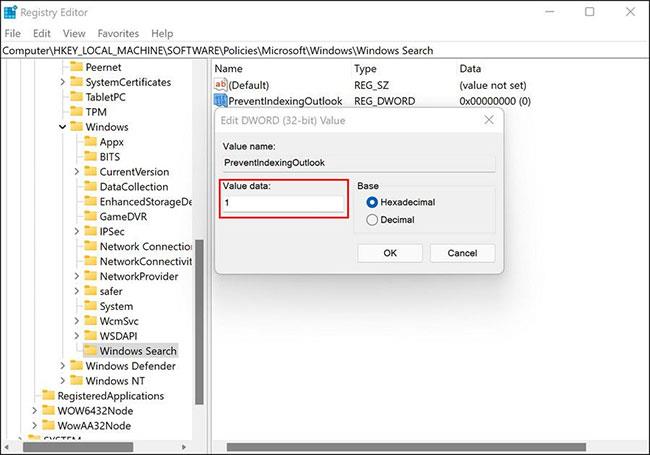
Skriv inn 1 i Verdidata
9. Klikk OK og lukk deretter Registerredigering.
10. Start PC-en på nytt når du er ferdig. Etter omstart, start Outlook og sjekk om du kan bruke søkefunksjonen uten problemer.
Nå vet du hvordan du løser indekseringsproblemer i Windows 11. Indeksering innebærer å søke gjennom filer, e-poster og andre dokumenter på datamaskinen din og katalogisere informasjonen deres for bruk senere. Det sparer deg for mye tid ved å vise deg søkeresultater raskere.
For å sikre at du ikke støter på slike problemer igjen i fremtiden, sørg for å holde systemet oppdatert .
Er du irritert over situasjonen der musepekeren dukker opp i tekstfeltet mens du skriver?
Mens Discord går jevnt mesteparten av tiden, kan du av og til støte på et problem som gir deg hodepine når du prøver å finne ut hvordan du kan løse det.
Hvis du ikke bruker Forteller eller ønsker å bruke en annen app, kan du enkelt slå den av eller deaktivere den.
Windows kommer med et mørkt tema som forbedrer den generelle estetikken til systemet. Dette alternativet er imidlertid begrenset og påvirker kanskje ikke enkelte applikasjoner.
Mens du venter på at Microsoft offisielt skal bringe Copilot til Windows 10, kan du oppleve denne AI chatbot-tjenesten tidlig ved å bruke tredjepartsverktøy som ViveTool.
Live Captions hjelper alle, inkludert de som er døve eller tunghørte, bedre å forstå lyd ved å se bildetekster av det som blir sagt.
Denne veiledningen viser deg hvordan du tilbakestiller Windows Update-komponenter og -policyer til standard i Windows 11.
Din Windows 11 rapporterer en feil med å ikke motta nok RAM, mangler RAM mens enhetens RAM fortsatt er tilgjengelig. Denne artikkelen vil hjelpe deg å håndtere denne situasjonen raskt.
Mange brukere har problemer med å installere videoredigeringsverktøyet Clipchamp via Microsoft Store. Hvis du har det samme problemet og vil installere og prøve dette gratis videoredigeringsverktøyet, ikke bekymre deg!
Windows spotlight er en funksjon som bidrar til å forbedre estetikken til Windows.
Gigabyte blir den neste produsenten av datamaskinkomponenter som kunngjør en liste over hovedkortmodeller som støtter kompatibilitet og sømløs oppgradering til Windows 11.
Et vanlig problem blant disse er at etter å ha aktivert Hyper-V på Windows 11, er det ikke mulig å starte opp til låseskjermen.
Drivere for maskinvareenheter på datamaskinen brukes for at maskinvaren skal kommunisere med operativsystemet.
Lokal sikkerhetspolicy er en kraftig funksjon på Windows som lar deg kontrollere sikkerheten til datamaskiner på et lokalt nettverk.
Paint Cocreator er en funksjon innebygd i Microsoft Paint-applikasjonen. Den kan lage flere versjoner av bilder ved hjelp av DALL-E, et bilde-AI-system basert på tekstinndataene du gir.
Enten du vil øve på en tale, mestre et fremmedspråk eller lage en podcast, er det en enkel prosess å spille inn lyd på en Windows 11-PC.
Batterisparing er en av de nyttige innebygde funksjonene i Windows 11.
I noen situasjoner må du starte Windows 11-PC-en på nytt for å fikse problemer, installere oppdateringer, fullføre installasjonsprosessen eller utføre noen andre nødvendige oppgaver.
Å lage en egendefinert strømplan er kanskje ikke uvanlig for deg hvis du har brukt Windows i mange år. Men visste du at du kan importere og eksportere strømplaner i Windows?
Gjennom en sikkerhetsfunksjon kalt Dynamic Lock kan du enkelt stille inn PC-en til å låse seg automatisk når du forlater arbeidsstedet, uten å måtte slå av systemet helt.
Kioskmodus på Windows 10 er en modus for kun å bruke 1 applikasjon eller tilgang til kun 1 nettside med gjestebrukere.
Denne veiledningen viser deg hvordan du endrer eller gjenoppretter standardplasseringen til kamerarull-mappen i Windows 10.
Redigering av vertsfilen kan føre til at du ikke får tilgang til Internett hvis filen ikke er riktig endret. Følgende artikkel vil guide deg til å redigere vertsfilen i Windows 10.
Å redusere størrelsen og kapasiteten til bilder vil gjøre det enklere for deg å dele eller sende dem til hvem som helst. Spesielt på Windows 10 kan du endre størrelse på bilder med noen få enkle trinn.
Hvis du ikke trenger å vise nylig besøkte elementer og steder av sikkerhets- eller personvernhensyn, kan du enkelt slå det av.
Microsoft har nettopp sluppet Windows 10 Anniversary Update med mange forbedringer og nye funksjoner. I denne nye oppdateringen vil du se mange endringer. Fra støtte for Windows Ink-pennen til støtte for Microsoft Edge-nettleserutvidelser, Start-menyen og Cortana har også blitt betydelig forbedret.
Ett sted for å kontrollere mange operasjoner rett på systemstatusfeltet.
På Windows 10 kan du laste ned og installere gruppepolicymaler for å administrere Microsoft Edge-innstillinger, og denne veiledningen viser deg prosessen.
Dark Mode er et mørk bakgrunnsgrensesnitt på Windows 10, som hjelper datamaskinen med å spare batteristrøm og redusere innvirkningen på brukerens øyne.
Oppgavelinjen har begrenset plass, og hvis du regelmessig jobber med flere apper, kan du raskt gå tom for plass til å feste flere av favorittappene dine.




























