Hvordan sette opp skjult markør når du legger inn data på Windows 10/11

Er du irritert over situasjonen der musepekeren dukker opp i tekstfeltet mens du skriver?
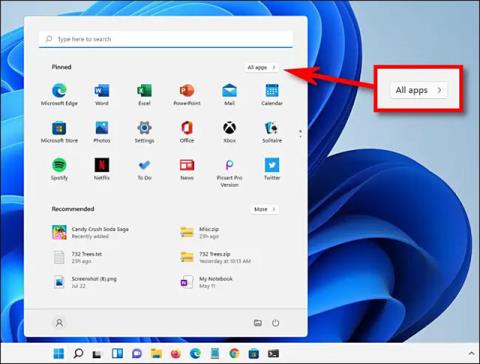
I tillegg til installasjon er avinstallering av applikasjoner også en av de viktige oppgavene på ethvert datasystem. For et program som ikke lenger er nødvendig, eller forårsaker programvarefeil eller systemkonflikter, er det nødvendig å avinstallere det. Denne artikkelen vil vise deg hvordan du avinstallerer et program på Windows 11 ekstremt raskt og enkelt.
Innholdsfortegnelse i artikkelen
Først klikker du på Start-knappen på oppgavelinjen nederst på skjermen. I startmenyen som vises, klikker du på " Alle apper " i øvre høyre hjørne.

På " Alle apper " -skjermen finner du applikasjonen du vil avinstallere i listen over applikasjoner som for øyeblikket er på systemet. Høyreklikk på appens ikon og velg " Avinstaller " fra den lille menyen som vises.

Hvis dette er en Windows Store-app, vil du se en bekreftelsespopup. Klikk " Avinstaller " og applikasjonen vil umiddelbart bli fullstendig avinstallert.

Hvis dette er en klassisk Win32-applikasjon, åpnes kontrollpanelet til siden " Programmer og funksjoner ". På denne skjermen finner du appen du vil avinstallere, velg den og klikk deretter på " Avinstaller "-knappen på verktøylinjen rett over listen over apper.
Klikk " Ja " i bekreftelsesvinduet som vises, og Windows vil avinstallere programmet fullstendig.
Du kan også enkelt avinstallere et program ved å bruke menyen for Windows-innstillinger.
Først åpner du Innstillinger Windows-applikasjonen ved å trykke på Windows + i- tastkombinasjonen . Eller du kan også høyreklikke på Start-knappen på oppgavelinjen og velge " Innstillinger " fra hurtigmenyen.
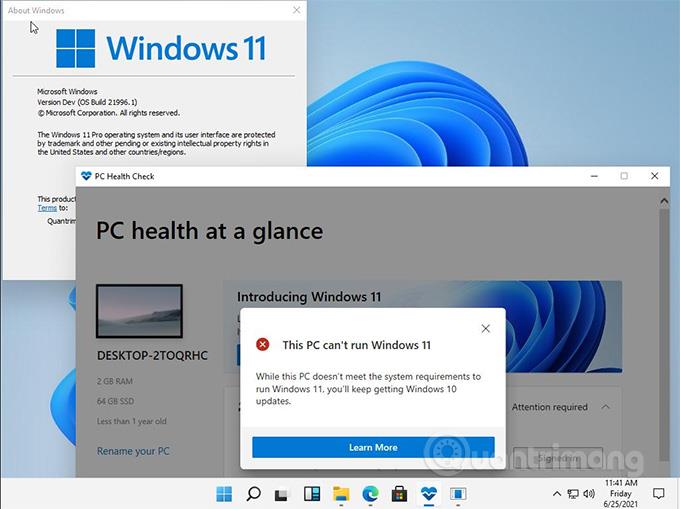
Når innstillingsvinduet åpnes, klikk på " Apper " i listen til høyre, og velg deretter " Apper og funksjoner ".
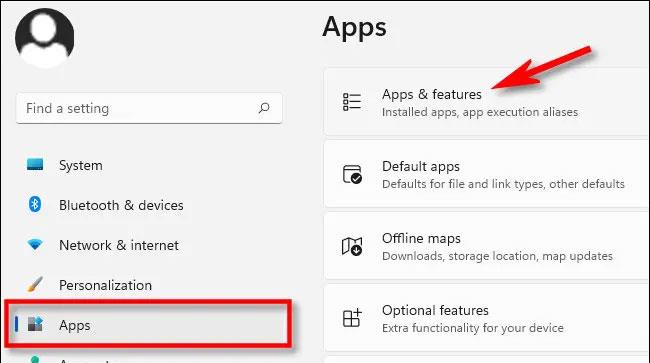
På innstillingsskjermen for apper og funksjoner blar du nedover listen over apper og finner appen du vil avinstallere. Klikk på trepunktsknappen ved siden av den appen og velg " Avinstaller " i menyen som vises.
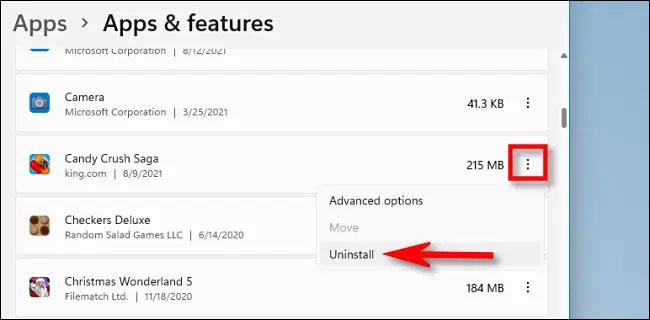
Når systemet ber om bekreftelse, klikker du på " Avinstaller " og appen vil bli avinstallert umiddelbart hvis dette er en Windows Store-app. I tilfelle det er et Win32-program, må du klikke " Ja " i et annet bekreftelsesvindu, og avinstalleringsprosessen vil finne sted.
Foreløpig inkluderer Windows 11 fortsatt det gamle kontrollpanelgrensesnittet, selv om Microsoft gradvis flytter mer av funksjonaliteten til Innstillinger-appen. Hvis du vil avinstallere et program via kontrollpanelet, åpner du først Kontrollpanel, og klikker deretter på " Avinstaller et program ".
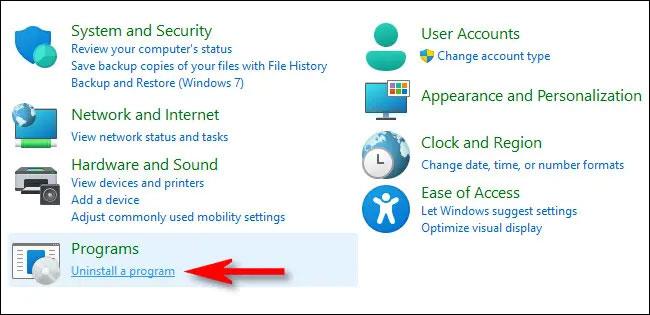
På siden " Programmer og funksjoner ", bla gjennom listen og finn programmet du vil avinstallere. Når du er funnet, velger du programmet og klikker på " Avinstaller "-knappen på verktøylinjen rett over listen.
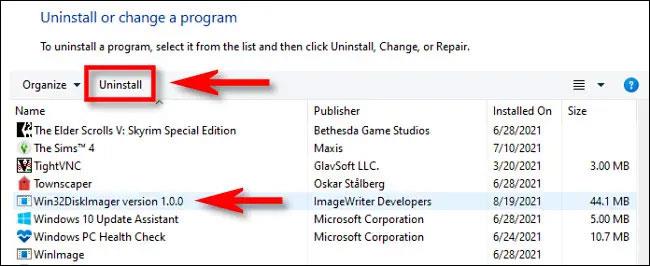
Klikk " Ja " når bekreftelsesvinduet dukker opp og programmet vil bli avinstallert.
Mange stasjonære programvarepakker vil ha en uninstall.exe-fil i mappen som du kan klikke for å avinstallere dem. For å gjøre det, må du finne uninstall.exe-filene deres i Utforsker. Slik fjerner du programvare gjennom File Explorer.
1. Trykk på tastekombinasjonen Win + E for å åpne Filutforsker .
2. Åpne installasjonsmappen til programvaren du må avinstallere. Hvis du beholder standard installasjonsmapper, vil den sannsynligvis være i mappen "Program Files".
3. Finn deretter uninstall.exe-filen i programvaremappen.

Filen uninstall.exe
4. Dobbeltklikk uninstall.exe for å åpne avinstalleringsvinduet.
5. Velg de nødvendige alternativene i avinstalleringsvinduet for å fjerne programvaren.
Kommandoprompt er en av to kommandolinjetolkere i Windows 11. Den har et Windows Management Instrumentation Command-line-verktøy (WMIC) som du kan avinstallere programvare med. Hvis du foretrekker kommandolinjemetoden, kan du avinstallere programvare ved å bruke kommandopromptens WMIC-verktøy som følger.
1. Klikk på søkeknappen (forstørrelsesglassikonet) på oppgavelinjeknappen i Windows 11.
2. Gå inn på kommandoprompt for å finne applikasjonen.
3. Velg alternativet Kjør som administrator for søkeresultatene for ledeteksten.
4. Skriv inn wmic i CMD og trykk på Retur.
5. Skriv inn denne kommandoen og trykk Enter :
product get name6. Noter ned navnet på programvaren du vil avinstallere fra listen. Du må legge til det navnet i avinstalleringskommandoen.
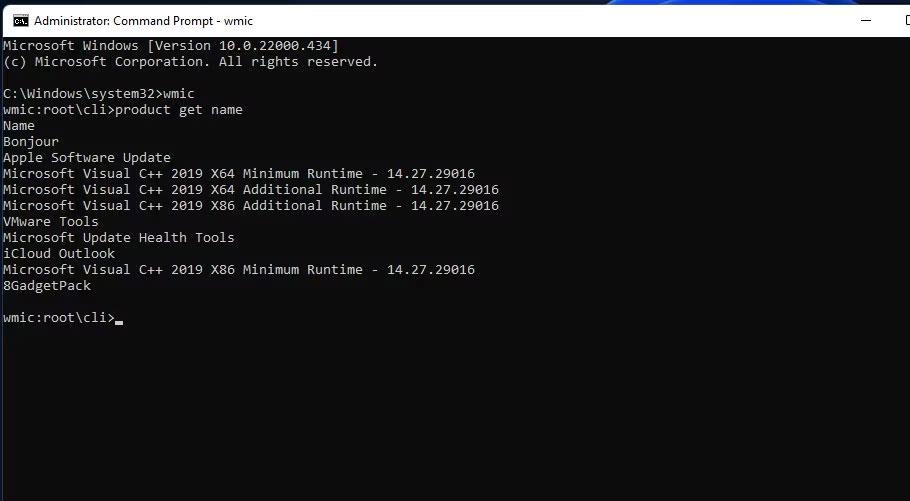
7. Skriv deretter inn denne kommandoen:
product where name="program name" call uninstall8. Trykk Enter for å kjøre kommandoen.
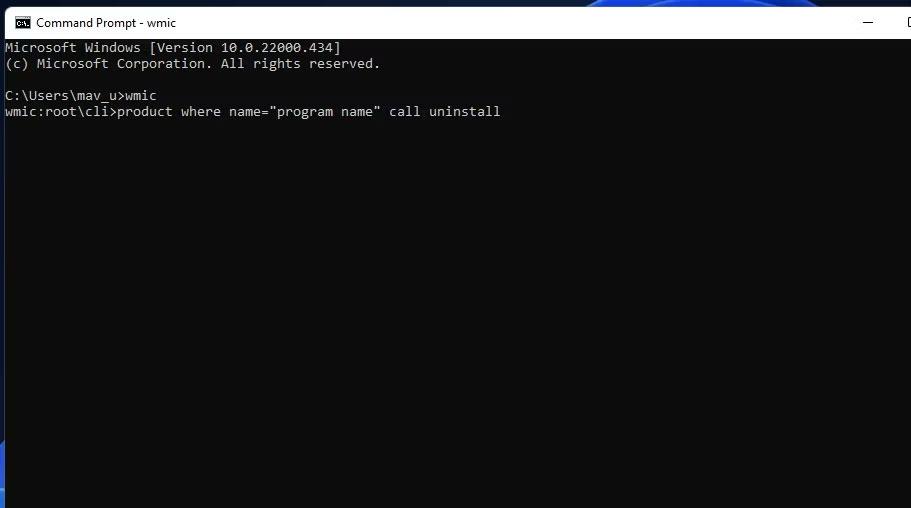
9. Trykk deretter på Y- tasten og trykk på Retur for å bekrefte.
10. Du må erstatte programnavnet i kommandoen spesifisert ovenfor med programvaretittelen du spilte inn. For eksempel, her er kommandoen for å avinstallere Epic Games Launcher:
product where name="Epic Games Launcher" call uninstallDu kan ikke avinstallere enkelte innebygde Windows UWP-apper, for eksempel Kamera og Bilder, i Innstillinger. Hvis du vil fjerne noen av de innebygde appene, kan du gjøre det ved å bruke denne PowerShell-kommandolinjemetoden. Følg trinnene nedenfor for å avinstallere programvare ved hjelp av PowerShell.
1. Åpne Windows 11-søk ved å trykke på Win eller bruke søkefeltet på oppgavelinjen.
2. Skriv PowerShell i søkeboksen for å finne den kommandolinjetolken.
3. Høyreklikk på Windows Powershell-søkeresultatet for å velge alternativet Kjør som administrator .
4. For å se listen over applikasjoner, skriv inn denne kommandoen og trykk Retur :
Get-AppxPackage5. Finn programmet du vil avinstallere i listen og noter PackageFullName som er spesifisert for det programmet. Du kan kopiere PackageFullName ved å velge teksten og trykke Ctrl + C .

6. Skriv deretter inn kommandoen for å avinstallere dette programmet og trykk på Retur :
Remove-AppxPackage [App Name]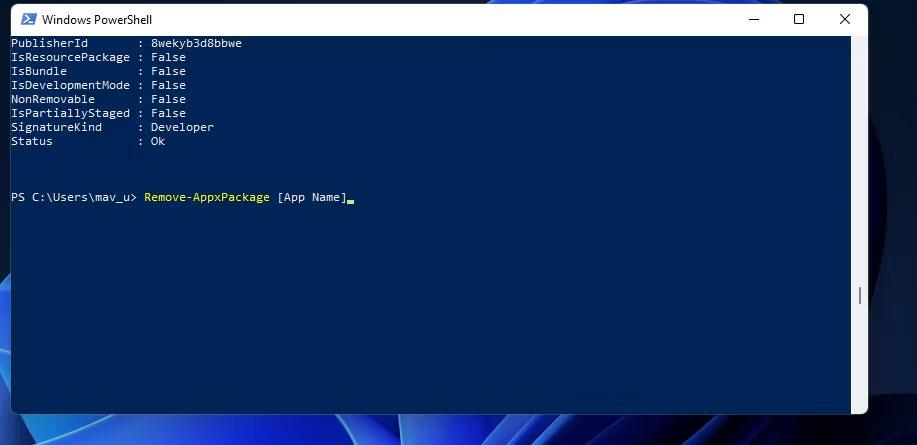
Pass på at du erstatter [Appnavn] i den kommandoen med PackageFullName for appen du vil avinstallere. Kommandoen for å avinstallere Edge vil se slik ut:
Remove-AppxPackage Microsoft.MicrosoftEdge_44.19041.1266.0_neutral__8wekyb3d8bbweDet er mange tredjeparts avinstalleringsverktøy for Windows 11/10 som du kan avinstallere både skrivebordsprogramvare og UWP-apper med. Mange av dem inkluderer alternativer for å fjerne rester av filer og registernøkler fra avinstallert programvare. Derfor fjerner de beste tredjeparts avinstalleringsverktøyene programvare mer grundig enn Programmer og funksjoner, noe som gjør dem til et mer passende alternativ.
Noen tredjeparts avinstalleringsprogrammer lar til og med brukere å batchavinstallere programvarepakker, noe som er en hendig funksjon. IObit Uninstaller er et gratis programvareavinstalleringsverktøy som inneholder en slik funksjon.
I tillegg til å finne programvare ved hjelp av søkeverktøyet Windows 11, kan du også velge å avinstallere det derfra. Slik kan du avinstallere programvare ved hjelp av søkemotoren:
1. For å få tilgang til filsøkerverktøyet, trykk Søk på oppgavelinjen eller trykk på Windows- logoen og S -tasten samtidig .
2. Skriv inn navnet på programvaren du vil fjerne i søkemotoren.
3. Klikk på Avinstaller for å få passende søkeresultater for programvare.

Avinstalleringsalternativ i Windows 11 søkemotor
4. Hvis programvaren du vil installere ikke passer best, høyreklikker du på søkeresultatet og velger Avinstaller .
Mange brukere installerer spill ved hjelp av spillklienter, for eksempel Steam og Epic Games Launcher. Hvis du installerte et spill ved hjelp av en spillapp, kan du også avinstallere det med samme programvare. Du kan gjøre det ved å velge avinstalleringsalternativet for spillet i klientprogramvaren. Se artikkelen: Slik skjuler eller sletter du spill fra Steam-biblioteket for mer informasjon.
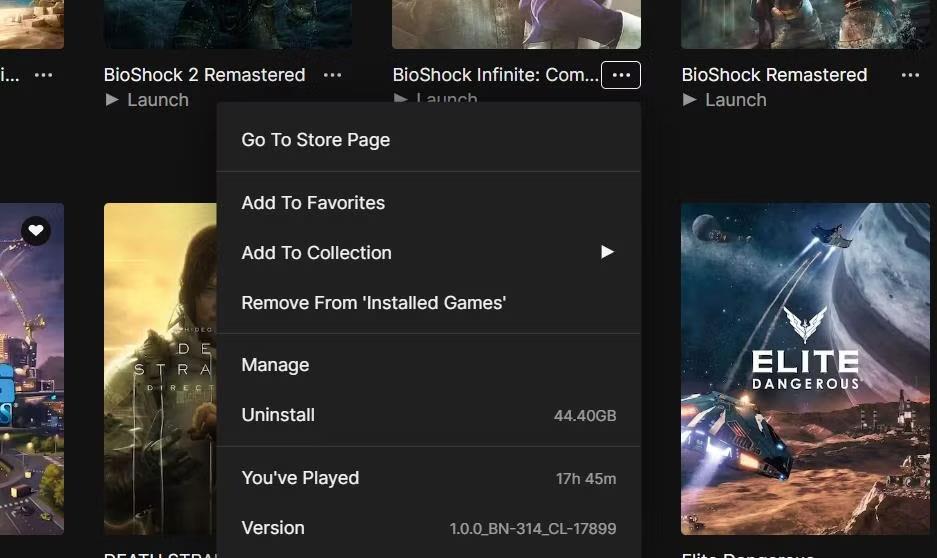
Avinstaller alternativ
Å bruke Registerredigering for å fjerne programvarepakker er ikke noe mange brukere vil vurdere. Du kan imidlertid fjerne programvare ved å skrive inn UninstallString-verdiene for dem som vises i registret i Kjør. Noen ganger kan det være nødvendig å bruke denne metoden for å fjerne programvarepakker som har oppstått avinstallasjonsfeil. Slik kan du avinstallere programvare ved hjelp av Registerredigering og Kjør applikasjoner:
2. Gå deretter til Avinstaller nøkkelplassering :
Computer\HKEY_LOCAL_MACHINE\SOFTWARE\Microsoft\Windows\CurrentVersion\Uninstall3. Velg en nøkkel med et navn som samsvarer med programvaren du vil installere.
4. Dobbeltklikk UninstallString for å vise strengredigeringsvinduet.
5. Velg teksten i Verdidata- boksen og trykk Ctrl + C for å kopiere.
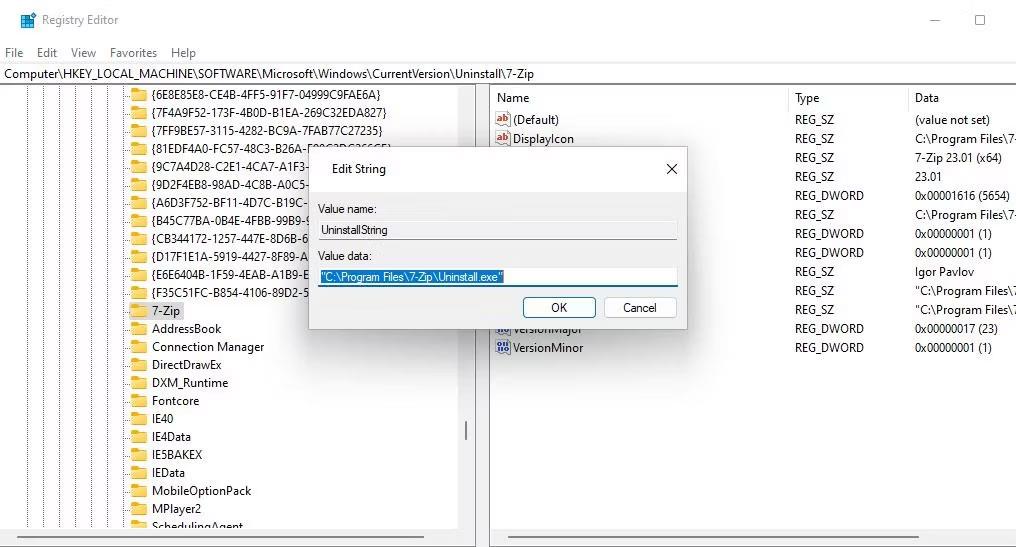
Verdidata for UninstallString
6. Klikk OK i vinduet Rediger streng og lukk Registerredigering.
7. Deretter må du starte dialogboksen Kjør .
8. Klikk Run's Open- boksen og trykk Ctrl + V for å lime inn den kopierte verdien for UninstallString .
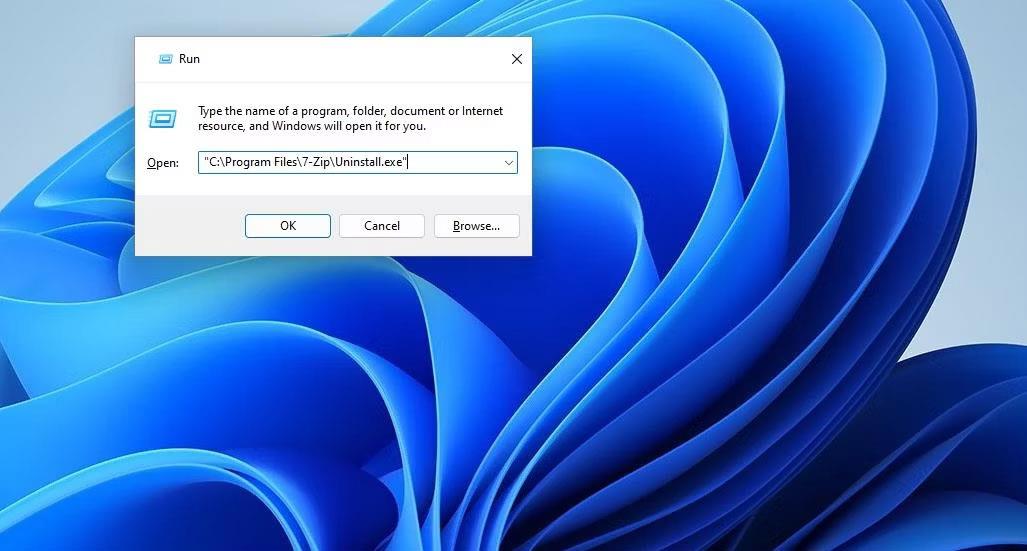
Dialogboksen Kjør inneholder UninstallString-verdien
9. Klikk OK for å vise vinduet for programvareavinstallering.
10. Velg avinstaller programvare derfra.
Noen programmer vil ha taster med alfanumeriske koder som ikke samsvarer med tittelen på noen måte. Derfor må du kanskje identifisere programnøkler på en annen måte. For å gjøre det, velg en nøkkel med en alfanumerisk kode og se på verdien for DisplayName- strengen . DisplayName- strengen viser deg låsens programvarepakkenavn.
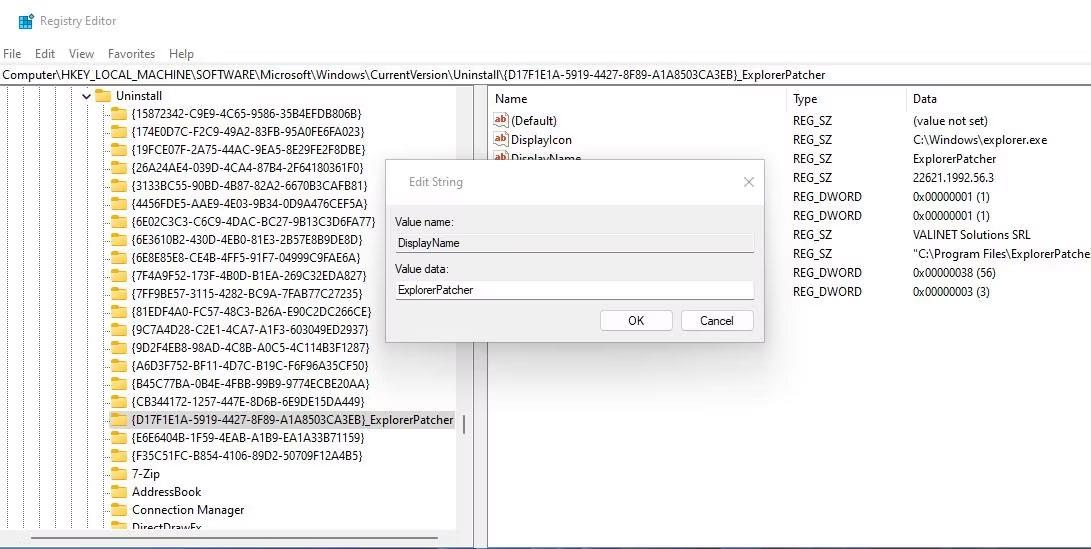
Verdidata for DisplayName-strengen
Å avinstallere programvare via høyreklikk-kontekstmenyen er en praktisk måte å fjerne programmer på. Det eneste er at File Explorer ikke inkluderer et kontekstmenyalternativ for å avinstallere programvare. Du kan imidlertid legge til et kontekstmenyalternativ for å avinstallere programmer ved hjelp av programvare som Windows Uninstaller og IObit Uninstaller.
Etter å ha lagt til avinstalleringssnarveien i kontekstmenyen, kan du fjerne programvaren ved å høyreklikke på skrivebordssnarveien og velge alternativet Avinstallering. Merk at snarveien vil være på den klassiske kontekstmenyen, noe som betyr at du må klikke på Vis flere alternativer for å få tilgang til den. Alternativt kan du høyreklikke på programmets EXE-fil (applikasjon) i installasjonsmappen og velge alternativet avinstaller kontekstmeny.
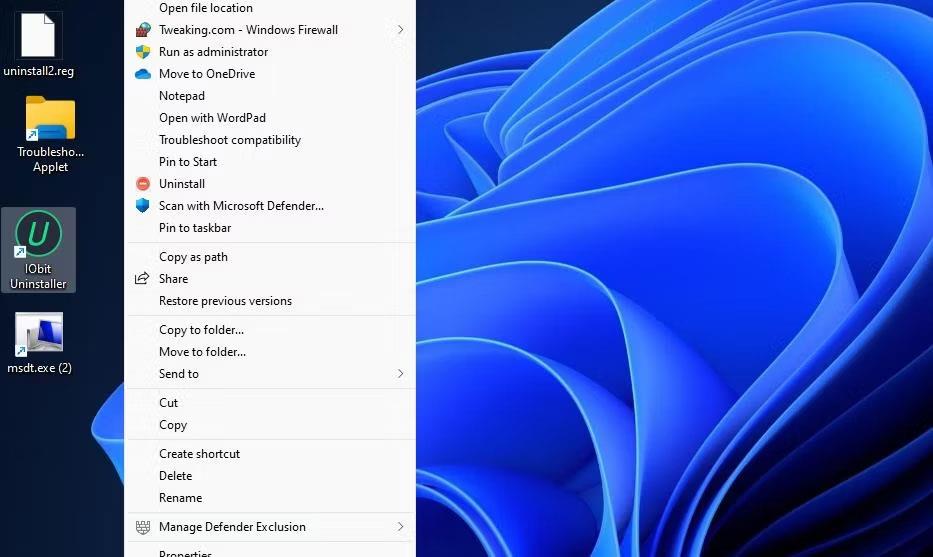
Avinstallerer skrivebordskontekstmenyalternativet
På Windows 11 er det noen få programmer du vil avinstallere som ikke kan avinstalleres på vanlige måter. For eksempel vil ikke Microsoft at du skal avinstallere programmer som Windows Maps, Cortana, Alarmer, Windows Camera, Your Phone... Du har imidlertid fortsatt en måte å avinstallere dem uten å påvirke operativsystemet, og deretter kan du installere på nytt ved å bruke Microsoft Store når du trenger det.
Merk: Hvis du installerer Windows 11 fra bunnen av, må du oppdatere Windows Package Manager (App Installer) før du avinstallerer programmer som ikke kan avinstalleres med Windows PowerShell.
Trinn 1 : Høyreklikk på Start- knappen og velg deretter Windows PowerShell . Du trenger ikke administratorrettigheter.
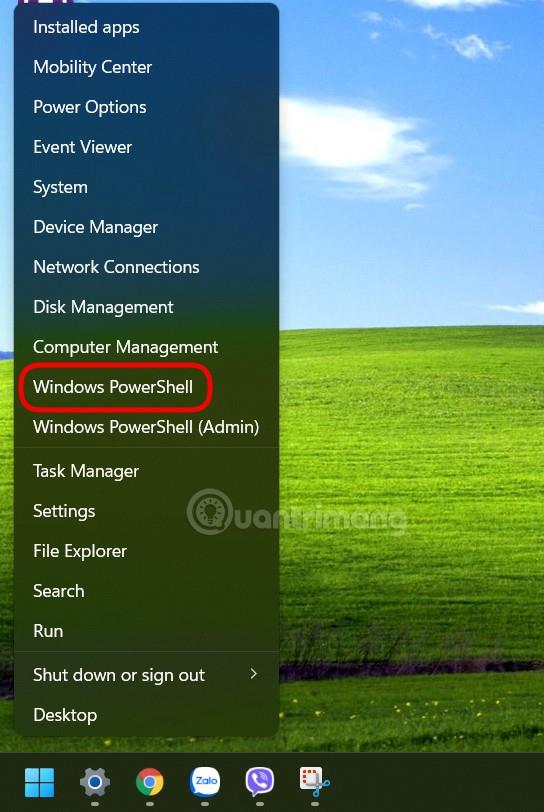
Åpne Windows PowerShell
Trinn 2 : Gå inn i winget-listen og trykk på Enter. Hvis du bruker winget for første gang, må du godta Microsofts vilkår. Trykk Y og trykk deretter Enter. Windows PowerShell vil da vise deg en liste over applikasjoner som er installert på maskinen din.
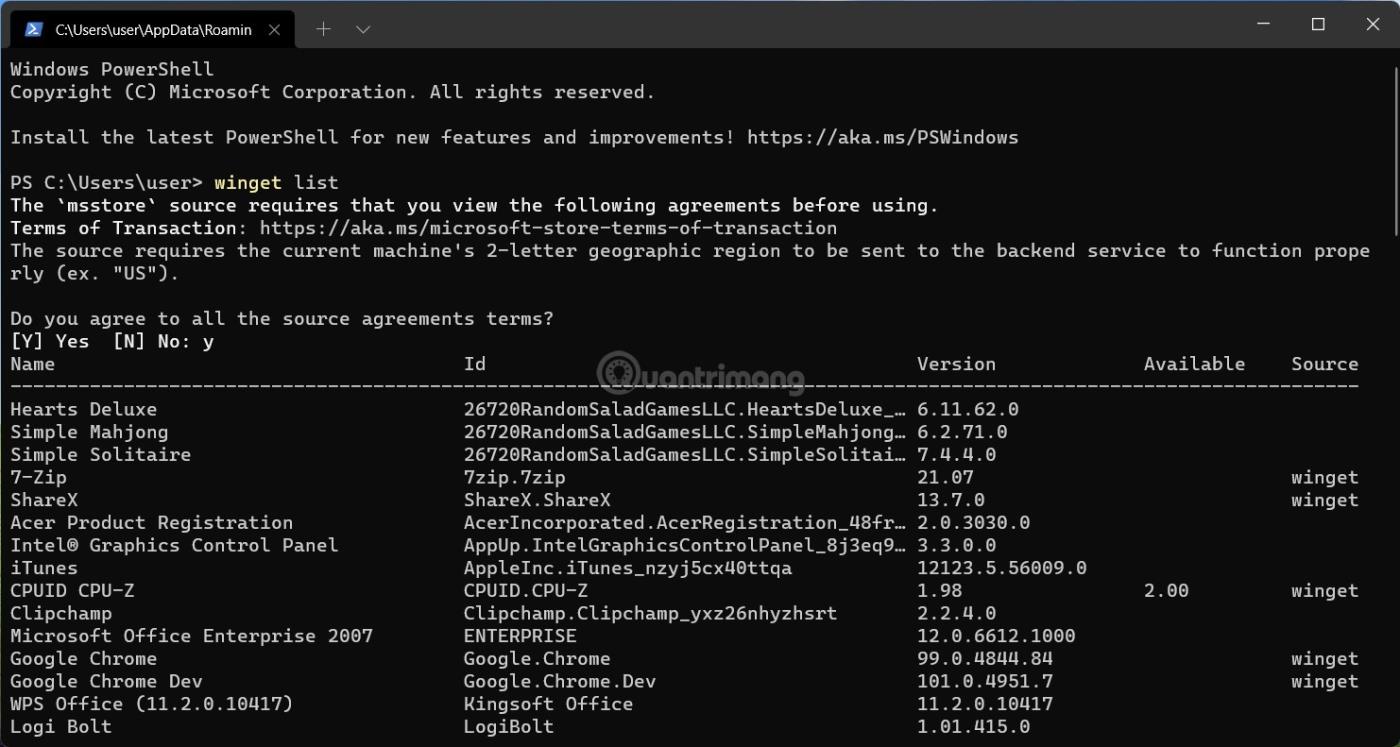
Kjør winget list-kommandoen
Trinn 3 : Alt du trenger er den første kolonnen kalt "Navn". Noen applikasjoner i Start-menyen og i Windows PowerShell heter forskjellige navn, for eksempel Kamera og Microsoft Kamera eller Vær og MSN Vær. Du må skrive ned eller huske programnavnet som vises i Windows PowerShell.
Trinn 4 : For å avinstallere et program som ikke kan fjernes fra Windows 11, skriv inn følgende kommando: winget uninstall app_name og trykk Enter. Erstatt "app_name" med det tilsvarende applikasjonsnavnet. For eksempel: winget avinstaller Cortana. Gjenta winget uninstall- kommandoen for alle applikasjoner du vil fjerne fra datamaskinen.
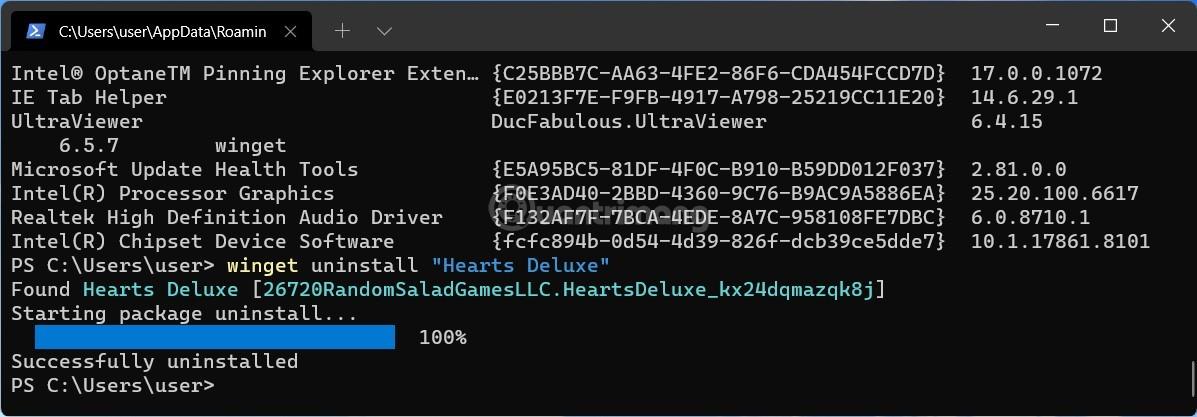
Kjør winget avinstalleringskommandoen
Merk : Hvis programmet du vil avinstallere har to ord i navnet, må du sette navnet på programmet i anførselstegn. For eksempel: winget avinstaller "Din telefon" .
Håper du lykkes.
Er du irritert over situasjonen der musepekeren dukker opp i tekstfeltet mens du skriver?
Mens Discord går jevnt mesteparten av tiden, kan du av og til støte på et problem som gir deg hodepine når du prøver å finne ut hvordan du kan løse det.
Hvis du ikke bruker Forteller eller ønsker å bruke en annen app, kan du enkelt slå den av eller deaktivere den.
Windows kommer med et mørkt tema som forbedrer den generelle estetikken til systemet. Dette alternativet er imidlertid begrenset og påvirker kanskje ikke enkelte applikasjoner.
Mens du venter på at Microsoft offisielt skal bringe Copilot til Windows 10, kan du oppleve denne AI chatbot-tjenesten tidlig ved å bruke tredjepartsverktøy som ViveTool.
Live Captions hjelper alle, inkludert de som er døve eller tunghørte, bedre å forstå lyd ved å se bildetekster av det som blir sagt.
Denne veiledningen viser deg hvordan du tilbakestiller Windows Update-komponenter og -policyer til standard i Windows 11.
Din Windows 11 rapporterer en feil med å ikke motta nok RAM, mangler RAM mens enhetens RAM fortsatt er tilgjengelig. Denne artikkelen vil hjelpe deg å håndtere denne situasjonen raskt.
Mange brukere har problemer med å installere videoredigeringsverktøyet Clipchamp via Microsoft Store. Hvis du har det samme problemet og vil installere og prøve dette gratis videoredigeringsverktøyet, ikke bekymre deg!
Windows spotlight er en funksjon som bidrar til å forbedre estetikken til Windows.
Gigabyte blir den neste produsenten av datamaskinkomponenter som kunngjør en liste over hovedkortmodeller som støtter kompatibilitet og sømløs oppgradering til Windows 11.
Et vanlig problem blant disse er at etter å ha aktivert Hyper-V på Windows 11, er det ikke mulig å starte opp til låseskjermen.
Drivere for maskinvareenheter på datamaskinen brukes for at maskinvaren skal kommunisere med operativsystemet.
Lokal sikkerhetspolicy er en kraftig funksjon på Windows som lar deg kontrollere sikkerheten til datamaskiner på et lokalt nettverk.
Paint Cocreator er en funksjon innebygd i Microsoft Paint-applikasjonen. Den kan lage flere versjoner av bilder ved hjelp av DALL-E, et bilde-AI-system basert på tekstinndataene du gir.
Enten du vil øve på en tale, mestre et fremmedspråk eller lage en podcast, er det en enkel prosess å spille inn lyd på en Windows 11-PC.
Batterisparing er en av de nyttige innebygde funksjonene i Windows 11.
I noen situasjoner må du starte Windows 11-PC-en på nytt for å fikse problemer, installere oppdateringer, fullføre installasjonsprosessen eller utføre noen andre nødvendige oppgaver.
Å lage en egendefinert strømplan er kanskje ikke uvanlig for deg hvis du har brukt Windows i mange år. Men visste du at du kan importere og eksportere strømplaner i Windows?
Gjennom en sikkerhetsfunksjon kalt Dynamic Lock kan du enkelt stille inn PC-en til å låse seg automatisk når du forlater arbeidsstedet, uten å måtte slå av systemet helt.
Kioskmodus på Windows 10 er en modus for kun å bruke 1 applikasjon eller tilgang til kun 1 nettside med gjestebrukere.
Denne veiledningen viser deg hvordan du endrer eller gjenoppretter standardplasseringen til kamerarull-mappen i Windows 10.
Redigering av vertsfilen kan føre til at du ikke får tilgang til Internett hvis filen ikke er riktig endret. Følgende artikkel vil guide deg til å redigere vertsfilen i Windows 10.
Å redusere størrelsen og kapasiteten til bilder vil gjøre det enklere for deg å dele eller sende dem til hvem som helst. Spesielt på Windows 10 kan du endre størrelse på bilder med noen få enkle trinn.
Hvis du ikke trenger å vise nylig besøkte elementer og steder av sikkerhets- eller personvernhensyn, kan du enkelt slå det av.
Microsoft har nettopp sluppet Windows 10 Anniversary Update med mange forbedringer og nye funksjoner. I denne nye oppdateringen vil du se mange endringer. Fra støtte for Windows Ink-pennen til støtte for Microsoft Edge-nettleserutvidelser, Start-menyen og Cortana har også blitt betydelig forbedret.
Ett sted for å kontrollere mange operasjoner rett på systemstatusfeltet.
På Windows 10 kan du laste ned og installere gruppepolicymaler for å administrere Microsoft Edge-innstillinger, og denne veiledningen viser deg prosessen.
Dark Mode er et mørk bakgrunnsgrensesnitt på Windows 10, som hjelper datamaskinen med å spare batteristrøm og redusere innvirkningen på brukerens øyne.
Oppgavelinjen har begrenset plass, og hvis du regelmessig jobber med flere apper, kan du raskt gå tom for plass til å feste flere av favorittappene dine.




























