Hvordan sette opp skjult markør når du legger inn data på Windows 10/11

Er du irritert over situasjonen der musepekeren dukker opp i tekstfeltet mens du skriver?
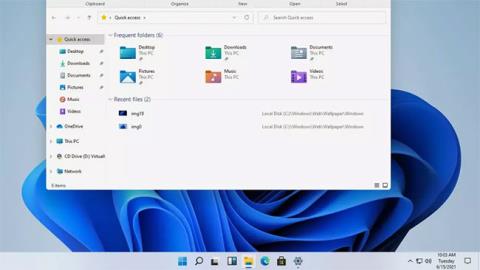
Windows 11 har offisielt lansert. Med det følger noen ganske store endringer i Windows-opplevelsen. Enten det er helt nye funksjoner eller gamle funksjoner med nytt utseende, ser Windows 11 ut til å ha vært et friskt pust for folk flest.
Konseptet med kontinuitet og fortrolighet er en viktig del av Windows 11-utgivelsen. På mange måter er den nye versjonen av Windows 11 en mer polert versjon av den gamle versjonen av Windows.
La oss se på noen av de største endringene som kommer til Windows 11, samt finne ut hva forskjellene er mellom dette nye operativsystemet og den forrige versjonen, Windows 10 .
Innholdsfortegnelse i artikkelen
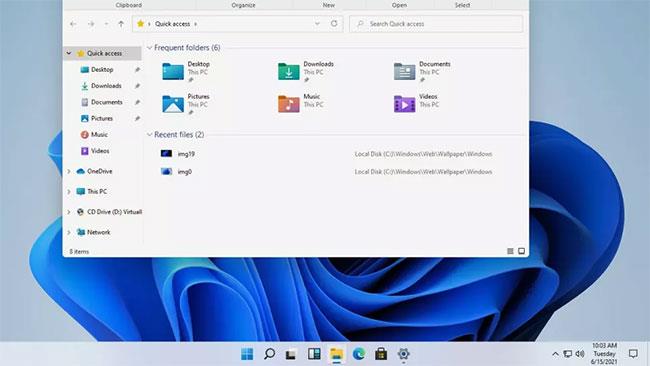
Windows 11 er designreinkarnasjonen av Windows 10
Den mest fremtredende funksjonen i Windows 11 er grensesnittet. Microsoft har kommet langt i utviklingen av Windows-operativsystemgrensesnittet. Inkludert med dette fremskrittet er en ny versjon av Windows-logoen, tilbakekomsten av oppstartslyden som ble droppet siden Windows 8, og en samling av forbedrede ikoner som forbedrer flate design, med fargerike gradienter og gir dybde til 2D-bilder.
Vinduer, menypaneler og varslingsbokser har alle passende avrundede hjørner, slik at alt ser mykere ut. Andre store visuelle endringer inkluderer tillegget av OS-nivå Dark Mode, som lar deg bytte mellom et lyst, fargerikt grensesnitt og et mørkere, mer dempet grensesnitt som gjelder alt, fra skrivebordsbakgrunn til menyer og applikasjoner.
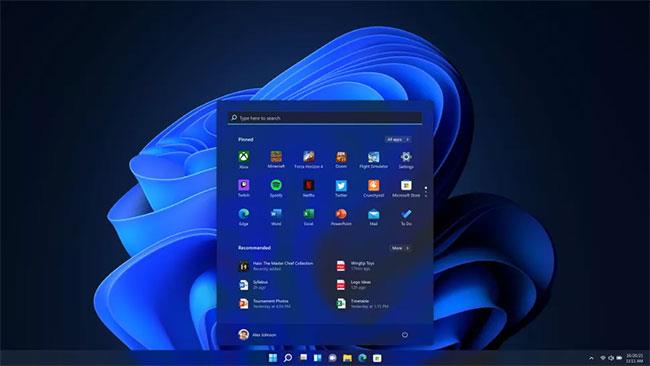
Windows 11-oppgavelinjen
En annen imponerende visuell endring med Windows 11 er flyttingen av Start-menyen, som nå er plassert nederst i midten av skjermen som standard. Oppgavelinjeprogrammer er også litt annerledes, representert helt av ikoner, enkelt festet for å lage en hurtigmeny med de mest brukte verktøyene dine.
Windows 11-brukere som ønsker å gjenvinne den gamle kjente følelsen kan flytte Start-menyen tilbake til nedre venstre hjørne av skjermen hvis ønskelig.

Startmeny
Start-menyen får en overhaling i Windows 11, og fjerner tilnærmingen til live-flis som ble introdusert i Windows 8. I stedet for store live-fliser for individuelle apper, er det nå et rutenett med appikoner som er enkelt å administrere. .
Microsoft ser også ut til å ha gjort unna den lange rullende programmenyen, og byttet til et foreslått oppsett som er optimalisert for å fremheve filene og verktøyene som er mest brukt, og som sannsynligvis vil være viktigst for deg. Å få tilgang til og avslutte en applikasjon skjer også raskere.

Snap layouter
Snap-funksjonalitet i Windows 11 har blitt oppdatert med Snap Layouts, med flere rutenettoppsettalternativer som lar deg sette opp åpne apper slik du vil. Det velkjente side-ved-side-vindusoppsettet byttes ut med en stablet konfigurasjon, med identiske vindusstørrelser, eller et midtpanel med en sidefelt perfekt for å rulle feeder og chat-apper.
Disse forskjellige oppsettene har plass til en rekke størrelser, sideforhold og oppløsninger for hvilken skjerm du enn bruker.
Snap Groups lar deg komme tilbake til oppgavene ved å la vindusgrupper hentes tilbake med bare ett klikk.
For å gjøre flere endringer i arbeidsområdet har Microsoft forbedret virtuelle skrivebord. Virtuelle skrivebord lar deg lage miljøer for mange forskjellige aktiviteter, som å jobbe, studere og spille. Ulike skrivebordsalternativer lar deg tilpasse med separate bakgrunnsbilder, samt gruppeprosjekter og programmer for rask veksling.

Mange av endringene med Windows 11 ser ut til å være designet fra mobilbrukernes perspektiv
Mange av endringene med Windows 11 ser ut til å være designet fra mobilbrukerens perspektiv, og dette gjenspeiles i utvidelsen av inputstøtte. Tastatur og mus støttes fortsatt fullt ut, men Microsoft har redesignet grensesnittet for å fungere bedre uten dette tilbehøret, gjennom forbedret støtte for berøring, pekepenn og skrivebevegelser.stemmedata.
Berøringsskjermbrukere vil sette pris på Windows 11s større vinduer som er enklere å endre størrelse på og flytte. Takket være det blir bevegelser på berøringsskjermen mye enklere. Et nytt virtuelt tastatur kommer med alternativer for enklere fingerskriving og legger til et raskt utvalg av emojier.
Å bruke en pekepenn eller pekepenn er også mer komfortabel med forbedret haptisk tilbakemelding og stemmeinndata - ingen ekstra programvare kreves. Stemmegjenkjenning og automatisk tegnsetting i Windows 11 er også bedre enn tidligere versjoner. Brukere er ikke lenger forvirret når de prøver å huske når de skal si "komma" og "utropstegn".
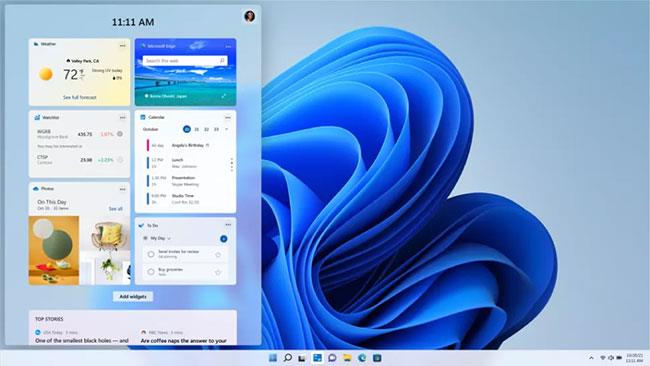
Widgets Windows 11
Windows 11 Widgets tilbyr en samling av live feeds, som gir brukere oppdateringer og anbefalinger om alt fra kalenderelementer og værinformasjon til nyheter og artikkelforslag. Automatisk tilpasset. Drevet av AI tilbyr Widgets en kurert samling av alt fra gjøremålslister og trafikkinformasjon til anbefalinger basert på en brukers plassering og preferanser.
Widgets lagres i et panel på venstre kant av skjermen (som kan trekkes ut delvis for raskt å se nye elementer eller over skjermen for en fullskjermsopplevelse). Hele widget-grensesnittet sitter på en gjennomsiktig ramme, slik at du enkelt kan sette den til side for å komme tilbake til det du gjorde uten å åpne et helt nytt vindu.

Utseendet til Android-applikasjoner på Windows 11
I begynnelsen av Windows 10 ønsket Microsoft at Windows skulle være et operativsystem på tvers av plattformer. Fra PCer til smarttelefoner til spillkonsoller, Windows 10 er designet for å drive alt. For å gjøre denne visjonen til virkelighet trenger Windows 10 mobilapper.
Under Build 2015-konferansen annonserte Microsoft Project Astoria, et sett med verktøy som gjør det enkelt å portere Android- og iOS-apper til Windows 10. Project Astoria var kun tilgjengelig som en beta, og Microsoft kansellerte det høsten 2016. for å fokusere bare på iOS-overføringsverktøy. Kort sagt, Windows 10 hadde aldri mobilapper.
En av de største endringene som ble annonsert for Windows 11 er tillegget av støtte for Android-apper. Med Windows 11 vil Android kunne kjøres på skrivebordet, i et eget vindu som du kan bruke med Snap Layouts, samt med berøringsskjerm, tastatur og mus. Fordi Android-apper kjører naturlig, kan du legge til apper på oppgavelinjen og Start-menyen, slik at de blir en del av din daglige arbeidsflyt.
Android-apper er nå tilgjengelige på Windows 11 gjennom Amazon Appstore Siden den gang har Microsofts fokus skiftet fra å overbevise utviklere til å portere appene sine til å gjøre Windows i stand til å kjøre apper for de andre plattformene. Og det er på grunn av dette fokuset at Windows 11 lanserte med støtte for Android-apper.
Windows Subsystem for Android (WSA) lar Windows 11 kjøre Android-apper. Du kan installere apper på PC-en din gjennom Amazon Appstore innebygd i den nye Microsoft Store.
I hovedsak fungerer Android-apper installert på Windows 11-PCer stort sett som opprinnelige Windows-apper. Med støtte for Google Play Games på Windows, vil Android-appens økosystem bli enda bedre. Microsoft fortsetter å betateste denne funksjonen. Kanskje dukker den offisielt opp neste år.

Microsoft Teams er integrert i oppgavelinjen
Nettkommunikasjon får et stort løft i Windows 11, med chat fra Microsoft Teams innebygd i oppgavelinjen - og Teams er nå en del av Windows, tilgjengelig for brukere gratis. Det fungerer også med andre plattformer og enheter. Det er mye enklere å bytte mellom desktop og mobil, selv om du ringer en venn på iPhone.

PC-spillopplevelsen vil også være bedre på Windows 11
PC-spillopplevelsen vil også være bedre på Windows 11. Oppgraderingen gir DirectX 12- støtte for å gjøre spill med høy bildefrekvens enda bedre. Auto HDR forenkler forbedringer med høyt dynamisk område ved å kjøre dem uten å måtte installere eller justere grafikkortet hver gang du vil bytte mellom skjermer.
Microsoft legger også mye vekt på Xbox Game Pass, men de fleste spilltjenester og funksjoner som kryssspill mellom PC og konsoll endrer ikke mye.
Foruten grensesnittjusteringer og nye funksjoner, skryter Microsoft også av ytelsesforbedringene som følger med det nye operativsystemet. Selskapet hevder å logge på med Windows Hello, vekke datamaskinen fra hvilemodus og surfe på nettet vil være raskere på Windows 11.
Windows 11 vil også gi bedre effektivitet, slik at enheter som bærbare datamaskiner og nettbrett kan forlenge batterilevetiden.
Hvis du vil oppleve Microsofts nye operativsystem, vennligst se Instruksjoner for installasjon av Windows 11, installasjon av Windows 11 med ISO-fil . Det kan også være lurt å sjekke om datamaskinen din kan installere Windows 11.
Er du irritert over situasjonen der musepekeren dukker opp i tekstfeltet mens du skriver?
Mens Discord går jevnt mesteparten av tiden, kan du av og til støte på et problem som gir deg hodepine når du prøver å finne ut hvordan du kan løse det.
Hvis du ikke bruker Forteller eller ønsker å bruke en annen app, kan du enkelt slå den av eller deaktivere den.
Windows kommer med et mørkt tema som forbedrer den generelle estetikken til systemet. Dette alternativet er imidlertid begrenset og påvirker kanskje ikke enkelte applikasjoner.
Mens du venter på at Microsoft offisielt skal bringe Copilot til Windows 10, kan du oppleve denne AI chatbot-tjenesten tidlig ved å bruke tredjepartsverktøy som ViveTool.
Live Captions hjelper alle, inkludert de som er døve eller tunghørte, bedre å forstå lyd ved å se bildetekster av det som blir sagt.
Denne veiledningen viser deg hvordan du tilbakestiller Windows Update-komponenter og -policyer til standard i Windows 11.
Din Windows 11 rapporterer en feil med å ikke motta nok RAM, mangler RAM mens enhetens RAM fortsatt er tilgjengelig. Denne artikkelen vil hjelpe deg å håndtere denne situasjonen raskt.
Mange brukere har problemer med å installere videoredigeringsverktøyet Clipchamp via Microsoft Store. Hvis du har det samme problemet og vil installere og prøve dette gratis videoredigeringsverktøyet, ikke bekymre deg!
Windows spotlight er en funksjon som bidrar til å forbedre estetikken til Windows.
Gigabyte blir den neste produsenten av datamaskinkomponenter som kunngjør en liste over hovedkortmodeller som støtter kompatibilitet og sømløs oppgradering til Windows 11.
Et vanlig problem blant disse er at etter å ha aktivert Hyper-V på Windows 11, er det ikke mulig å starte opp til låseskjermen.
Drivere for maskinvareenheter på datamaskinen brukes for at maskinvaren skal kommunisere med operativsystemet.
Lokal sikkerhetspolicy er en kraftig funksjon på Windows som lar deg kontrollere sikkerheten til datamaskiner på et lokalt nettverk.
Paint Cocreator er en funksjon innebygd i Microsoft Paint-applikasjonen. Den kan lage flere versjoner av bilder ved hjelp av DALL-E, et bilde-AI-system basert på tekstinndataene du gir.
Enten du vil øve på en tale, mestre et fremmedspråk eller lage en podcast, er det en enkel prosess å spille inn lyd på en Windows 11-PC.
Batterisparing er en av de nyttige innebygde funksjonene i Windows 11.
I noen situasjoner må du starte Windows 11-PC-en på nytt for å fikse problemer, installere oppdateringer, fullføre installasjonsprosessen eller utføre noen andre nødvendige oppgaver.
Å lage en egendefinert strømplan er kanskje ikke uvanlig for deg hvis du har brukt Windows i mange år. Men visste du at du kan importere og eksportere strømplaner i Windows?
Gjennom en sikkerhetsfunksjon kalt Dynamic Lock kan du enkelt stille inn PC-en til å låse seg automatisk når du forlater arbeidsstedet, uten å måtte slå av systemet helt.
Kioskmodus på Windows 10 er en modus for kun å bruke 1 applikasjon eller tilgang til kun 1 nettside med gjestebrukere.
Denne veiledningen viser deg hvordan du endrer eller gjenoppretter standardplasseringen til kamerarull-mappen i Windows 10.
Redigering av vertsfilen kan føre til at du ikke får tilgang til Internett hvis filen ikke er riktig endret. Følgende artikkel vil guide deg til å redigere vertsfilen i Windows 10.
Å redusere størrelsen og kapasiteten til bilder vil gjøre det enklere for deg å dele eller sende dem til hvem som helst. Spesielt på Windows 10 kan du endre størrelse på bilder med noen få enkle trinn.
Hvis du ikke trenger å vise nylig besøkte elementer og steder av sikkerhets- eller personvernhensyn, kan du enkelt slå det av.
Microsoft har nettopp sluppet Windows 10 Anniversary Update med mange forbedringer og nye funksjoner. I denne nye oppdateringen vil du se mange endringer. Fra støtte for Windows Ink-pennen til støtte for Microsoft Edge-nettleserutvidelser, Start-menyen og Cortana har også blitt betydelig forbedret.
Ett sted for å kontrollere mange operasjoner rett på systemstatusfeltet.
På Windows 10 kan du laste ned og installere gruppepolicymaler for å administrere Microsoft Edge-innstillinger, og denne veiledningen viser deg prosessen.
Dark Mode er et mørk bakgrunnsgrensesnitt på Windows 10, som hjelper datamaskinen med å spare batteristrøm og redusere innvirkningen på brukerens øyne.
Oppgavelinjen har begrenset plass, og hvis du regelmessig jobber med flere apper, kan du raskt gå tom for plass til å feste flere av favorittappene dine.



























