Hvordan sette opp skjult markør når du legger inn data på Windows 10/11

Er du irritert over situasjonen der musepekeren dukker opp i tekstfeltet mens du skriver?

Systemkrav for Windows 11 spesifiserer at den trenger UEFI, Secure Boot og TPM. Mange eldre datamaskiner er kraftige nok til å kjøre Windows 11. De kan imidlertid ikke installere operativsystemet på grunn av disse kravene. Windows 11 nekter å installere og viser meldingen "Denne PCen kan ikke kjøre Windows 11 ".
Det er en måte å omgå disse kravene og installere Windows 11 på en hvilken som helst kraftig datamaskin, selv om den er gammel. Denne prosessen er også ganske enkel.
Maskinvaren du trenger for å lage en Windows 11 To Go-stasjon

SSD-en er koblet til en USB til SATA-adapter
Bærbare versjoner av Windows kjører på et USB-grensesnitt. Du trenger en USB 3.0 til SATA-adapter og en SSD-stasjon D. Den ene enden av adapteren kobles til USB 3.0 på datamaskinen din, og den andre enden vil snakke med SSD-en. Ganske enkelt.
Du kan installere Windows To Go på USB. Den vil også fungere med USB 2.0 og harddisker. Disse tregere enhetene og grensesnittene anbefales imidlertid ikke. Vi vil gjøre dette senere.
Hvordan lage en Windows To Go Drive ved hjelp av Rufus
Rufus er et gratis, åpen kildekodeverktøy for å lage oppstartbare USB-er som du kan bruke til å installere operativsystemet. Rufus kan også lage bærbare Windows To Go-stasjoner. Så for å komme i gang, last ned Rufus fra den offisielle nettsiden.
Du trenger også et bilde av Windows 11. Det er tilgjengelig som gratis nedlasting hos Microsoft. Du trenger ikke registrere deg for å laste ned. Aktivering etter installasjon er også valgfritt.
På nedlastingssiden blar du ned til delen med tittelen Last ned Windows 11 Disk Image (ISO) for x64-enheter . Deretter velger du Windows 11 (multi edition ISO for x64-enheter fra rullegardinlisten.
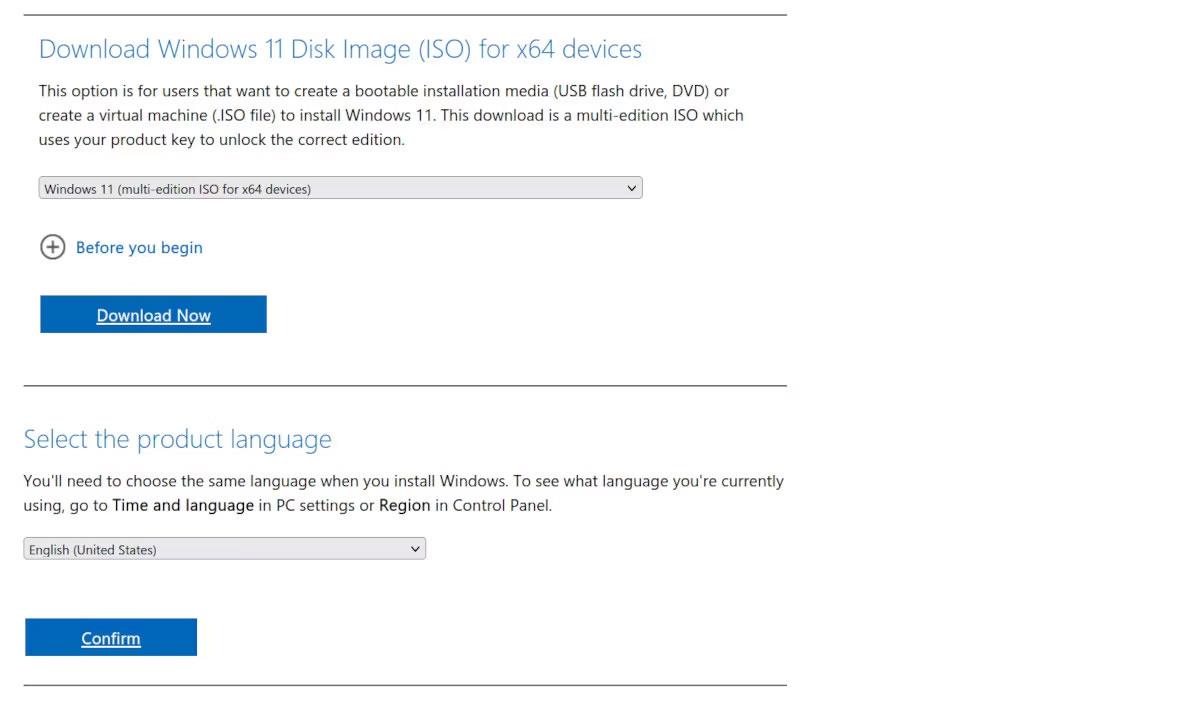
Windows 11 Disk Image nedlasting og alternativside via Microsoft.com
Rull ned til Velg produktspråk og klikk på Bekreft for å laste ned. Nedlastinger overstiger 5 GB. Når den er lastet ned, koble til USB SSD-en og kjør Rufus.
Hvordan du bruker Rufus
Når Rufus er startet, er det på tide å sette opp stasjonen:
1. Velg din USB SSD i rullegardinlisten Enhet. Hvis USB-en ikke vises, utvider du Avanserte stasjonsegenskaper og velger List USB-harddisker .
2. For oppstartsvalg , siden du har lastet ned bildet, klikk VELG og velg Windows 11 ISO.
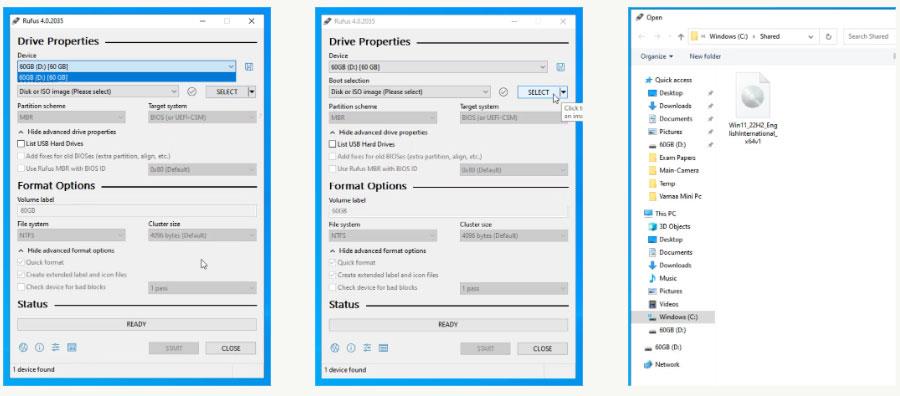
Velg Windows 11 ISO som diskbilde i Rufus
3. For Bildealternativ velger du Windows To Go . Dette vil lage en bærbar installasjon av Windows 11 som du kan bruke på flere datamaskiner.
4. I Partisjonsskjema velger du GPT hvis stasjonen er over 2 TB eller velg MBR hvis den er under 2 TB. Hvis datamaskinen din ikke har UEFI, kan du ganske enkelt gå med MBR. Hvis du ikke vet forskjellen mellom de to, se Hvordan er GPT og MBR forskjellige når du partisjonerer en stasjon? For flere detaljer.
5. GPT vil bare fungere med UEFI, forskjellig fra CSM BIOS. Kombinasjonen du skal velge avhenger av hva datamaskinen din har. Du bør bestemme det basert på funnene under PC-helsesjekken.
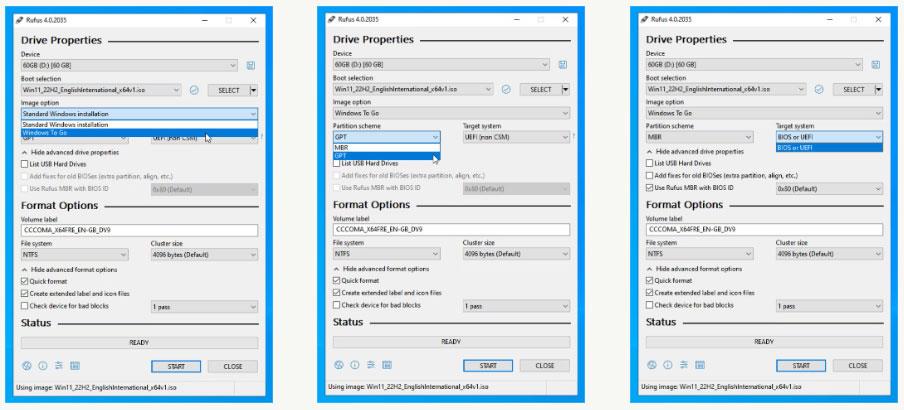
Målsystem i Rufus
6. Du kan la de gjenværende alternativene stå som standard og klikke Start .
7. Rufus vil da be deg velge versjonen av Windows 11. Siden du har lastet ned fullversjonen, er alle versjoner tilgjengelige for installasjon. Velg den som passer dine behov.
Rufus vil gi deg flere alternativer for å tilpasse innstillinger. Dette er den beste måten å sette opp Rufus på, siden det løser mange problemer:
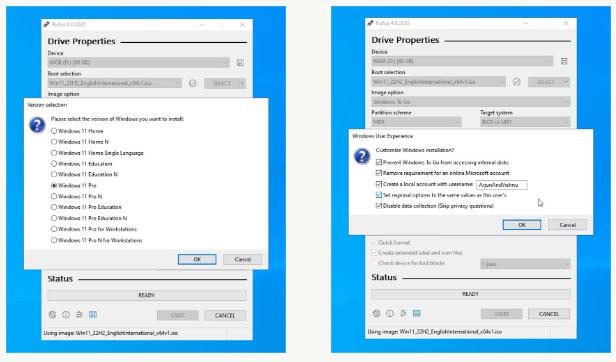
Tilpass Windows-innstillingene i Rufus
Når du er klar, klikker du på Start . Rufus vil slette data på den bærbare stasjonen, skrive Windows 11-filer og gjøre stasjonen oppstartbar. Dette vil vanligvis ta ca. 10 minutter.
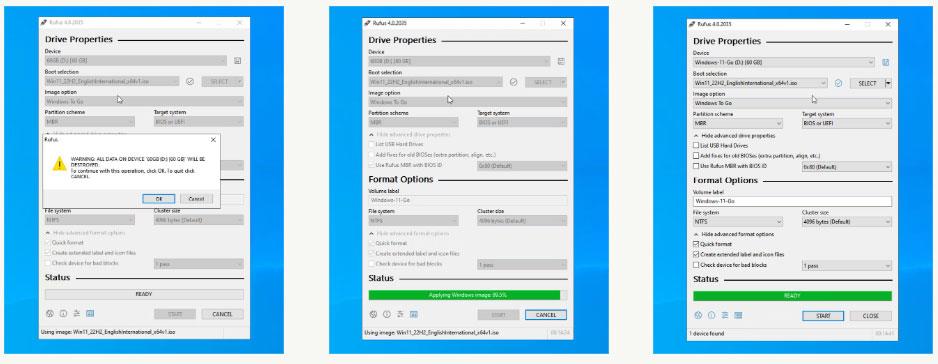
Rufus er ferdig med å bruke Windows 11-diskbildet til USB SSD-en og er klar til å starte opp
Når du er ferdig, lukk Rufus. Hvis du planlegger å bruke Windows To Go på samme datamaskin, start den på nytt. Hvis du vil bruke den på en annen datamaskin, tar du ut USB-enheten og kobler den til måldatamaskinen.
Hvordan sette opp Windows 11 til å starte opp
Gå inn i UEFI- eller BIOS-menyen, vanligvis DEL -tasten på en stasjonær datamaskin og F2- tasten på en bærbar datamaskin. Skjermer er forskjellige på hver datamaskin, juster disse instruksjonene etter behov. Gå til Boot- fanen og sett USB-stasjonen som den første oppstartsenheten. Lagre og avslutt (vanligvis F10 ).
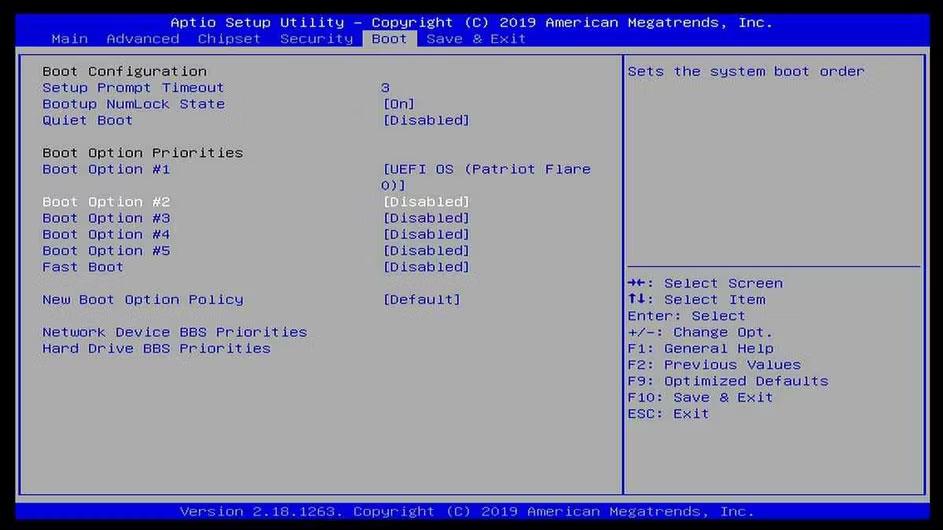
Installering av USB SSD er første oppstartsprioritet i BIOS
Datamaskinen din vil starte opp i Windows To Go. Datamaskinens Secure Boot-skjerm er slått av, den har heller ingen TPM.
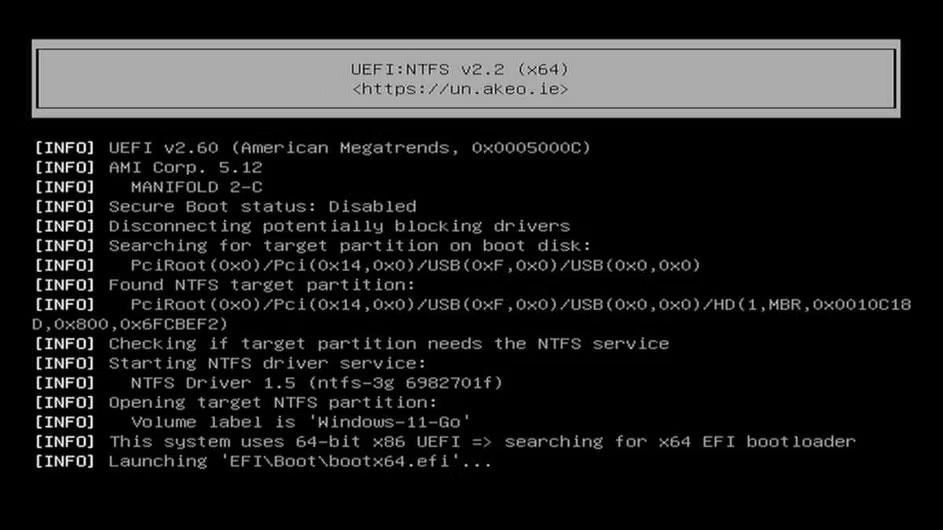
Oppstartsprosess for USB SSD med Windows 11-diskbilde
Windows tar noen minutter å sette opp alt. Siden du allerede har konfigurert dine regionale og personvernpreferanser, vil ikke installasjonsprosessen stille flere spørsmål.
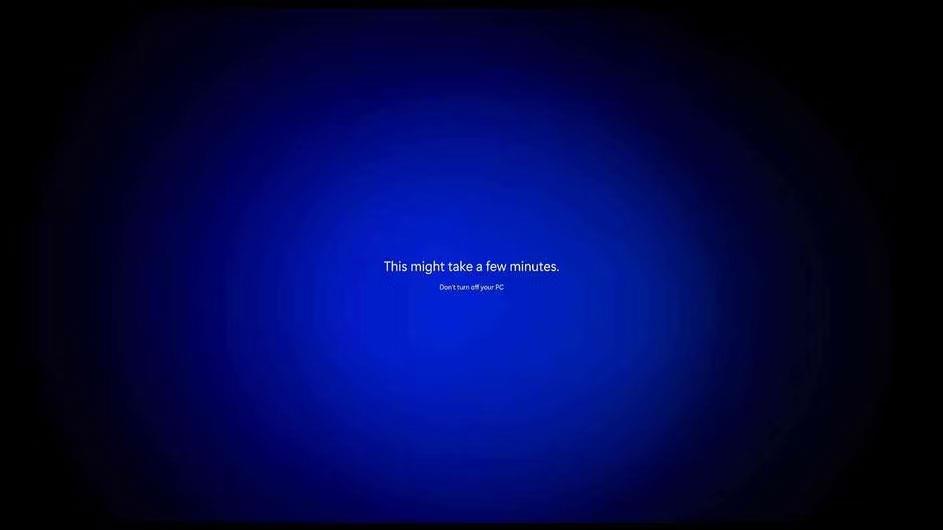
Windows 11 setter alt opp etter oppstart av USB SSD
Når du er ferdig, har du Windows 11 som fungerer fullt ut på en datamaskin som ikke oppfyller minimumskravene til systemet. Det vil fortsatt kjøre A-OK!

Windows 11 kjører perfekt på en datamaskin som ikke oppfyller minimumskravene
Den vil også oppdateres, akkurat som en vanlig installasjon. Det er fortsatt én ting du må gjøre. Du satte ikke noe passord da du opprettet et brukernavn i Rufus. Dette er viktig for sikkerhetsaspektet.
For å angi et passord, åpne Innstillinger, søk etter Endre passordet ditt, klikk på Passord og endre passordet.
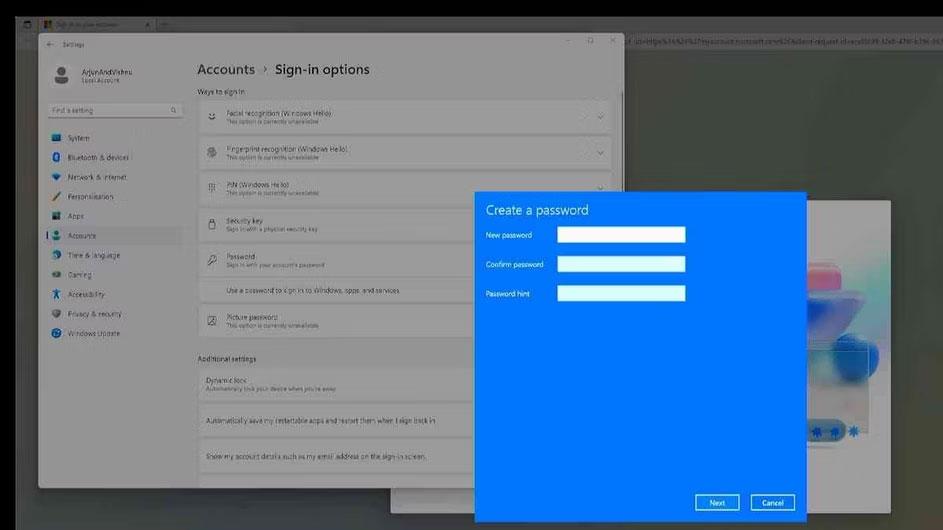
Angi et passord for den nylig installerte Windows 11 lokale kontoen
Hvis du ikke gjør det, vil Windows 11 tvinge deg til å gjøre det neste gang du starter på nytt.

Windows 11 krever å angi et passord for lokale kontoer etter omstart
Slik bruker du riktig maskinvare for Windows To Go
Windows 11 på USB vil fungere like bra, akkurat som på en intern harddisk, så lenge kjørehastigheten er maks. Derfor bør du sørge for at du bruker riktig port og stasjon for å sikre raskest mulig opplevelse.
SSD er alltid et bedre valg

SSD er alltid bedre enn HDD
SSD-stasjoner har ingen bevegelige deler inni. Dette gjør dem veldig raske sammenlignet med harddisker som bruker spinnende disker.
Operativsystemer bruker mange små filer og SSD-er gir utmerkede lese-/skrivehastigheter for disse filene. Tvert imot tar harddisken lengre tid å søke etter filer. Dette vises gjennom tilgangstiden for hver stasjon; SSD tar 1ms og HDD tar 20ms. Derfor bør du alltid velge en SSD for å lagre operativsystemet ditt hvis mulig.
USB 3.0 er 10 ganger raskere enn 2.0

USB 3.0 er mye raskere enn USB 2.0
USB 3.0 leser/skriver med 5 Gbps sammenlignet med USB 2.0 som bare kan nå 480 Mbps. Derfor bør du bruke en USB 3.0 til SATA-adapter.
Bruk en USB 3.0-port på datamaskinen

Det anbefales å bruke en USB 3.0-port
Identifiser port 3.0 på datamaskinen. Den er vanligvis blå i fargen. Du kan også bruke en USB-C-port som vanligvis er USB 3.0 eller høyere.
Er du irritert over situasjonen der musepekeren dukker opp i tekstfeltet mens du skriver?
Mens Discord går jevnt mesteparten av tiden, kan du av og til støte på et problem som gir deg hodepine når du prøver å finne ut hvordan du kan løse det.
Hvis du ikke bruker Forteller eller ønsker å bruke en annen app, kan du enkelt slå den av eller deaktivere den.
Windows kommer med et mørkt tema som forbedrer den generelle estetikken til systemet. Dette alternativet er imidlertid begrenset og påvirker kanskje ikke enkelte applikasjoner.
Mens du venter på at Microsoft offisielt skal bringe Copilot til Windows 10, kan du oppleve denne AI chatbot-tjenesten tidlig ved å bruke tredjepartsverktøy som ViveTool.
Live Captions hjelper alle, inkludert de som er døve eller tunghørte, bedre å forstå lyd ved å se bildetekster av det som blir sagt.
Denne veiledningen viser deg hvordan du tilbakestiller Windows Update-komponenter og -policyer til standard i Windows 11.
Din Windows 11 rapporterer en feil med å ikke motta nok RAM, mangler RAM mens enhetens RAM fortsatt er tilgjengelig. Denne artikkelen vil hjelpe deg å håndtere denne situasjonen raskt.
Mange brukere har problemer med å installere videoredigeringsverktøyet Clipchamp via Microsoft Store. Hvis du har det samme problemet og vil installere og prøve dette gratis videoredigeringsverktøyet, ikke bekymre deg!
Windows spotlight er en funksjon som bidrar til å forbedre estetikken til Windows.
Gigabyte blir den neste produsenten av datamaskinkomponenter som kunngjør en liste over hovedkortmodeller som støtter kompatibilitet og sømløs oppgradering til Windows 11.
Et vanlig problem blant disse er at etter å ha aktivert Hyper-V på Windows 11, er det ikke mulig å starte opp til låseskjermen.
Drivere for maskinvareenheter på datamaskinen brukes for at maskinvaren skal kommunisere med operativsystemet.
Lokal sikkerhetspolicy er en kraftig funksjon på Windows som lar deg kontrollere sikkerheten til datamaskiner på et lokalt nettverk.
Paint Cocreator er en funksjon innebygd i Microsoft Paint-applikasjonen. Den kan lage flere versjoner av bilder ved hjelp av DALL-E, et bilde-AI-system basert på tekstinndataene du gir.
Enten du vil øve på en tale, mestre et fremmedspråk eller lage en podcast, er det en enkel prosess å spille inn lyd på en Windows 11-PC.
Batterisparing er en av de nyttige innebygde funksjonene i Windows 11.
I noen situasjoner må du starte Windows 11-PC-en på nytt for å fikse problemer, installere oppdateringer, fullføre installasjonsprosessen eller utføre noen andre nødvendige oppgaver.
Å lage en egendefinert strømplan er kanskje ikke uvanlig for deg hvis du har brukt Windows i mange år. Men visste du at du kan importere og eksportere strømplaner i Windows?
Gjennom en sikkerhetsfunksjon kalt Dynamic Lock kan du enkelt stille inn PC-en til å låse seg automatisk når du forlater arbeidsstedet, uten å måtte slå av systemet helt.
Kioskmodus på Windows 10 er en modus for kun å bruke 1 applikasjon eller tilgang til kun 1 nettside med gjestebrukere.
Denne veiledningen viser deg hvordan du endrer eller gjenoppretter standardplasseringen til kamerarull-mappen i Windows 10.
Redigering av vertsfilen kan føre til at du ikke får tilgang til Internett hvis filen ikke er riktig endret. Følgende artikkel vil guide deg til å redigere vertsfilen i Windows 10.
Å redusere størrelsen og kapasiteten til bilder vil gjøre det enklere for deg å dele eller sende dem til hvem som helst. Spesielt på Windows 10 kan du endre størrelse på bilder med noen få enkle trinn.
Hvis du ikke trenger å vise nylig besøkte elementer og steder av sikkerhets- eller personvernhensyn, kan du enkelt slå det av.
Microsoft har nettopp sluppet Windows 10 Anniversary Update med mange forbedringer og nye funksjoner. I denne nye oppdateringen vil du se mange endringer. Fra støtte for Windows Ink-pennen til støtte for Microsoft Edge-nettleserutvidelser, Start-menyen og Cortana har også blitt betydelig forbedret.
Ett sted for å kontrollere mange operasjoner rett på systemstatusfeltet.
På Windows 10 kan du laste ned og installere gruppepolicymaler for å administrere Microsoft Edge-innstillinger, og denne veiledningen viser deg prosessen.
Dark Mode er et mørk bakgrunnsgrensesnitt på Windows 10, som hjelper datamaskinen med å spare batteristrøm og redusere innvirkningen på brukerens øyne.
Oppgavelinjen har begrenset plass, og hvis du regelmessig jobber med flere apper, kan du raskt gå tom for plass til å feste flere av favorittappene dine.




























