Hvordan sette opp skjult markør når du legger inn data på Windows 10/11

Er du irritert over situasjonen der musepekeren dukker opp i tekstfeltet mens du skriver?
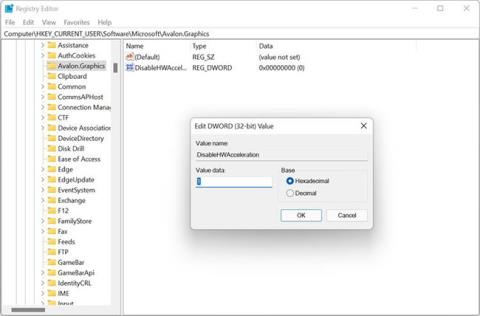
BSOD-feil er aldri velkomne i Windows. Et spesielt kjent blue screen of death-problem er dxgmms2.sys-feilen, som ofte oppstår mens du spiller. Ledsaget av en melding som SYSTEM_THREAD_EXCEPTION_NOT_HANDLED eller DRIVER_IRQL_NOT_LESS_OR_EQUAL , skyldes feilen hovedsakelig en grafikkdriver eller maskinvarefeil.
Dette problemet kan imidlertid også skyldes andre underliggende problemer. Heldigvis kan du fikse feilen hjemme med rettelsene som er oppført nedenfor.
1. Bytt grafikkdriver
Den første handlingen du bør ta når du håndterer feilen dxgmms2.sys blåskjerm er å gjøre endringer i grafikkdriveren. Hvis du ikke husker når skjermdriverne sist ble oppdatert, oppdater dem . Feilen kan også vises etter installasjon av en nylig driveroppdatering. I så fall bør du prøve å rulle dem tilbake til forrige oppdatering .
Det er to hovedmåter å endre grafikkdriveren på. Hvis du bruker et dedikert grafikkort, bør du bruke tilleggsprogramvare som NVIDIA GeForce Experience eller AMD Radeon Software. Du kan også administrere alle driverne dine ved å bruke Enhetsbehandling i Windows.
2. Deaktiver maskinvareakselerasjon
En annen vanlig årsak til dxgmms2.sys-feilen er Hardware Acceleration-funksjonen i Windows 10 og 11. Hardware Acceleration-funksjonen bidrar til å forbedre datamaskinens ytelse, men du kan slå den av for å se dxgmms2.sys-feilen. Vises den fortsatt?
Du må redigere registerinnstillingene for å slå av maskinvareakselerasjon, så sørg for at du oppretter et systemgjenopprettingspunkt før du fortsetter.
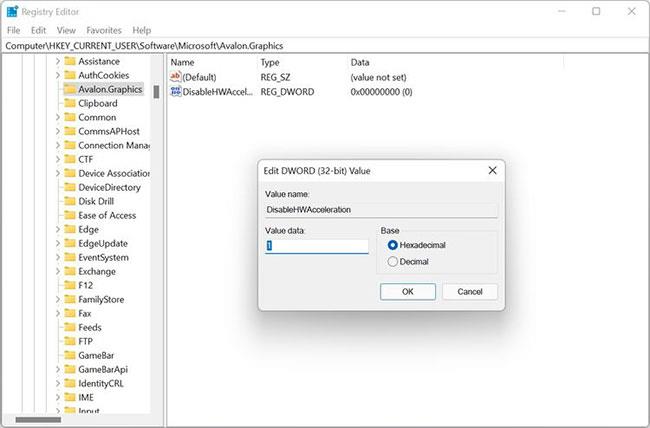
Registerredigering i Windows 11
Trinn 1: Trykk Win + R for å åpne Kjør-applikasjonen .
Trinn 2: Skriv inn regedit i tekstboksen og trykk Enter. Du trenger administratorrettigheter for å gjøre endringer i Windows-registeret.
Trinn 3: I registeret , naviger til H KEY_CURRENT_USER > Programvare > Microsoft > Avalon.Graphics ved å bruke navigasjonsruten til venstre.
Trinn 4: Her, høyreklikk på en tom plass i høyre rute og gå til Ny > DWORD (32-biters) verdi .
Trinn 5: Navngi oppføringen DisableHWAacceleration.
Trinn 6: Dobbeltklikk nå på den nyopprettede oppføringen og skriv inn 1 i Verdidata .
Trinn 7: Klikk OK.
Trinn 8: Avslutt Registerredigering og start datamaskinen på nytt.
Hvis du fortsatt får blåskjermfeilen etter denne metoden, må du sørge for å aktivere maskinvareakselerasjon på nytt ved å endre verdidataene i DisableHWAacceleration- oppføringen til 0 .
3. Kjør DirectX Diagnostic Tool
Feilen dxgmms2.sys er direkte relatert til DirectX på Windows . Faktisk er selve filnavnet en forkortet form for DirectX Graphics MMS.
Derfor er en av de beste måtene å effektivt diagnostisere problemet å åpne DirectX Diagnostic Tool innebygd i Windows:
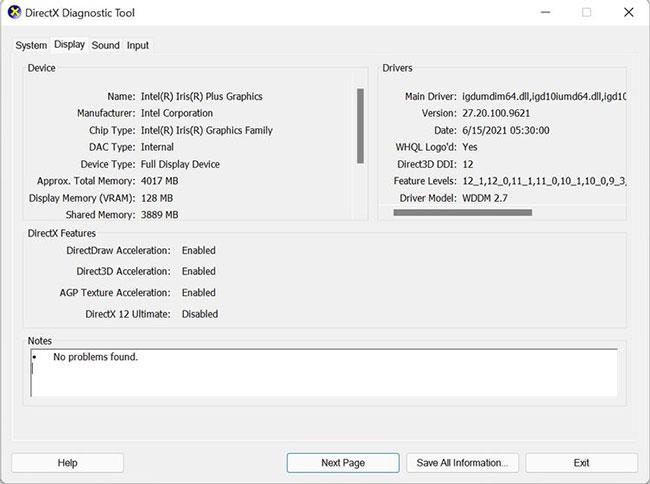
DirectX Diagnostic Tool-vinduet i Windows 11
Trinn 1: Start Kjør- kommandoen ved å bruke Windows + R- tastatursnarveien .
Trinn 2: Skriv inn dxdiag i dialogboksen og trykk Enter. Dette vil åpne DirectX Diagnostic-verktøyet.
Trinn 3: Vent til DirectX Diagnostic Tool fullfører feilsøkingen.
Trinn 4: Klikk nå på Vis- fanen i vinduet.
Trinn 5: Sjekk Merknader- delen for eventuelle feil eller konflikter.
Trinn 6: Hvis du ser feil i denne delen, last ned DirectX Web Installer for å installere de nødvendige komponentene på nytt.
Dette vil løse dxgmms2.sys-feilen for mange brukere. Hvis ikke, gå videre til neste trinn.
4. Kjør Windows Memory Diagnostic-verktøyet
I noen sjeldne tilfeller kan funksjonsfeil eller ødelagt minne også føre til dxgmms2.sys blåskjerm-feil. I dette tilfellet har Windows også et innebygd verktøy som kan diagnostisere og fikse problemet effektivt. Dette verktøyet kalles Windows Memory Diagnostic.
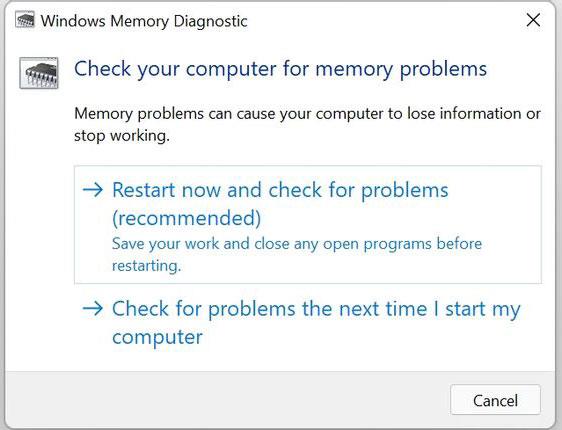
Windows Memory Diagnostic-verktøy i Windows 11
Trinn 1: Søk etter Windows Memory Diagnostic i startmenyen .
Trinn 2: En melding vises.
Trinn 3: Klikk på Start på nytt nå og se etter problemer for å starte datamaskinen på nytt umiddelbart.
Trinn 4: Du kan også velge Se etter problemer neste gang jeg starter datamaskinen , hvis du har ulagret arbeid åpent på datamaskinen.
Trinn 5: Windows vil skanne etter minnerelaterte problemer når datamaskinen starter.
5. Oppdater BIOS
Utdatert BIOS kan føre til mange feil på PC-en, en av dem er dxgmms2.sys BSOD. Du bør alltid oppdatere BIOS til den nyeste versjonen.
Selv om metoder for å oppdatere en PCs BIOS kan variere mellom ulike produsenter, vil den generelle prosessen være den samme som i artikkelen: BIOS Upgrade Guide .
Metodene oppført ovenfor vil løse dxgmms2.sys-feilen for de fleste brukere. Imidlertid kan problemer med maskinvaren også forårsake feil, i så fall må du erstatte GPU eller RAM . Det er mange andre tegn som kan fortelle deg om det er på tide å oppgradere din GPU.
Er du irritert over situasjonen der musepekeren dukker opp i tekstfeltet mens du skriver?
Mens Discord går jevnt mesteparten av tiden, kan du av og til støte på et problem som gir deg hodepine når du prøver å finne ut hvordan du kan løse det.
Hvis du ikke bruker Forteller eller ønsker å bruke en annen app, kan du enkelt slå den av eller deaktivere den.
Windows kommer med et mørkt tema som forbedrer den generelle estetikken til systemet. Dette alternativet er imidlertid begrenset og påvirker kanskje ikke enkelte applikasjoner.
Mens du venter på at Microsoft offisielt skal bringe Copilot til Windows 10, kan du oppleve denne AI chatbot-tjenesten tidlig ved å bruke tredjepartsverktøy som ViveTool.
Live Captions hjelper alle, inkludert de som er døve eller tunghørte, bedre å forstå lyd ved å se bildetekster av det som blir sagt.
Denne veiledningen viser deg hvordan du tilbakestiller Windows Update-komponenter og -policyer til standard i Windows 11.
Din Windows 11 rapporterer en feil med å ikke motta nok RAM, mangler RAM mens enhetens RAM fortsatt er tilgjengelig. Denne artikkelen vil hjelpe deg å håndtere denne situasjonen raskt.
Mange brukere har problemer med å installere videoredigeringsverktøyet Clipchamp via Microsoft Store. Hvis du har det samme problemet og vil installere og prøve dette gratis videoredigeringsverktøyet, ikke bekymre deg!
Windows spotlight er en funksjon som bidrar til å forbedre estetikken til Windows.
Gigabyte blir den neste produsenten av datamaskinkomponenter som kunngjør en liste over hovedkortmodeller som støtter kompatibilitet og sømløs oppgradering til Windows 11.
Et vanlig problem blant disse er at etter å ha aktivert Hyper-V på Windows 11, er det ikke mulig å starte opp til låseskjermen.
Drivere for maskinvareenheter på datamaskinen brukes for at maskinvaren skal kommunisere med operativsystemet.
Lokal sikkerhetspolicy er en kraftig funksjon på Windows som lar deg kontrollere sikkerheten til datamaskiner på et lokalt nettverk.
Paint Cocreator er en funksjon innebygd i Microsoft Paint-applikasjonen. Den kan lage flere versjoner av bilder ved hjelp av DALL-E, et bilde-AI-system basert på tekstinndataene du gir.
Enten du vil øve på en tale, mestre et fremmedspråk eller lage en podcast, er det en enkel prosess å spille inn lyd på en Windows 11-PC.
Batterisparing er en av de nyttige innebygde funksjonene i Windows 11.
I noen situasjoner må du starte Windows 11-PC-en på nytt for å fikse problemer, installere oppdateringer, fullføre installasjonsprosessen eller utføre noen andre nødvendige oppgaver.
Å lage en egendefinert strømplan er kanskje ikke uvanlig for deg hvis du har brukt Windows i mange år. Men visste du at du kan importere og eksportere strømplaner i Windows?
Gjennom en sikkerhetsfunksjon kalt Dynamic Lock kan du enkelt stille inn PC-en til å låse seg automatisk når du forlater arbeidsstedet, uten å måtte slå av systemet helt.
Kioskmodus på Windows 10 er en modus for kun å bruke 1 applikasjon eller tilgang til kun 1 nettside med gjestebrukere.
Denne veiledningen viser deg hvordan du endrer eller gjenoppretter standardplasseringen til kamerarull-mappen i Windows 10.
Redigering av vertsfilen kan føre til at du ikke får tilgang til Internett hvis filen ikke er riktig endret. Følgende artikkel vil guide deg til å redigere vertsfilen i Windows 10.
Å redusere størrelsen og kapasiteten til bilder vil gjøre det enklere for deg å dele eller sende dem til hvem som helst. Spesielt på Windows 10 kan du endre størrelse på bilder med noen få enkle trinn.
Hvis du ikke trenger å vise nylig besøkte elementer og steder av sikkerhets- eller personvernhensyn, kan du enkelt slå det av.
Microsoft har nettopp sluppet Windows 10 Anniversary Update med mange forbedringer og nye funksjoner. I denne nye oppdateringen vil du se mange endringer. Fra støtte for Windows Ink-pennen til støtte for Microsoft Edge-nettleserutvidelser, Start-menyen og Cortana har også blitt betydelig forbedret.
Ett sted for å kontrollere mange operasjoner rett på systemstatusfeltet.
På Windows 10 kan du laste ned og installere gruppepolicymaler for å administrere Microsoft Edge-innstillinger, og denne veiledningen viser deg prosessen.
Dark Mode er et mørk bakgrunnsgrensesnitt på Windows 10, som hjelper datamaskinen med å spare batteristrøm og redusere innvirkningen på brukerens øyne.
Oppgavelinjen har begrenset plass, og hvis du regelmessig jobber med flere apper, kan du raskt gå tom for plass til å feste flere av favorittappene dine.




























