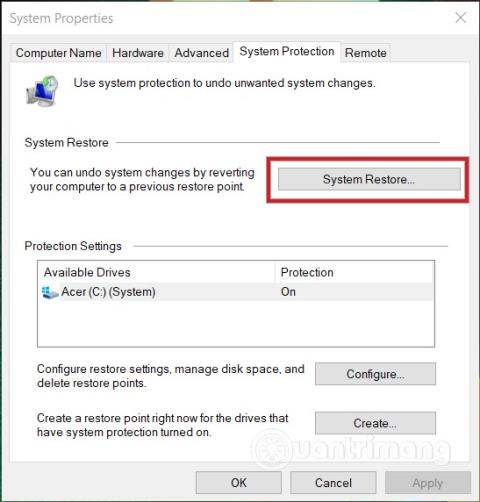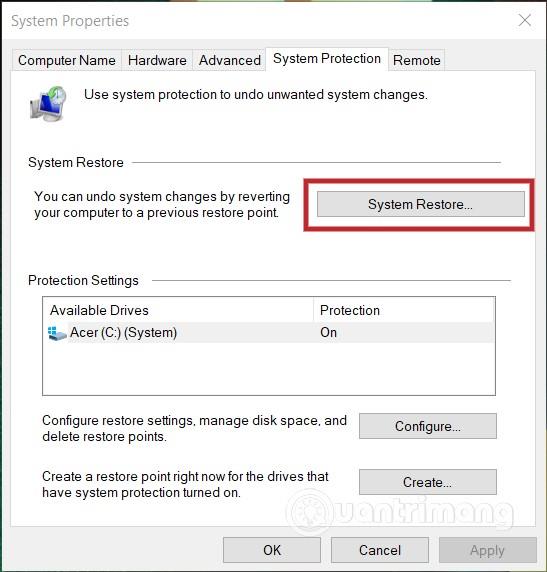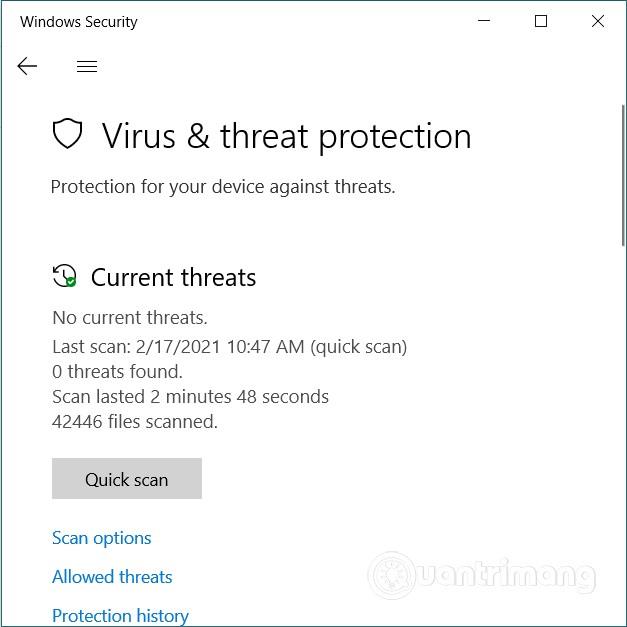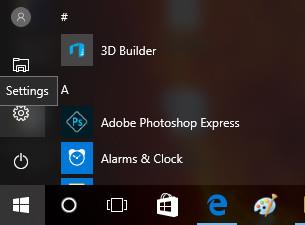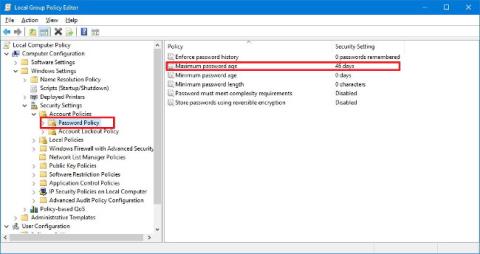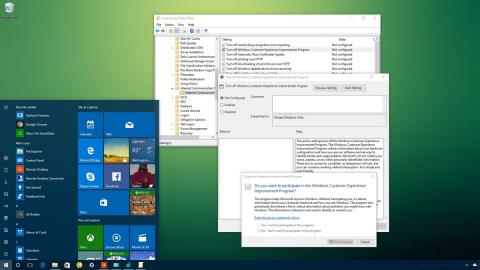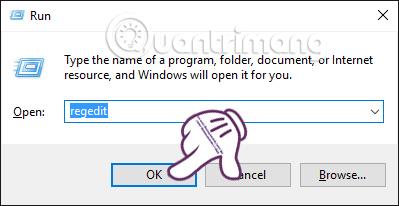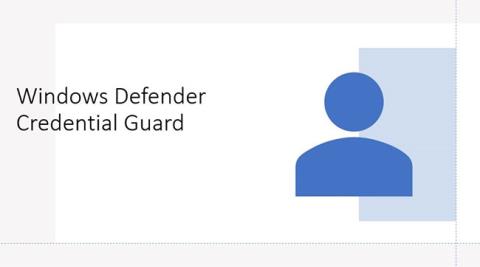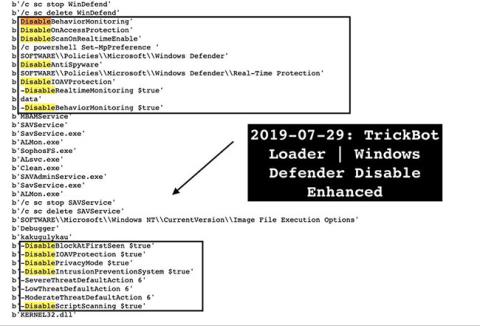Selv om Windows 10 er mye mer stabilt enn tidligere versjoner av Windows, er det fortsatt noen viktige justeringer som må gjøres. Her er noen viktige trinn du kan ta for å forbedre Windows 10-sikkerheten.
1. Aktiver Systemgjenoppretting
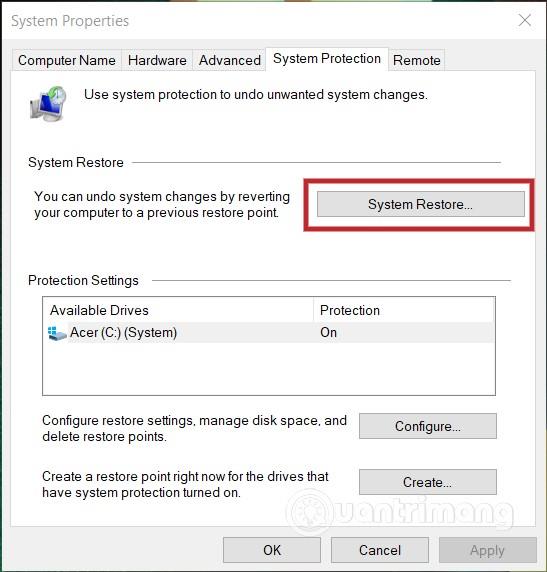
Nedlasting av feil ondsinnet fil, sletting av feil systemfil... kan påvirke datamaskinen negativt. Derfor må du alltid opprette et gjenopprettingspunkt for Windows 10-systemet. Med bare noen få enkle klikk kan du opprette et gjenopprettingspunkt som vil gi mange fordeler senere.
Les mer om hvordan du gjenoppretter Windows 10-systemet i artikkelen nedenfor:
2. Aktiver Windows Update
Nettkriminelle prøver hele tiden å komme seg inn i Windows 10-datamaskinen din gjennom sikkerhetshull. Derfor må du oppdatere Windows 10 regelmessig for å sikre at sårbarheter alltid blir rettet umiddelbart.
Gå til Innstillinger ved å bruke hurtigtasten Windows + I og gå deretter til Oppdatering og sikkerhet og sørg for at Windows 10 er satt til å laste ned og installere de nyeste oppdateringene automatisk.
3. Bruk kraftig antivirusprogramvare
Windows 10 leveres med antivirusprogramvare kalt Microsoft Defender . Denne programvaren er nok til å håndtere tradisjonelle problemer som virus og digitale ormer. Imidlertid, ifølge eksperter, er ikke Microsoft Defender sterk nok til å bekjempe nye trusler som løsepenge , adware , spyware , stalkerware og keyloggere.
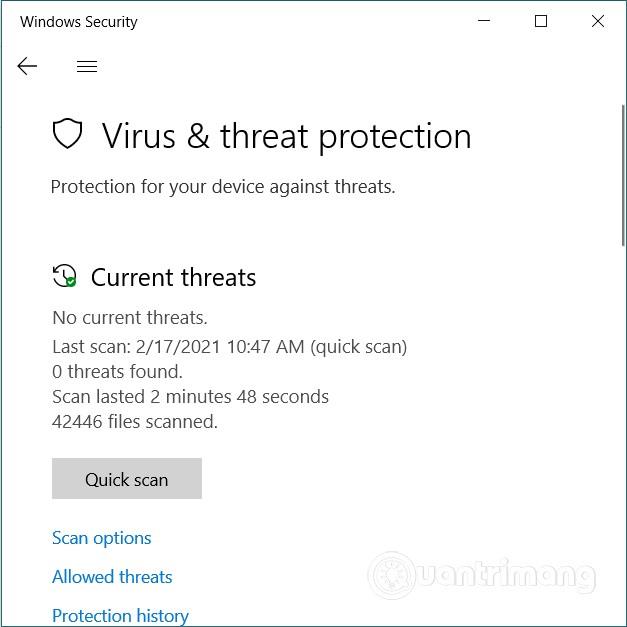
Videre beskytter Microsoft Defender som standard heller ikke tredjeparts nettlesere som Google Chrome. Ironisk nok bruker flertallet av Windows 10-brukere tredjeparts nettlesere.
For å ivareta sikkerheten bør du bruke antivirusprogramvare som bruker kunstig intelligens og maskinlæring for å identifisere trusler basert på atferd, logikk...
4. Fjern bloatware
Når du kjøper en ekte datamaskin med Windows 10 forhåndsinstallert, vil du sannsynligvis også motta gratis programvare. Du må fjerne denne programvaren umiddelbart for å sikre sikkerheten.
Disse programvarene kalles bloatware og de mister ofte opphavsretten, tar opp systemressurser og er ofte ledsaget av reklame og spionprogrammer... For å fjerne unødvendig programvare, kan du se artikkelen nedenfor:
5. Nettverkssikkerhet
Du må aktivere Windows 10-brannmuren for å forhindre trusler. For å aktivere brannmuren, trykk på Start-knappen, skriv inn brannmuren og klikk på det første søkeresultatet. Klikk deretter på hvert nettverk i systemet og aktiver brannmuren for alle nettverk.
Å aktivere en brannmur er et veldig viktig valg, spesielt når du driver en liten bedrift. En brannmur vil holde deg og kundene dine trygge.

For enda større sikkerhet kan du bruke virtuelle private nettverkstjenester (VPN) fra anerkjente selskaper. VPN-tjenester som bruker WireGuard-teknologi er de sikreste. Du bør imidlertid unngå gratis VPN-tjenester da de ofte bruker utdatert teknologi og til og med kan inneholde skadelig kode.
Ønsker deg suksess og inviterer deg til å se mange andre gode tips om Quantrimang: