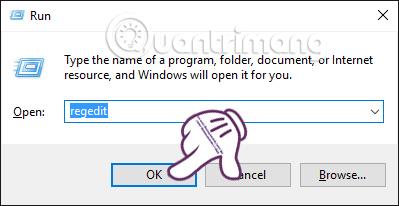Problemet med å angripe datasystemer og stjele data er alltid en bekymring for alle. Med Windows 10-datamaskiner har teknologigiganten Microsoft forbedret sikkerhetsfunksjoner som å bruke Windows Hello , eller bruk av fingeravtrykkskanning på Windows 10 ,... Men med dagens avanserte systemhacking-teknologi, , ser det ut til at funksjonene ovenfor ikke er nok til å sikre at datamaskinen din ikke faller i øynene til snokere.
Derfor, for ytterligere å forbedre sikkerheten for Windows 10-operativsystemet, har produsenten gitt en ekstra tilgjengelig funksjon Enhanced Anti-Spoofing. Så snart brukeren aktiverer denne funksjonen, vil den be vanlige brukere på datamaskinen om å bruke ansiktsgjenkjenning på støttede enheter. Så hvordan kan denne funksjonen aktiveres? Vennligst følg Tips.BlogCafeIT' detaljerte instruksjoner nedenfor.
Merk, denne funksjonen er kun egnet for enheter som kjører Windows 10 som støtter ansiktsgjenkjenning.
1. Slå på forbedret anti-spoofing via Registerredigering:
Trinn 1:
Trykk på Windows + R- tastkombinasjonen for å åpne dialogboksen Kjør . Deretter skriver vi inn nøkkelordet regedit og klikker OK for å få tilgang.

Steg 2:
Registerredigeringsvinduet vises . Vi finner mappen i henhold til stien nedenfor:
HKEY_LOCAL_MACHINE > SOFTWARE > Retningslinjer > Microsoft > Biometri
Høyreklikk deretter på Biometrics og velg Ny > Nøkkel .

Trinn 3:
Vi vil navngi de nye Key FacialFeatures .

Trinn 4:
Deretter klikker du på FacialFeatures . På venstre grensesnitt, høyreklikk og velg Ny > DWORD (32-bit) verdi .
Trinn 5:
Deretter gir du DWORD-verdien et nytt navn, EnhancedAntiSpoofing .

Trinn 6:
Etter å ha opprettet, dobbeltklikker vi på den verdien for å endre verdidataverdien fra 0 til 1 og klikker deretter OK for å lagre.

Til slutt, start systemet på nytt for Enhanced-Anti Spoofing for å aktiveres. Hvis du ikke vil bruke denne funksjonen, gå til EnhancedAntiSpoofing og endre verdien fra 1 til 0.
2. Aktiver forbedret anti-spoofing via gruppepolicy:
Hvis du bruker operativsystemet Windows 10 Pro eller Windows 10 Enterprise, kan du også aktivere funksjonen Forbedret Anti-Spoting ved å bruke gruppepolicy.
Trinn 1:
Du trykker også på Windows + R- tastkombinasjonen for å åpne dialogboksen Kjør . Skriv deretter inn kommandoen gpedit.msc og klikk OK for å få tilgang.

Steg 2:
I grensesnittet Local Group Policy Editor åpner vi mappen i henhold til følgende bane:
Datamaskinkonfigurasjon > Administrative maler > Windows-komponenter > Biometri > Ansiktstrekk

Trinn 3:
Klikk på Ansiktstrekk og se deretter på grensesnittet til høyre. Dobbeltklikk på Bruk forbedret anti-spoofing når tilgjengelig .

Trinn 4:
Umiddelbart etter det vises en ny dialogboks. Velg Aktivert , klikk på Bruk og deretter OK for å lagre.

Til slutt trenger vi bare å starte datamaskinen på nytt for å bruke den forbedrede anti-spoofing-funksjonen. For å deaktivere, følg trinnene ovenfor, men klikk Deaktivert.
Ovenfor er detaljerte trinnvise instruksjoner om hvordan du aktiverer forbedret anti-spoofing-funksjon på Windows 10 via Registerredigering eller gruppepolicy. Avhengig av typen Windows 10-datamaskin som støtter ansiktsgjenkjenning, følg en av de to metodene ovenfor for å passe hver enhet.
Se flere artikler nedenfor:
Ønsker deg suksess!