Lær om Tamper Protection, en ny sikkerhetsfunksjon på Windows 10
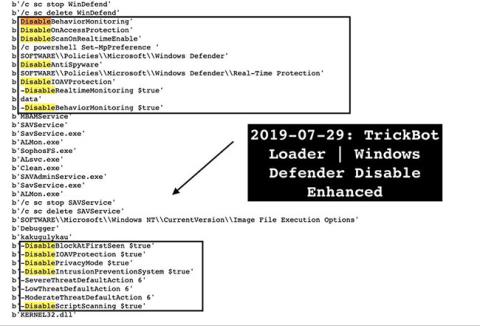
Microsoft har annonsert at sikkerhetsfunksjonen Windows 10 Tamper Protection nå er offisielt tilgjengelig for bedrifter og individuelle brukere.
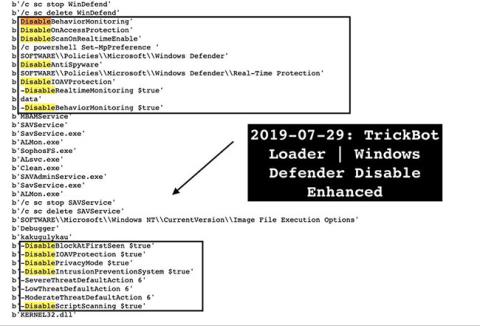
Microsoft har annonsert at sikkerhetsfunksjonen Windows 10 Tamper Protection nå er offisielt tilgjengelig for bedrifter og individuelle brukere. Med denne kunngjøringen vil Microsoft aktivere denne sikkerhetsfunksjonen på alle Windows 10 -enheter som standard.
Tamper Protection er en sikkerhetsfunksjon introdusert i Windows 10 versjon 1903, også kjent som mai 2019-oppdatering (mai 2019-oppdatering). Når den er aktivert, forhindrer sabotasjebeskyttelse at innstillingene for Windows-sikkerhet og Windows Defender endres av programmer, Windows-kommandolinjeverktøy, registerendringer eller gruppepolicyer.
I stedet må brukere endre sikkerhetsinnstillingene direkte gjennom Windows 10-brukergrensesnittet eller gjennom Microsofts forretningsadministrasjonsprogramvare som Intune.
Hvis sabotasjebeskyttelse for øyeblikket ikke er aktivert på din Windows 10-enhet, er den gode nyheten at Microsoft sier at den vil rulle ut denne endringen til alle Windows 10-brukere. Det kan imidlertid ta noen dager før den er tilgjengelig. slås på automatisk for alle .
Hvis du ikke vil vente, kan du aktivere det nå ved å følge instruksjonene i artikkelen: Slik slår du på Tamper Protection for Windows Security på Windows 10 av Quantrimang.com.
Tamper Protection er et viktig verktøy for å forhindre sikkerhetsbrudd
Ettersom Windows Defender har blitt en pålitelig antivirusløsning og ytterligere sikkerhetsforbedringer legges til Windows 10, må skadevare i økende grad jobbe hardt for å komme forbi dem.
Dette gjøres ved å forsøke å deaktivere eller degradere funksjonaliteten til Windows Defender gjennom PowerShell- kommandoer , gruppepolicyer eller registerendringer.
I løpet av de siste fire månedene har vi for eksempel sett TrickBot-, GootKit- og Nodersok-trojanerne gjøre en koordinert innsats for å beseire Windows Defender, enten for å få tillatelse til å bli på infiserte datamaskiner eller omgå beskyttelsestiltak.
Men når sabotasjebeskyttelse er aktivert, vil disse forsøkene på å endre Windows Defender- eller Windows-sikkerhetsinnstillingene bli ignorert eller bare tilbakestilles.
Siden Windows Defender slås på automatisk når tredjeparts antivirusprogramvare fjernes, er det enda viktigere å slå på sabotasjebeskyttelse slik at Windows Defender kan beskytte deg fullt ut.
Individuelle brukere bruker Windows-sikkerhetsinnstillinger
For forbrukere er sabotasjebeskyttelse plassert i Windows Securitys innstillinger for virus- og trusselbeskyttelse .
For å få tilgang til dette, åpner du Windows 10-innstillinger, klikker på Windows-sikkerhet , deretter Virus- og trusselbeskyttelse , og velg deretter Administrer innstillinger under Virus- og trusselbeskyttelsesinnstillinger .
Rull ned og du vil se et alternativ med tittelen Tamper Protection som vist på bildet nedenfor.
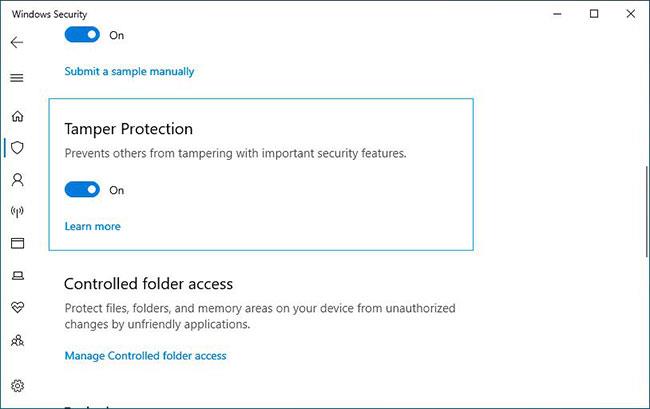
Bedrifter bruker Intune til å administrere sabotasjebeskyttelse
Mens forretningsarbeidsstasjoner kan aktivere sabotasjebeskyttelse ved å bruke samme metode som vanlige brukere, kan administratorer også administrere det ved hjelp av Microsoft Intune-administrasjonsprogramvare.
Ved å bruke Intune kan en organisasjon aktivere sabotasjebeskyttelse for hele systemet, etter enhetstype eller til og med brukergrupper som vist nedenfor.
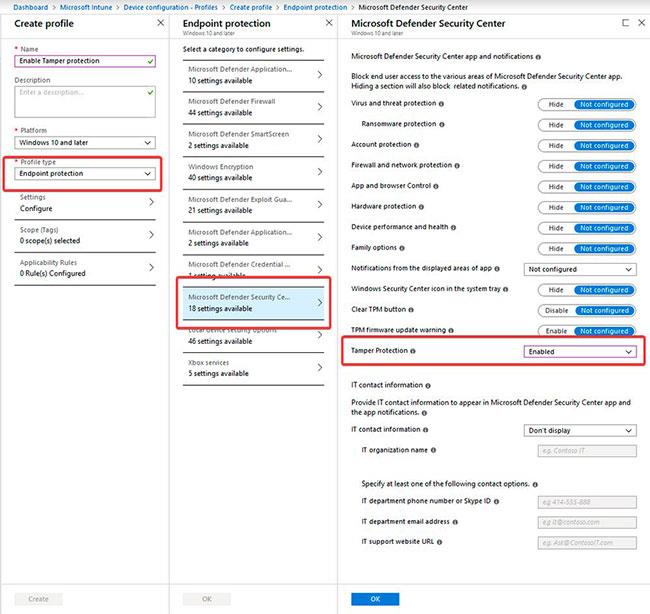
Når aktivert gjennom bedriftsprogramvare, vil arbeidsstasjoner vise at denne innstillingen administreres av en administrator.
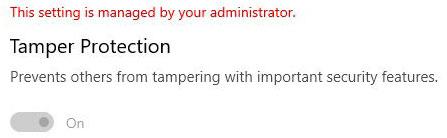
For å gi ekstra sikkerhet for Tamper Protection-administrasjonen, blir forespørselen signert digitalt hver gang en endring av Tamper Protection-innstillingen utstedes av Intune.
Når en arbeidsstasjon mottar denne forespørselen, bekrefter den at signaturen er legitim, og hvis ikke, ignorerer den endringene. Du kan se en illustrasjon av hvordan disse signerte forespørslene utstedes av Intune nedenfor.
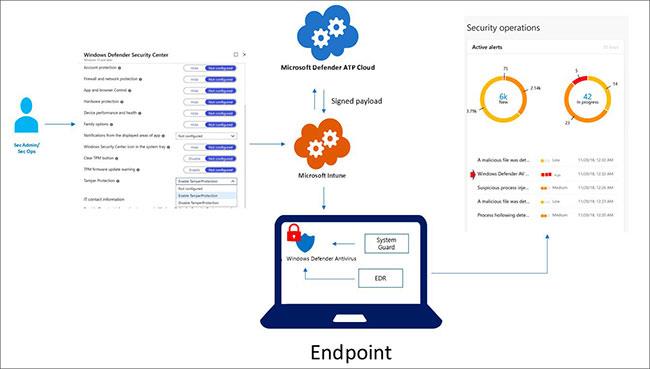
Når en angriper, enten det er skadelig programvare eller en lokal bruker, prøver å tukle med innstillingene for Windows Security eller Windows Defender, sendes et varsel til Microsoft Defender Security Center. Administratorer kan deretter se nærmere på disse varslene for å se hvilke maskiner som er målrettet og ta utbedring.
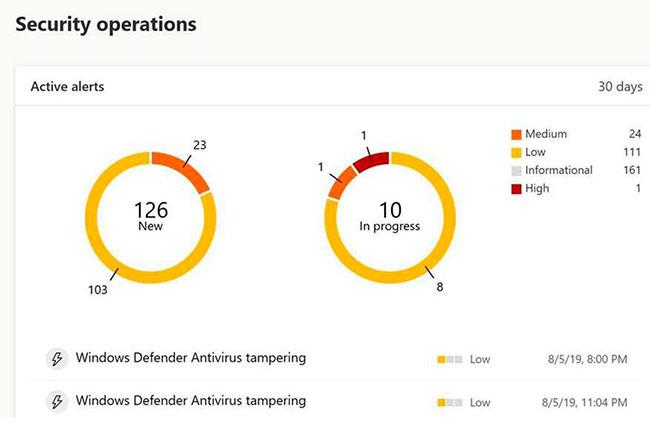
Med skadelig programvare som aktivt retter seg mot sabotasjebeskyttelse, er denne funksjonen ikke bare viktig, men den må også være aktivert for å gi omfattende beskyttelse til Windows 10-brukere.
Alle brukere, enten de er enkeltpersoner eller forretningsorganisasjoner, må sørge for at sabotasjebeskyttelse er aktivert.
Kioskmodus på Windows 10 er en modus for kun å bruke 1 applikasjon eller tilgang til kun 1 nettside med gjestebrukere.
Denne veiledningen viser deg hvordan du endrer eller gjenoppretter standardplasseringen til kamerarull-mappen i Windows 10.
Redigering av vertsfilen kan føre til at du ikke får tilgang til Internett hvis filen ikke er riktig endret. Følgende artikkel vil guide deg til å redigere vertsfilen i Windows 10.
Å redusere størrelsen og kapasiteten til bilder vil gjøre det enklere for deg å dele eller sende dem til hvem som helst. Spesielt på Windows 10 kan du endre størrelse på bilder med noen få enkle trinn.
Hvis du ikke trenger å vise nylig besøkte elementer og steder av sikkerhets- eller personvernhensyn, kan du enkelt slå det av.
Microsoft har nettopp sluppet Windows 10 Anniversary Update med mange forbedringer og nye funksjoner. I denne nye oppdateringen vil du se mange endringer. Fra støtte for Windows Ink-pennen til støtte for Microsoft Edge-nettleserutvidelser, Start-menyen og Cortana har også blitt betydelig forbedret.
Ett sted for å kontrollere mange operasjoner rett på systemstatusfeltet.
På Windows 10 kan du laste ned og installere gruppepolicymaler for å administrere Microsoft Edge-innstillinger, og denne veiledningen viser deg prosessen.
Dark Mode er et mørk bakgrunnsgrensesnitt på Windows 10, som hjelper datamaskinen med å spare batteristrøm og redusere innvirkningen på brukerens øyne.
Oppgavelinjen har begrenset plass, og hvis du regelmessig jobber med flere apper, kan du raskt gå tom for plass til å feste flere av favorittappene dine.









