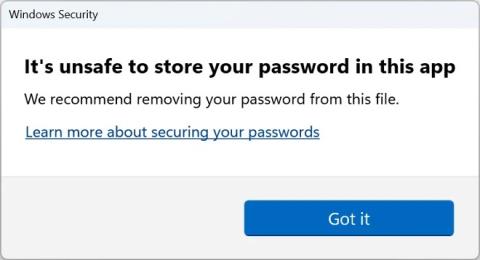Er det tryggere å bruke PIN-kode eller passord på Windows 10?

Alle kan bruke en PIN-kode (Personal Identification Number) for å beskytte sin Windows 10-konto. Å gjøre det er en god idé.
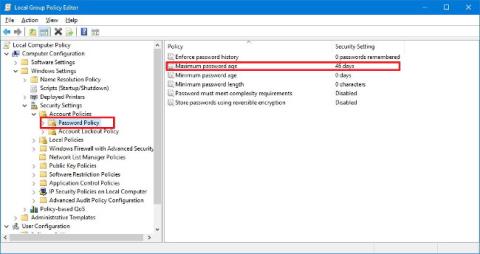
Windows 10 er fullpakket med massevis av flotte sikkerhetsfunksjoner, inkludert Windows Hello biometrisk autentisering, Windows Defender beskyttelse mot skadelig programvare og Windows Update for å holde enhetene dine oppdatert. . Men selv med disse funksjonene kan datamaskinen din fortsatt lett nås av uautoriserte brukere hvis du fortsetter å bruke det samme passordet i lang tid.
Selv om brukere kan endre passordene sine når som helst, er det også mulig å konfigurere operativsystemet til å kreve at brukerne endrer passordene sine med jevne mellomrom. I artikkelen nedenfor vil Tips.BlogCafeIT veilede deg gjennom 3 måter å "tvinge" brukere til å endre passordene sine med jevne mellomrom på Windows 10.
1. Bruk gruppepolicy for å "tvinge" passordendringer
Hvis du bruker Windows 10 Pro, Enterprise eller Education, kan du bruke Local Group Policy Editor til raskt å konfigurere tiden (i dager) før brukere må endre passord for lokale kontoer.
1. Trykk på Windows + R -tastkombinasjonen for å åpne Kjør kommandovinduet.
2. I Kjør kommandovinduet skriver du inn gpedit.msc der og klikker OK eller trykker Enter for å åpne vinduet Local Group Policy Editor.
3. I vinduet Local Group Policy Editor, naviger til nøkkelen:
Datamaskinkonfigurasjon => Windows-innstillinger => Sikkerhetsinnstillinger => Kontopolicyer => Passordpolicy
4. I den høyre ruten dobbeltklikker du på policyen som heter Maksimal passordalder .
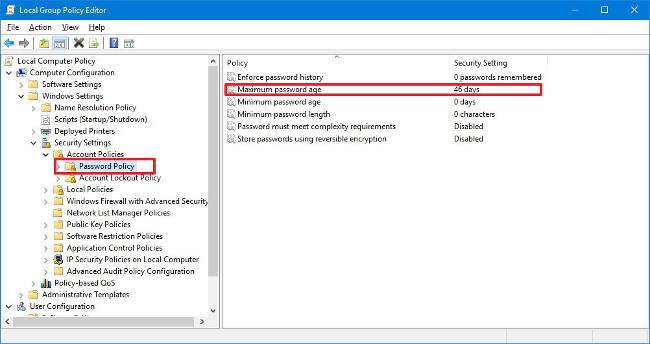
5. Angi antall dager et passord kan brukes før Windows 10 krever at brukeren endrer passordet. (Den ideelle verdien er 72 dager).
6. Klikk OK for å fullføre prosessen.
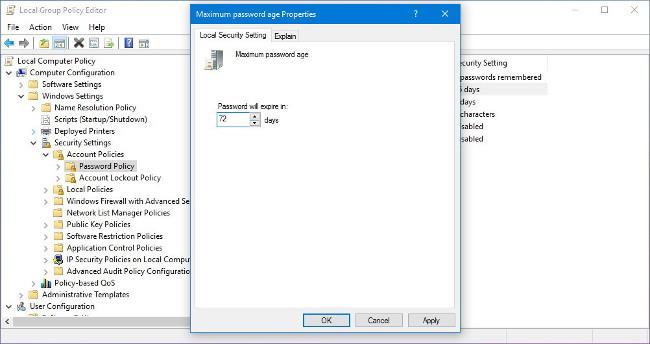
Etter en bestemt tidsperiode vil brukeren motta et varsel om å endre passordet og prøve å logge på igjen.
I tillegg kan du også sette opp å tvinge brukere til å bruke mer komplekse passord eller til og med ikke la brukere bruke gamle passord.
Nedenfor er noen tilgjengelige passordpolicyer:
2. Bruk ledeteksten for å tvinge frem en passordendring
Windows 10 Home integrerer ikke funksjonen Local Group Policy Editor, men du kan bruke ledeteksten til å utføre prosessen med å tvinge en passordendring.
1. Åpne Start .
2. Skriv inn nøkkelordet ledetekst der og trykk Enter.
3. På søkeresultatlisten høyreklikker du Ledetekst og velger Kjør som administrator .
4. I ledetekstvinduet skriver du inn kommandoen nedenfor og trykker Enter for å aktivere passordets utløpsdato:
wmic UserAccount set PasswordExpires=True
5. Skriv inn kommandoen nedenfor og trykk Enter for å angi antall dager et passord kan brukes før Windows 10 krever at brukeren endrer passordet:
nettokonti /maxpwage:72
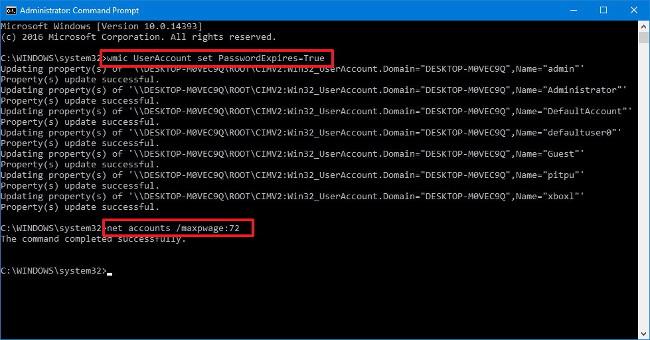
6. Skriv inn kommandoen nedenfor og trykk Enter for å se gjennom det nye passordet:
netto kontoer
Etter en bestemt tidsperiode vil brukeren motta et varsel om å endre passordet og prøve å logge på igjen.
Hvis du vil tvinge et passord til å "utløpe" for en bruker, følg de samme trinnene og i trinn 4 bruker du kommandoen:
wmic UserAccount hvor Name='USERNAME' satt PasswordExpires=True
Merk :
I kommandoen ovenfor erstatter du " BRUKERNAVN " med kontonavnet som du vil angi passordet "utløp" for.
3. Hvordan tvinge en passordendring på en Microsoft-konto?
Hvis du bruker en Microsoft-konto, kan du aktivere alternativet på kontoen din for å endre passordet hver 72. dag.
1. Åpne hvilken som helst nettleser på datamaskinen og logg på Microsoft-kontoen din.
2. I delen Sikkerhet og personvern klikker du på koblingen Endre passord .
3. Opprett et nytt passord.
4. Merk av for alternativet Få meg til å endre passordet mitt hver 72. dag .
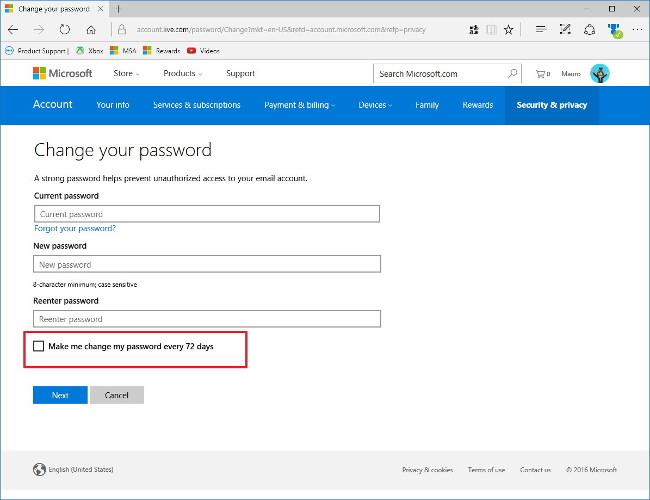
5. Klikk Neste for å fullføre prosessen.
Se flere artikler nedenfor:
Lykke til!
Alle kan bruke en PIN-kode (Personal Identification Number) for å beskytte sin Windows 10-konto. Å gjøre det er en god idé.
Hvis du ikke liker biometrisk sikkerhet og ønsker å logge på Windows-kontoen din på nytt med et kjent passord, hva bør du gjøre?
Windows 10 er fullpakket med massevis av flotte sikkerhetsfunksjoner, inkludert Windows Hello biometrisk autentisering, Windows Defender beskyttelse mot skadelig programvare og Windows Update for å holde enhetene dine oppdatert. . Men selv med disse funksjonene kan datamaskinen din fortsatt lett nås av uautoriserte brukere hvis du fortsetter å bruke det samme passordet i lang tid.
Windows 11 22H2 har nettopp blitt sluppet og med den kommer en ny sikkerhetsfunksjon kalt Enhanced Phishing Protection med muligheten til å advare brukere når de skriver inn Windows-passord i usikre applikasjoner eller på nettsteder.
Kioskmodus på Windows 10 er en modus for kun å bruke 1 applikasjon eller tilgang til kun 1 nettside med gjestebrukere.
Denne veiledningen viser deg hvordan du endrer eller gjenoppretter standardplasseringen til kamerarull-mappen i Windows 10.
Redigering av vertsfilen kan føre til at du ikke får tilgang til Internett hvis filen ikke er riktig endret. Følgende artikkel vil guide deg til å redigere vertsfilen i Windows 10.
Å redusere størrelsen og kapasiteten til bilder vil gjøre det enklere for deg å dele eller sende dem til hvem som helst. Spesielt på Windows 10 kan du endre størrelse på bilder med noen få enkle trinn.
Hvis du ikke trenger å vise nylig besøkte elementer og steder av sikkerhets- eller personvernhensyn, kan du enkelt slå det av.
Microsoft har nettopp sluppet Windows 10 Anniversary Update med mange forbedringer og nye funksjoner. I denne nye oppdateringen vil du se mange endringer. Fra støtte for Windows Ink-pennen til støtte for Microsoft Edge-nettleserutvidelser, Start-menyen og Cortana har også blitt betydelig forbedret.
Ett sted for å kontrollere mange operasjoner rett på systemstatusfeltet.
På Windows 10 kan du laste ned og installere gruppepolicymaler for å administrere Microsoft Edge-innstillinger, og denne veiledningen viser deg prosessen.
Dark Mode er et mørk bakgrunnsgrensesnitt på Windows 10, som hjelper datamaskinen med å spare batteristrøm og redusere innvirkningen på brukerens øyne.
Oppgavelinjen har begrenset plass, og hvis du regelmessig jobber med flere apper, kan du raskt gå tom for plass til å feste flere av favorittappene dine.