Slik slår du av Windows Hello-pålogging for å logge på med et passord på Windows 10

Hvis du ikke liker biometrisk sikkerhet og ønsker å logge på Windows-kontoen din på nytt med et kjent passord, hva bør du gjøre?

Som standard, når du konfigurerer en «Windows Hello»-påloggingsmetode, for eksempel bruk av fingeravtrykkssensor, ansiktsgjenkjenningsskanning eller PIN-kode, deaktiverer Windows 10 automatisk påloggingsmetoden. Skriv inn med et tradisjonelt passord. Microsoft prioriterer med andre ord å henvise brukerne til å bruke mer avanserte former for biometrisk-basert autentisering, i stedet for å bruke passord som vanlig.
Men hvis du ikke liker biometrisk sikkerhet og ønsker å gjenbruke formen for å logge tilbake på Windows-kontoen din med et kjent passord, hva bør du gjøre?
Først åpner du Innstillinger-applikasjonen ved å klikke på "tannhjul"-ikonet i Start-menyen, eller trykk på Windows + i- tastekombinasjonen for å raskt åpne den.
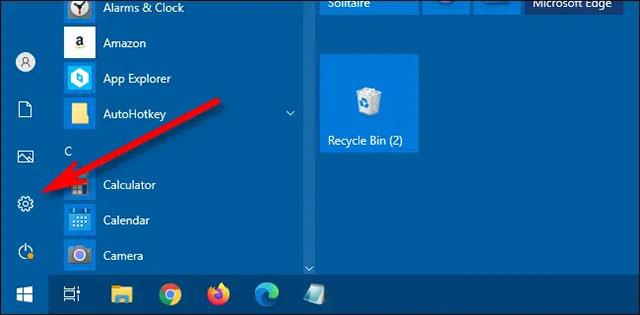
I Innstillinger-menyen klikker du på " Kontoer ".
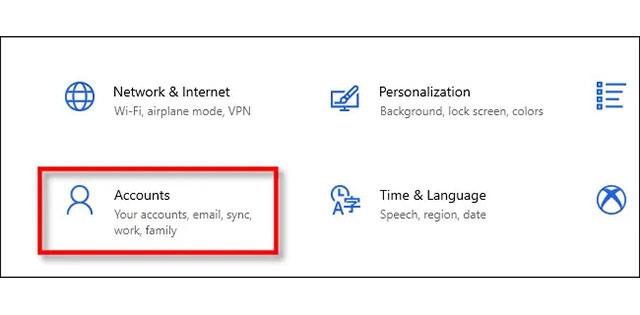
I " Kontoer " -seksjonsgrensesnittet , se på alternativlinjen til høyre, du vil se et alternativ kalt " Påloggingsalternativer ". Klikk på den.
Grensesnittet " Påloggingsalternativer " åpnes umiddelbart, rull ned til du ser alternativet " Krev Windows Hello-pålogging for Microsoft-kontoer" . Klikk på den nederste vippebryteren for å slå den til " Av "-tilstand.
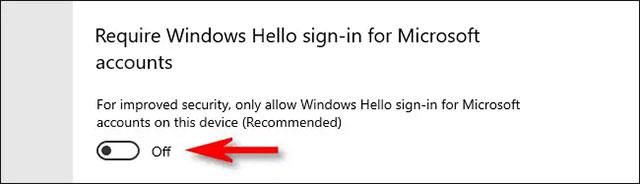
Nå er Windows Hello-påloggingsfunksjonen deaktivert. Lukk Innstillinger-appen. Neste gang du logger ut eller låser skjermen (Trykk Windows + L for å raskt låse skjermen hvis du vil teste), vil du igjen se alternativet for å logge på med et kjent passord tilhører. Selvfølgelig, i tillegg til det, kan du fortsatt bruke Windows Hello påloggingsalternativer hvis du vil.
Kioskmodus på Windows 10 er en modus for kun å bruke 1 applikasjon eller tilgang til kun 1 nettside med gjestebrukere.
Denne veiledningen viser deg hvordan du endrer eller gjenoppretter standardplasseringen til kamerarull-mappen i Windows 10.
Redigering av vertsfilen kan føre til at du ikke får tilgang til Internett hvis filen ikke er riktig endret. Følgende artikkel vil guide deg til å redigere vertsfilen i Windows 10.
Å redusere størrelsen og kapasiteten til bilder vil gjøre det enklere for deg å dele eller sende dem til hvem som helst. Spesielt på Windows 10 kan du endre størrelse på bilder med noen få enkle trinn.
Hvis du ikke trenger å vise nylig besøkte elementer og steder av sikkerhets- eller personvernhensyn, kan du enkelt slå det av.
Microsoft har nettopp sluppet Windows 10 Anniversary Update med mange forbedringer og nye funksjoner. I denne nye oppdateringen vil du se mange endringer. Fra støtte for Windows Ink-pennen til støtte for Microsoft Edge-nettleserutvidelser, Start-menyen og Cortana har også blitt betydelig forbedret.
Ett sted for å kontrollere mange operasjoner rett på systemstatusfeltet.
På Windows 10 kan du laste ned og installere gruppepolicymaler for å administrere Microsoft Edge-innstillinger, og denne veiledningen viser deg prosessen.
Dark Mode er et mørk bakgrunnsgrensesnitt på Windows 10, som hjelper datamaskinen med å spare batteristrøm og redusere innvirkningen på brukerens øyne.
Oppgavelinjen har begrenset plass, og hvis du regelmessig jobber med flere apper, kan du raskt gå tom for plass til å feste flere av favorittappene dine.









