Hvordan sette opp skjult markør når du legger inn data på Windows 10/11

Er du irritert over situasjonen der musepekeren dukker opp i tekstfeltet mens du skriver?
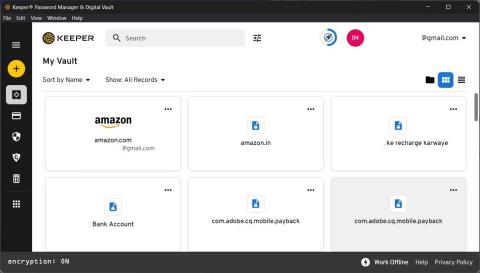
Windows-spesifikke passordbehandlere kan gjøre mer enn det som er tilgjengelig i nettleseren din. I tillegg til å administrere og sikkert lagre passord, kan den lagre viktige notater og dokumenter, bank- og andre økonomiske detaljer, identitetsdetaljer, generere sterke passord, synkronisere passord på tvers av enheter og spore stjålne og lekkede passord på nettet.
Heldigvis er passordbehandlere ofte på tvers av plattformer, så du trenger ikke å sjonglere med flere passordbehandlere for å lagre passord på tvers av flere enheter. Dagens artikkel vil se på de beste passordbehandlerne for Windows 11 som tilbyr stor sikkerhet og er verdt pengene.
1. Bitwarden
Bitwarden er en av de beste generelle appene, og takket være kjernefunksjonene er det sannsynligvis den beste gratis passordbehandleren for Windows . Det er et åpen kildekode, tverrplattformverktøy tilgjengelig på Windows, MacOS, nettlesere og mobile plattformer.
Bitwardens standardfunksjoner ligner på andre passordbehandlere. Det hjelper deg med å lagre, opprette og administrere påloggingsinformasjonen din på en sikker måte. Data er sikret med null-kunnskap ende-til-ende AES-256-bit kryptering . I tillegg bruker den også saltet hashing (legger til unike tilfeldige tegnstrenger til passord i databasen, eller individuelle passord før de hashes) og PBKDF2 som den underliggende pseudotilfeldige tallgeneratoren.
Den støtter også multifaktorautentisering, passorddeling og ubegrenset passordlagring for flere brukere. På kompatible enheter kan du låse opp Bitwarden-hvelvet via biometrisk autentisering. Hvis du vil ha full kontroll over dataene dine, kan du også være vert for Bitwarden på din egen server.
Desktop-appen er ikke noe unikt, men den får jobben gjort bra. Du kan vise, legge til og flytte lagrede data til papirkurven. Videre kan du også opprette mapper for bedre organisering og holde data ryddefri.
Bitwarden har også imponerende import- og eksportfunksjoner. Du kan importere passord fra over 50 passordbehandlere og eksportere eksisterende data i filformatene JSON , JSON (kryptert) og CSV .
2. Keeper
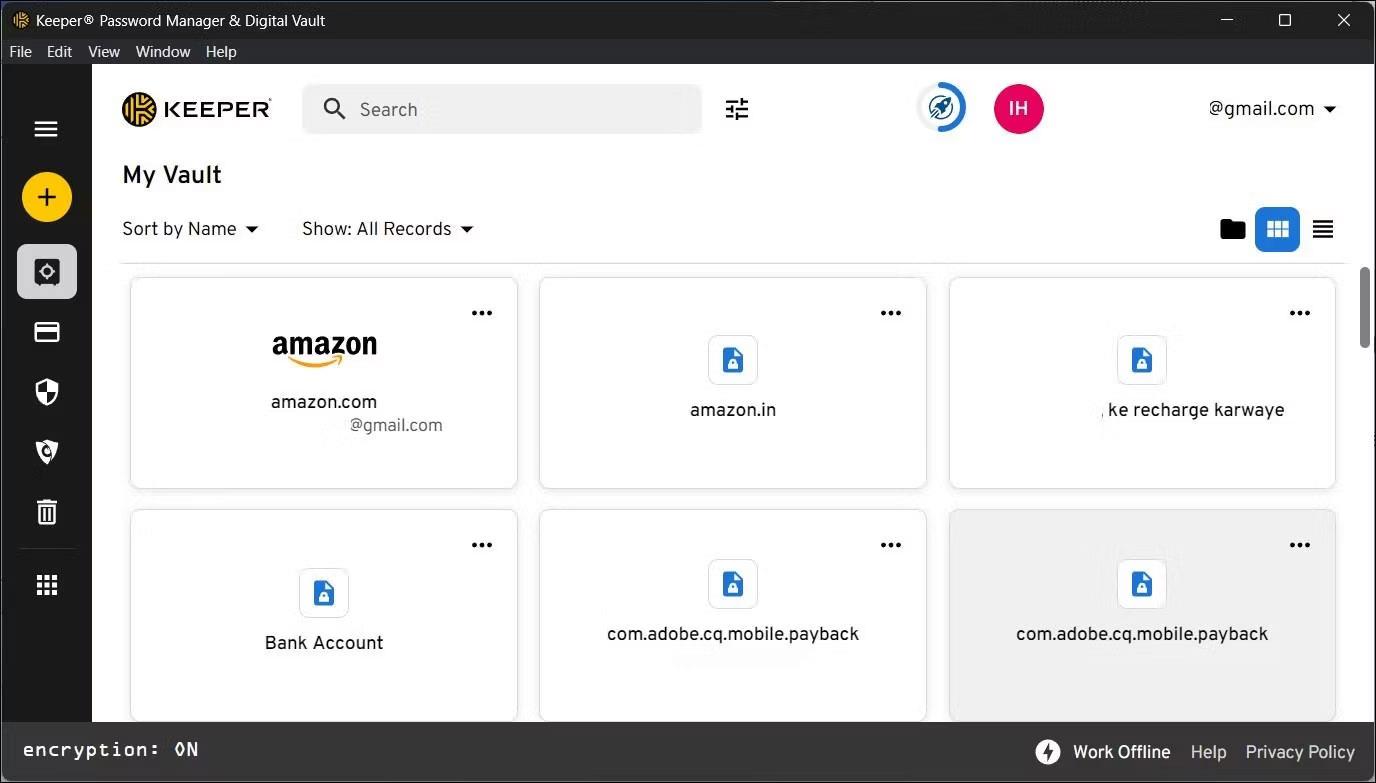
Keeper
Keeper har hatt en designoverhaling, noe som gjør denne pålitelige passordbehandleren til et enda mer attraktivt forslag. Dette er et førsteklasses verktøy for datamaskin- og nettbrukere og tilbyr en gratis ubegrenset prøveversjon på én måned, unntatt sikkerhetstillegg. Mobilbrukere kan bruke gratisversjonen med noen begrensninger.
Keeper tilbyr avansert kryptering og en Zero-knowledge-modell for å holde dataene dine trygge og private. Du kan dele påloggingsinformasjon i grupper eller beholde den i ditt personlige hvelv. Til tross for at den er en tjeneste på tvers av plattformer, kan Keepers skrivebordsapp være den beste av alle passordbehandlere. Den er ryddig, enkel å bruke og har mange funksjoner.
I Keeper kan du opprette nye legitimasjonsposter eller importere CSV-filer fra populære passordbehandlere, inkludert Bitwarden, Dashlane og LastPass. Når de er importert, kan du endre postene for å legge til nye detaljer og lage sterkere passord. Åpne kategorien Sikkerhetsrevisjon for å se din nåværende passordstyrke, hvor ofte du bruker passordet ditt gjentatte ganger.
3. 1Passord
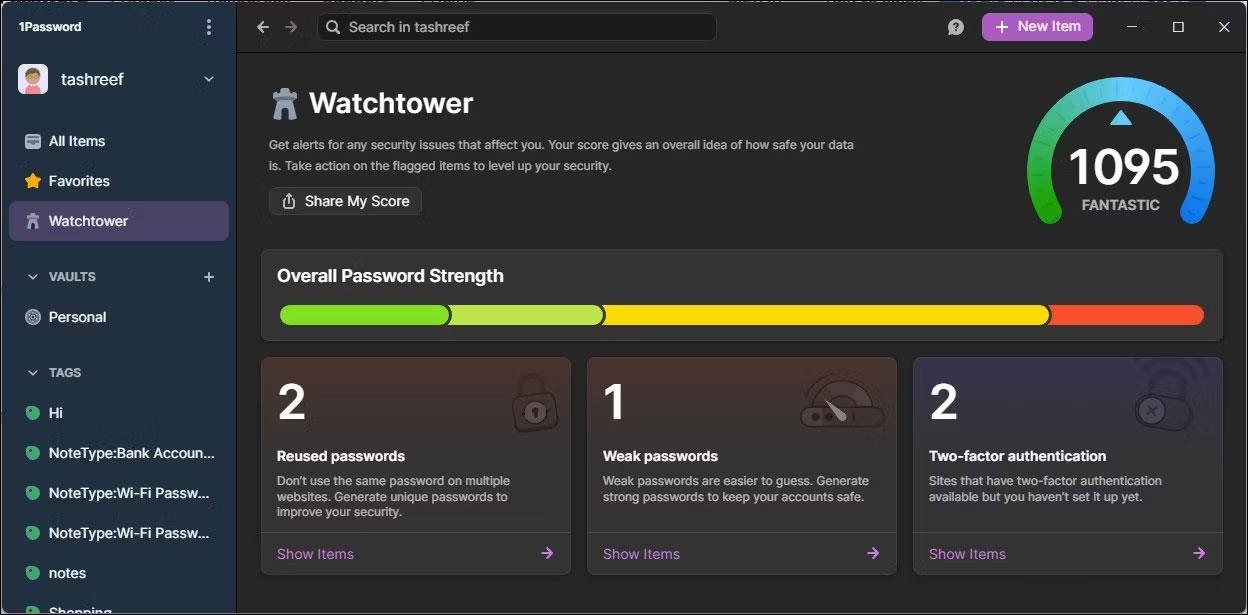
1Passord
1Password er en annen populær passordadministrasjonstjeneste med sterke hvelvorganisasjonsfunksjoner og et ekstra lag med sikkerhet. Når du oppretter en konto, genererer den automatisk en hemmelig nøkkel på toppen av det sterke hovedpassordet som er angitt av brukeren. Du trenger din hemmelige nøkkel og hovedpassord for å logge på 1Password-kontoen din på nettet og på enheter.
1Password har alle kjernefunksjonene til en passordbehandling, inkludert muligheten til å lagre, autofylle, redigere og slette poster. Den støtter også oppsett av tofaktorautentisering for støttede kontotyper.
I tillegg kan du dele påloggingsinformasjonen din med kontakter eller hvem som helst med en lenke med en forhåndsdefinert utløpstid og angi visningsgrense. Og du kan også lagre kryptolegitimasjonen din med 1Password.
Watchtower er en annen fremtredende funksjon i tjenesten. Den overvåker påloggingene dine for sikkerhet, viser svake og gjentatte passord, og støtter tofaktorautentisering. Interessant nok ser disse detaljene ut til å variere mye fra en passordbehandler til en annen.
Desktop-applikasjonen er intuitiv og tilbyr strømlinjeformede organisasjonsalternativer gjennom tagger og kategorier. Imidlertid virker "Import" -funksjonen komplisert. Med mindre du importerer fra LastPass eller 1Passwords ukrypterte eksport, kan du bare importere påloggingsinformasjon fra nettgrensesnittet. Selv da ser de importerte postene rotete ut, og du må kanskje redigere og omorganisere dem.
4. Dashlane
Dashlane er en flott premium passordbehandling tilgjengelig på nett, nettleser og mobil. Dessverre avviklet selskapet desktop-appen, noe som ikke er ideelt hvis du vil ha tilgang til påloggingsinformasjonen din via desktop-appen.
Hvis en desktop-applikasjon ikke er nødvendig, har Dashlane mye å tilby. Når det gjelder sikkerhet, har den en null-kunnskapsarkitektur kombinert med ende-til-ende AES-256-kryptering og tofaktorautentisering for å sikre påloggingsinformasjonen din.
Dashlane gir en nettopplevelse. Så du er begrenset til nettleserutvidelser og nettapper for å administrere og synkronisere påloggingene dine på tvers av enheter. Intuitiv utvidelse med ofte brukte funksjoner som Vault, Autofill og passordgenerator tilgjengelig med ett klikk.
Den gratis planen tilbyr grunnleggende passordadministrasjonsfunksjoner, inkludert ubegrenset passord- og passordlagring, sikker deling, passordgenerator og autofyll, kryptert dokumentlagring 1 GB lagring, passordhistorikk og live chat-støtte.
Er du irritert over situasjonen der musepekeren dukker opp i tekstfeltet mens du skriver?
Mens Discord går jevnt mesteparten av tiden, kan du av og til støte på et problem som gir deg hodepine når du prøver å finne ut hvordan du kan løse det.
Hvis du ikke bruker Forteller eller ønsker å bruke en annen app, kan du enkelt slå den av eller deaktivere den.
Windows kommer med et mørkt tema som forbedrer den generelle estetikken til systemet. Dette alternativet er imidlertid begrenset og påvirker kanskje ikke enkelte applikasjoner.
Mens du venter på at Microsoft offisielt skal bringe Copilot til Windows 10, kan du oppleve denne AI chatbot-tjenesten tidlig ved å bruke tredjepartsverktøy som ViveTool.
Live Captions hjelper alle, inkludert de som er døve eller tunghørte, bedre å forstå lyd ved å se bildetekster av det som blir sagt.
Denne veiledningen viser deg hvordan du tilbakestiller Windows Update-komponenter og -policyer til standard i Windows 11.
Din Windows 11 rapporterer en feil med å ikke motta nok RAM, mangler RAM mens enhetens RAM fortsatt er tilgjengelig. Denne artikkelen vil hjelpe deg å håndtere denne situasjonen raskt.
Mange brukere har problemer med å installere videoredigeringsverktøyet Clipchamp via Microsoft Store. Hvis du har det samme problemet og vil installere og prøve dette gratis videoredigeringsverktøyet, ikke bekymre deg!
Windows spotlight er en funksjon som bidrar til å forbedre estetikken til Windows.
Gigabyte blir den neste produsenten av datamaskinkomponenter som kunngjør en liste over hovedkortmodeller som støtter kompatibilitet og sømløs oppgradering til Windows 11.
Et vanlig problem blant disse er at etter å ha aktivert Hyper-V på Windows 11, er det ikke mulig å starte opp til låseskjermen.
Drivere for maskinvareenheter på datamaskinen brukes for at maskinvaren skal kommunisere med operativsystemet.
Lokal sikkerhetspolicy er en kraftig funksjon på Windows som lar deg kontrollere sikkerheten til datamaskiner på et lokalt nettverk.
Paint Cocreator er en funksjon innebygd i Microsoft Paint-applikasjonen. Den kan lage flere versjoner av bilder ved hjelp av DALL-E, et bilde-AI-system basert på tekstinndataene du gir.
Enten du vil øve på en tale, mestre et fremmedspråk eller lage en podcast, er det en enkel prosess å spille inn lyd på en Windows 11-PC.
Batterisparing er en av de nyttige innebygde funksjonene i Windows 11.
I noen situasjoner må du starte Windows 11-PC-en på nytt for å fikse problemer, installere oppdateringer, fullføre installasjonsprosessen eller utføre noen andre nødvendige oppgaver.
Å lage en egendefinert strømplan er kanskje ikke uvanlig for deg hvis du har brukt Windows i mange år. Men visste du at du kan importere og eksportere strømplaner i Windows?
Gjennom en sikkerhetsfunksjon kalt Dynamic Lock kan du enkelt stille inn PC-en til å låse seg automatisk når du forlater arbeidsstedet, uten å måtte slå av systemet helt.
Kioskmodus på Windows 10 er en modus for kun å bruke 1 applikasjon eller tilgang til kun 1 nettside med gjestebrukere.
Denne veiledningen viser deg hvordan du endrer eller gjenoppretter standardplasseringen til kamerarull-mappen i Windows 10.
Redigering av vertsfilen kan føre til at du ikke får tilgang til Internett hvis filen ikke er riktig endret. Følgende artikkel vil guide deg til å redigere vertsfilen i Windows 10.
Å redusere størrelsen og kapasiteten til bilder vil gjøre det enklere for deg å dele eller sende dem til hvem som helst. Spesielt på Windows 10 kan du endre størrelse på bilder med noen få enkle trinn.
Hvis du ikke trenger å vise nylig besøkte elementer og steder av sikkerhets- eller personvernhensyn, kan du enkelt slå det av.
Microsoft har nettopp sluppet Windows 10 Anniversary Update med mange forbedringer og nye funksjoner. I denne nye oppdateringen vil du se mange endringer. Fra støtte for Windows Ink-pennen til støtte for Microsoft Edge-nettleserutvidelser, Start-menyen og Cortana har også blitt betydelig forbedret.
Ett sted for å kontrollere mange operasjoner rett på systemstatusfeltet.
På Windows 10 kan du laste ned og installere gruppepolicymaler for å administrere Microsoft Edge-innstillinger, og denne veiledningen viser deg prosessen.
Dark Mode er et mørk bakgrunnsgrensesnitt på Windows 10, som hjelper datamaskinen med å spare batteristrøm og redusere innvirkningen på brukerens øyne.
Oppgavelinjen har begrenset plass, og hvis du regelmessig jobber med flere apper, kan du raskt gå tom for plass til å feste flere av favorittappene dine.




























