Hvordan sette opp skjult markør når du legger inn data på Windows 10/11

Er du irritert over situasjonen der musepekeren dukker opp i tekstfeltet mens du skriver?
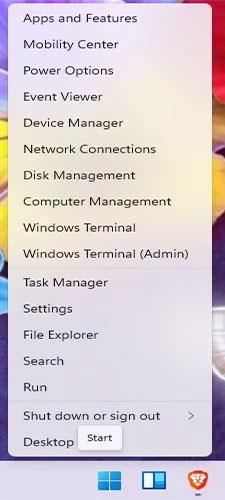
Selv om mange av funksjonene til Windows 11 er mye publisert, er de ikke alltid de mest nyttige for avanserte brukere. Fra hurtigtaster til skjulte menyer, det er mange skjulte Windows 11-funksjoner som gjør bruken av Windows generelt enklere og mer effektiv. Hvis du er en avansert bruker, kjenner du kanskje igjen noen av disse funksjonene fra Windows 10.
1. Hemmelig startmeny
Start-menyen til Windows 11 er fin nok, men alle de kule funksjonene er i den hemmelige Start-menyen. Selv om dette allerede eksisterer i Windows 10, har mange brukere ennå ikke oppdaget det. Menyen inneholder noen ekstremt nyttige snarveier, for eksempel Kjør, Windows Terminal, Diskbehandling, Strømalternativer, Event Viewer, Task Manager , etc.
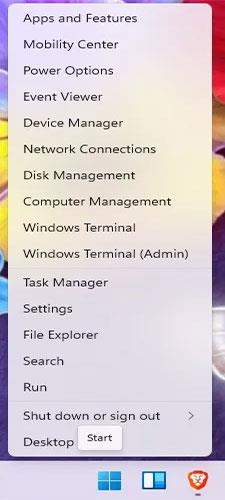
Hemmelig startmeny
Du får tilgang til denne menyen ved å høyreklikke på Start-menyikonet. Den vises i stedet for den vanlige Start-menyen.
2. Forbedre multitasking evne
Blant de skjulte funksjonene til Windows 11 er multitasking en ekte perle. Noen innstillinger er deaktivert som standard, men multitasking gir deg en rekke måter å raskt få tilgang til vinduer, knipse vinduer, administrere flere skrivebord og minimere alt annet enn aktive vinduer, noe som er ganske nyttig hvis du har en tendens til å ha mange vinduer åpne mens du arbeider .
B1: Få tilgang til alle multitasking-innstillinger ved å gå til Start > Innstillinger > System > Multitasking . Alternativt kan du bare søke etter Multitasking ved å bruke søkefunksjonen i Windows.
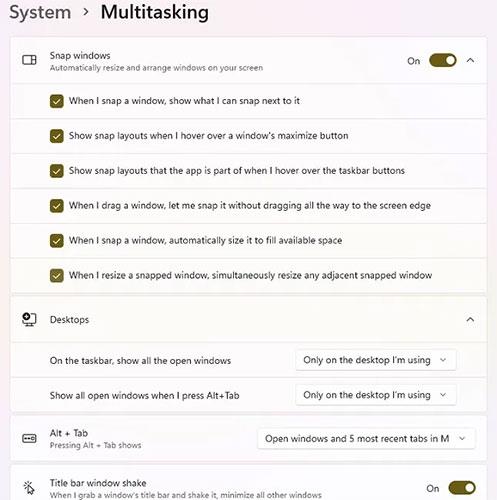
Søk etter Multitasking
Trinn 2: Herfra kan du tilpasse Snap-vinduet. Denne funksjonen lar deg velge hvordan vinduet skal reagere på øyeblikksbildeoppsettet. Selv om Windows 10 har disse, er de mye mer begrenset. Nå kan du ganske enkelt holde markøren over vinduets maksimeringsknapp for å se tilgjengelige øyeblikksbildeoppsett. Dette lar deg ordne skrivebordet ditt på den måten som er mest effektivt for deg.
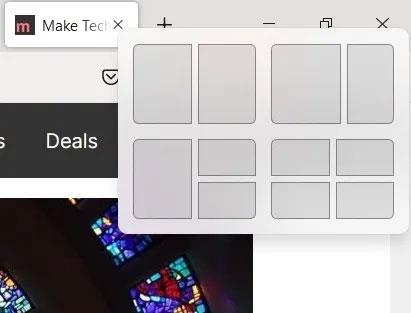
Øyeblikksoppsett
B3: Du kan også velge hvordan du skal administrere flere skjermer, for eksempel hva oppgavelinjen viser og hvordan Alt + Tab -snarveien fungerer. Hvis du bruker Microsoft Edge , som er mye bedre enn da den først ble utgitt, kan du nå bruke Alt + Tab for å navigere i de 5 siste fanene dine i tillegg til åpne apper . Dette gjør bytte fra fane til app mye raskere.
Og til slutt, minimer alle vinduer ganske enkelt ved å klikke på toppen av vinduet du vil åpne og riste forsiktig med musen. Andre åpne vinduer vil minimeres umiddelbart.
3. Snarvei på oppgavelinjen
Snarveier på oppgavelinjen hjelper deg med å få tilgang til de mest brukte appene og filene dine raskere. Men hva om du bare kunne bruke en hurtig hurtigtast for å åpne snarveier på oppgavelinjen?
Alt du trenger å gjøre er å huske rekkefølgen på snarveiene. Trykk på Win- tasten pluss det tilsvarende nummeret på oppgavelinjens snarvei. Tastatursnarveiene i bildet nedenfor er for eksempel:

Snarvei på oppgavelinjen
For å åpne LibreOffice Writer, trykk Win + 5 . Selvfølgelig, hvis du omorganiserer snarveiene dine, vil det tilsvarende tallet endres. I tillegg gjelder ikke disse tallene for Start-menyen eller widget-ikonene på oppgavelinjen.
4. Juster applikasjonens lydnivå
Hvis du hater nettsteder som tilfeldig spiller av annonser eller høy musikk, vil du elske denne skjulte Windows 11-funksjonen. I stedet for å dempe all lyd raskt, kan du justere lyden på appnivå. Volume Mixer lar deg endre lydnivåer for individuelle applikasjoner uten å endre det totale systemvolumet. Så hvis du vil at Spotify skal være høyt, men Chrome skal være stille, er det ikke noe problem.
Gå til Start > Innstillinger > System > Lyder . Velg Volummikser.
Velg Volummikser
Det er en merknad når du bruker Volume Mixer. Når du endrer volumet til en app, må appen være åpen og ha lydavspilling. For eksempel må du åpne en YouTube-video i nettleseren din for å vise den. Lydpreferansene dine forblir imidlertid de samme etter at du har konfigurert dem.
5. Alternativ for rask skjermdump
Faktisk fungerer dette også bra i Windows 10. Mens mange brukere kjenner til Win + PrtScr eller Print Screen- knappen , har noen aldri prøvd klippeverktøyet . Dette lar deg ta skjermbilder av kun ønsket del av skjermen.
Åpne Snipping Tool som alle andre programmer via Start-menyen eller Søk. Alternativt kan du bare trykke Win + Shift + S for å komme i gang, og deretter tegne formen du vil fange.
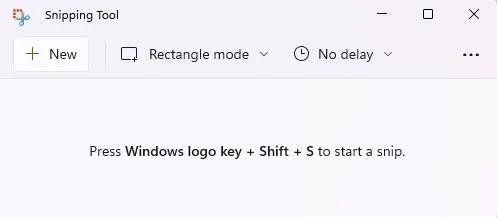
Alternativ for rask skjermdump
Hvis du prøver å ta et skjermbilde av Windows-påloggingsskjermen , vil dette ikke fungere. Det er imidlertid en løsning hvis du trenger skjermbilder for feilsøking eller veiledning.
6. Vindusrulling fungerer ikke
Dette er kanskje ikke en funksjon du bruker ofte, men den fungerer bra hvis du trenger å bla gjennom et inaktivt vindu. Hvis du har flere vinduer åpne på skjermen, trenger du ikke alltid å bringe et vindu i forgrunnen bare for å rulle det.
For å bruke funksjonen for inaktiv vindusrulling, må du ha begge vinduene åpne samtidig. Bare hold musepekeren over det inaktive vinduet og rull med musehjulet.
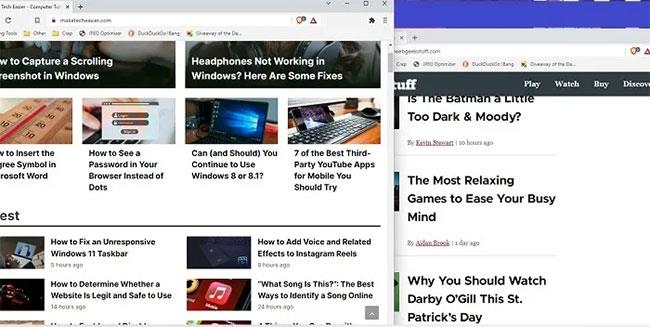
Vindusrulling fungerer ikke
Dette fungerer bra når du raskt trenger å sammenligne sider eller slå opp informasjon uten å bytte frem og tilbake mellom aktive vinduer.
Denne funksjonen skal fungere uten å måtte endre noen innstillinger, men hvis den ikke gjør det, følg disse trinnene:
Trinn 1: Gå til Start > Innstillinger > Bluetooth og enheter > Mus .
Trinn 2: Slå på alternativet Rull inaktive vinduer når jeg holder musepekeren over dem .
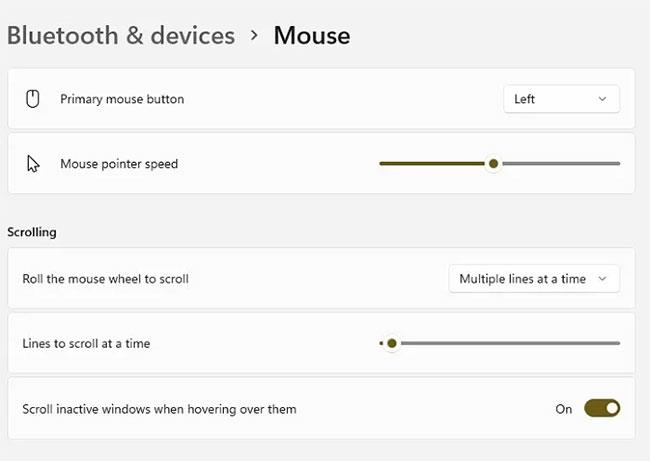
Slå på alternativet Rull inaktive vinduer når jeg holder musepekeren over dem
7. Utklippstavlen er kraftigere
Den nye og forbedrede utklippstavlen er en av de beste skjulte funksjonene i Windows 11. Det er ikke lenger bare et sted å lagre mange kopierte elementer. Selv om dette fortsatt er nyttig, inkluderer det nå emojis, klassiske ASCII-uttrykksikoner, symboler og GIF-er. Hvis du må bruke mange symboler, for eksempel ©, ℉ eller é, vil du spare mye tid ved å bruke utklippstavlen i stedet for å prøve å huske riktig kode å skrive inn.
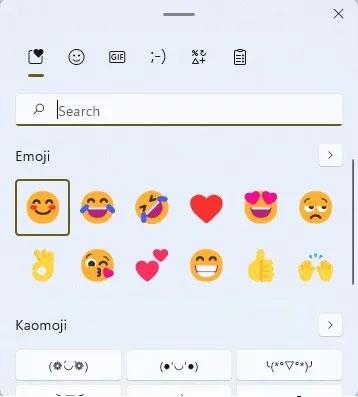
Utklippstavlen er kraftigere
Trykk Win + V for å åpne og aktivere utklippstavlefunksjonen. Alle de nylig brukte elementene lagres i hver del av utklippstavlen og på utklippstavlens favorittområde.
8. Fjern den elektriske bakgrunnsledningen
Hvis du bruker et skrivebord, er du kanskje ikke så bekymret for bakgrunnsapplikasjoner som bruker strøm. Imidlertid tar de fortsatt opp andre verdifulle ressurser, noe som kan redusere ytelsen. Windows 11 lar deg enkelt justere hvilke apper som kan kjøre i bakgrunnen, noe som gir deg mer CPU, RAM og batterilevetid. Det er to måter å administrere bakgrunnsapplikasjoner på.
Trinn 1: Gå først til Start > Innstillinger > System > Strøm og batteri . Velg Batterisparing i Batteri-delen. Som standard slås den på når batteristrømmen er nede til 20 %. Hvis du ikke kjører på batteri, kan du ikke aktivere denne funksjonen. Du kan imidlertid endre prosentandelen ved å slå på batterisparing automatisk på .
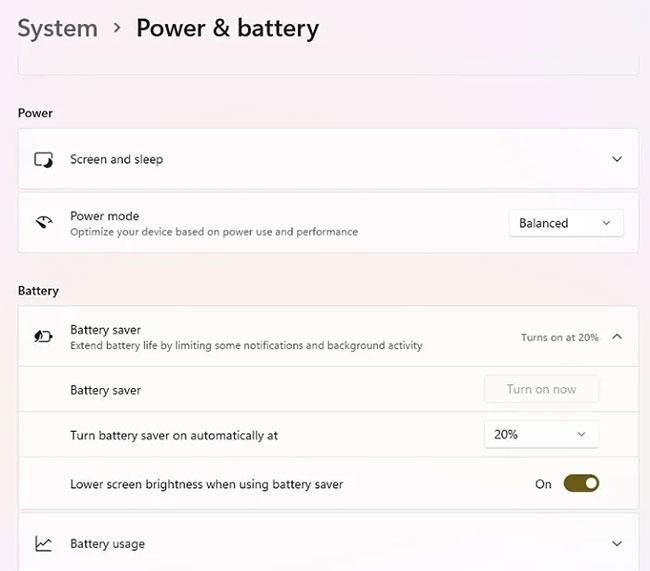
Velg Batterisparing
Trinn 2: Det neste alternativet er å administrere individuelle applikasjoner. Du kan gjøre dette fra Batteribruk - men bare hvis appene har kjørt på batteri i løpet av de siste 7 dagene.
Trinn 3: Alternativet er å gå til Innstillinger > Apper > Apper og funksjoner .
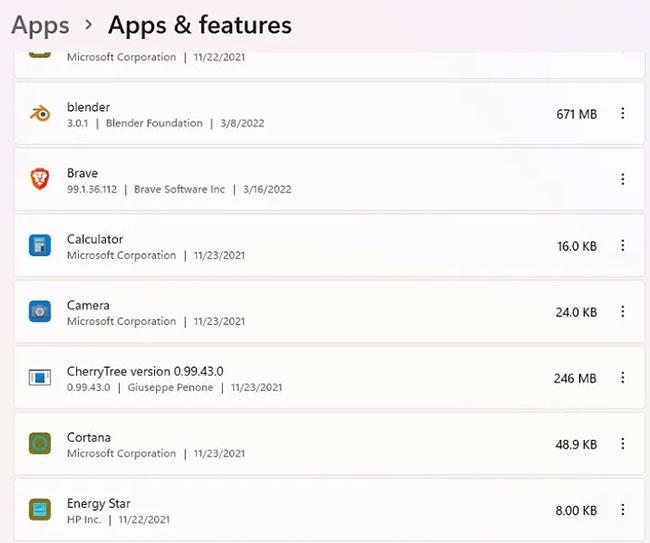
Gå til Innstillinger > Apper > Apper og funksjoner
Trinn 4: Klikk på innstillingsikonet ved siden av applikasjonen (tre prikker) og velg Avanserte alternativer. Dette vil ikke være tilgjengelig for alle apper, for eksempel systemapper.

Velg Avanserte alternativer
Trinn 5: Rull ned til Tillatelser for bakgrunnsapper .
Trinn 6: Velg Aldri for å forhindre at appen kjører i bakgrunnen eller Power Optimized for å bare kjøre hvis du har nok batteri. (Dette er basert på prosentandelen du velger i innstillingene for batterisparing ).
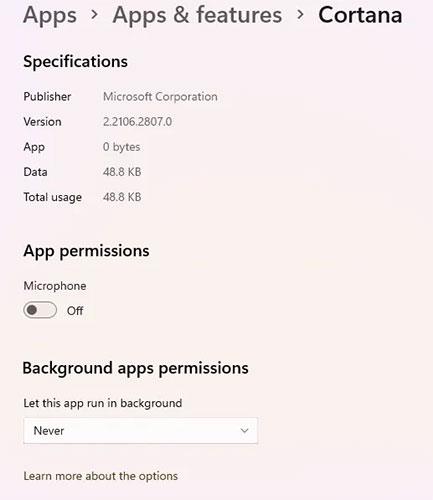
Velg Aldri
9. Rydd opp i gamle applikasjoner
Mobil gir deg forslag til hva du kan slette for å frigjøre lagringsplass. Nå gjør Windows 11 det samme. Hvis du har en tendens til å laste ned mange apper, vil Windows foreslå apper å fjerne basert på bruksloggen din. Du kan bruke Storage Sense til å slette midlertidige filer automatisk, men oppryddingsanbefalinger er der forslagene kommer fra.
Trinn 1: Gå til Start > Innstillinger > System > Lagring . Du vil se en oversikt over lagringsbruken din, inkludert dokumenter, apper og funksjoner, skrivebord og midlertidige filer.
Trinn 2: Klikk på Vis flere kategorier for å se en mer detaljert oversikt.
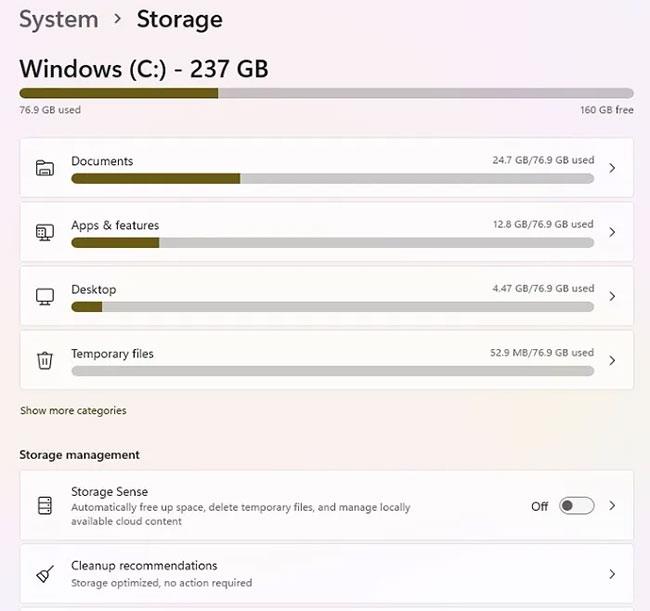
Klikk på Vis flere kategorier
Trinn 3: Velg Oppryddingsanbefalinger for å se foreslåtte filer og programmer som skal slettes.
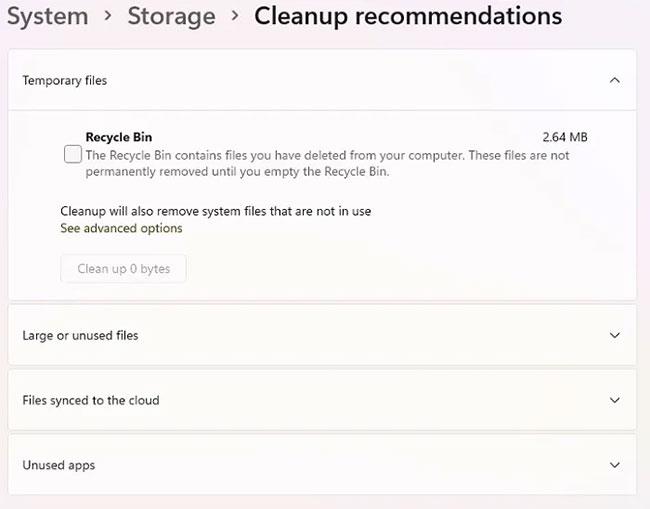
Velg Oppryddingsanbefalinger
Klikk på en kategori for å se hva som anbefales for fjerning.
10. Fokushjelp
Det er ikke noe mer irriterende enn å prøve å konsentrere seg mens varsler stadig dukker opp. Hold deg fullt fokusert ved å dempe varsler for angitte tider med Focus Assist. Windows 10-brukere husker kanskje denne funksjonen som Quiet Times.
B1: Windows 11 har nå denne funksjonen som en del av klokkeinnstillingene. Høyreklikk på klokken i varslingsfeltet og velg Varslingsinnstillinger.
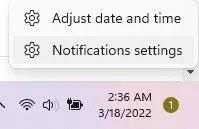
Velg Varslingsinnstillinger
Trinn 2: Utvid Focus Assist for å se tilgjengelige alternativer for å dempe varsler. Velg kun varsler fra de viktigste kontaktene eller appene dine, angi alarmer eller angi spesifikke tidsintervaller. Du kan også justere Focus Assist for spesifikke aktiviteter, for eksempel når en app åpner fullskjerm eller når du spiller et spill.
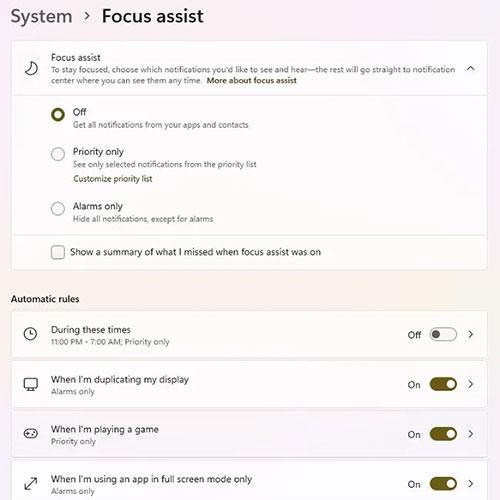
Utvidet fokushjelp
Er du irritert over situasjonen der musepekeren dukker opp i tekstfeltet mens du skriver?
Mens Discord går jevnt mesteparten av tiden, kan du av og til støte på et problem som gir deg hodepine når du prøver å finne ut hvordan du kan løse det.
Hvis du ikke bruker Forteller eller ønsker å bruke en annen app, kan du enkelt slå den av eller deaktivere den.
Windows kommer med et mørkt tema som forbedrer den generelle estetikken til systemet. Dette alternativet er imidlertid begrenset og påvirker kanskje ikke enkelte applikasjoner.
Mens du venter på at Microsoft offisielt skal bringe Copilot til Windows 10, kan du oppleve denne AI chatbot-tjenesten tidlig ved å bruke tredjepartsverktøy som ViveTool.
Live Captions hjelper alle, inkludert de som er døve eller tunghørte, bedre å forstå lyd ved å se bildetekster av det som blir sagt.
Denne veiledningen viser deg hvordan du tilbakestiller Windows Update-komponenter og -policyer til standard i Windows 11.
Din Windows 11 rapporterer en feil med å ikke motta nok RAM, mangler RAM mens enhetens RAM fortsatt er tilgjengelig. Denne artikkelen vil hjelpe deg å håndtere denne situasjonen raskt.
Mange brukere har problemer med å installere videoredigeringsverktøyet Clipchamp via Microsoft Store. Hvis du har det samme problemet og vil installere og prøve dette gratis videoredigeringsverktøyet, ikke bekymre deg!
Windows spotlight er en funksjon som bidrar til å forbedre estetikken til Windows.
Gigabyte blir den neste produsenten av datamaskinkomponenter som kunngjør en liste over hovedkortmodeller som støtter kompatibilitet og sømløs oppgradering til Windows 11.
Et vanlig problem blant disse er at etter å ha aktivert Hyper-V på Windows 11, er det ikke mulig å starte opp til låseskjermen.
Drivere for maskinvareenheter på datamaskinen brukes for at maskinvaren skal kommunisere med operativsystemet.
Lokal sikkerhetspolicy er en kraftig funksjon på Windows som lar deg kontrollere sikkerheten til datamaskiner på et lokalt nettverk.
Paint Cocreator er en funksjon innebygd i Microsoft Paint-applikasjonen. Den kan lage flere versjoner av bilder ved hjelp av DALL-E, et bilde-AI-system basert på tekstinndataene du gir.
Enten du vil øve på en tale, mestre et fremmedspråk eller lage en podcast, er det en enkel prosess å spille inn lyd på en Windows 11-PC.
Batterisparing er en av de nyttige innebygde funksjonene i Windows 11.
I noen situasjoner må du starte Windows 11-PC-en på nytt for å fikse problemer, installere oppdateringer, fullføre installasjonsprosessen eller utføre noen andre nødvendige oppgaver.
Å lage en egendefinert strømplan er kanskje ikke uvanlig for deg hvis du har brukt Windows i mange år. Men visste du at du kan importere og eksportere strømplaner i Windows?
Gjennom en sikkerhetsfunksjon kalt Dynamic Lock kan du enkelt stille inn PC-en til å låse seg automatisk når du forlater arbeidsstedet, uten å måtte slå av systemet helt.
Kioskmodus på Windows 10 er en modus for kun å bruke 1 applikasjon eller tilgang til kun 1 nettside med gjestebrukere.
Denne veiledningen viser deg hvordan du endrer eller gjenoppretter standardplasseringen til kamerarull-mappen i Windows 10.
Redigering av vertsfilen kan føre til at du ikke får tilgang til Internett hvis filen ikke er riktig endret. Følgende artikkel vil guide deg til å redigere vertsfilen i Windows 10.
Å redusere størrelsen og kapasiteten til bilder vil gjøre det enklere for deg å dele eller sende dem til hvem som helst. Spesielt på Windows 10 kan du endre størrelse på bilder med noen få enkle trinn.
Hvis du ikke trenger å vise nylig besøkte elementer og steder av sikkerhets- eller personvernhensyn, kan du enkelt slå det av.
Microsoft har nettopp sluppet Windows 10 Anniversary Update med mange forbedringer og nye funksjoner. I denne nye oppdateringen vil du se mange endringer. Fra støtte for Windows Ink-pennen til støtte for Microsoft Edge-nettleserutvidelser, Start-menyen og Cortana har også blitt betydelig forbedret.
Ett sted for å kontrollere mange operasjoner rett på systemstatusfeltet.
På Windows 10 kan du laste ned og installere gruppepolicymaler for å administrere Microsoft Edge-innstillinger, og denne veiledningen viser deg prosessen.
Dark Mode er et mørk bakgrunnsgrensesnitt på Windows 10, som hjelper datamaskinen med å spare batteristrøm og redusere innvirkningen på brukerens øyne.
Oppgavelinjen har begrenset plass, og hvis du regelmessig jobber med flere apper, kan du raskt gå tom for plass til å feste flere av favorittappene dine.




























