Hvordan sette opp skjult markør når du legger inn data på Windows 10/11

Er du irritert over situasjonen der musepekeren dukker opp i tekstfeltet mens du skriver?

Microsoft har fullstendig redesignet brukergrensesnittet i Windows 11 , noe som betyr at mange apper som dateres tilbake til Windows 10 nå vil se annerledes ut. En av dem er Innstillinger-applikasjonen.
Dette er en viktig systemapplikasjon, så la oss ta en dypere titt på Innstillinger-appen på Windows 11 og prøve å forstå hvordan den skiller seg fra versjonen på Windows 10.
Se først på Innstillinger-menyen på Windows 11
Da Windows 8 først ble utgitt i 2012, introduserte Microsoft Innstillinger-appen for første gang. Selv om det er en integrert del av Windows i dag, fikk applikasjonen også kritikk den gangen. Imidlertid, nesten et tiår senere, har Innstillinger-appen blitt et eksepsjonelt verktøy for å hjelpe deg med å administrere hele Windows 11-PCen din.
Når du starter Innstillinger-appen på Windows 11, er det første du vil legge merke til at Windows 11 har fullstendig redesignet appen for å gjøre PC-konfigurasjonen enklere. Den nye Innstillinger-appen er vakker og enklere å bruke enn det klønete og kompliserte navigasjonsgrensesnittet i Windows 10.
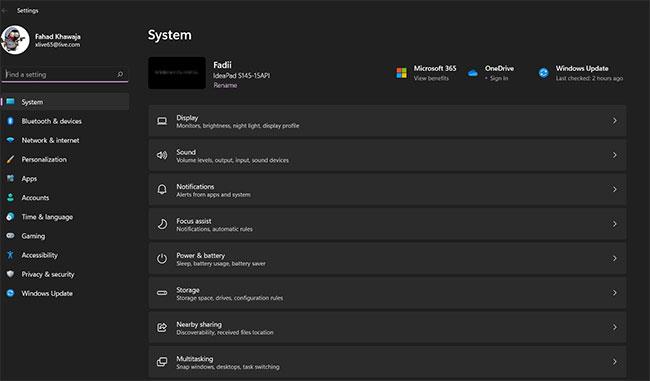
Innstillinger-appen har blitt redesignet på Windows 11
I Windows 10 har Microsoft valgt en oversiktsskjerm med hovedseksjoner. I Windows 11 tok selskapet den kloke avgjørelsen å erstatte oversiktsskjermen med en minimalistisk sidefelt som inneholder hovedkonfigurasjonsseksjonene. I tillegg har hver undermeny også et miniatyrbilde som gir en oversikt over innholdet på hver innstillingsside.
Forbedrede navigasjonsmuligheter
Kanskje det beste med den nye Windows 11 Settings-appen er at den er mye enklere å navigere. I Windows 10 er det ikke veldig enkelt å navigere i Innstillinger-appen: Hvis du klikker på feil undermeny, må du gå tilbake til hoveddashbordet.
Sidefeltet i Window 11 gjør det enkelt å navigere mellom hovedkategorier som System, Bluetooth og enheter og Gaming uten å gå tilbake til hoveddashbordet.
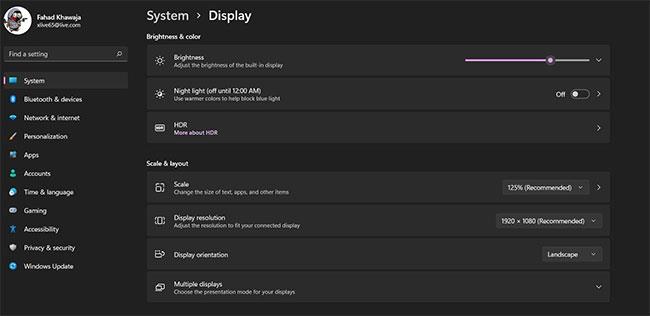
Windows 11 navigasjonsinnstillinger
Den nye Innstillinger-appen viser også nøyaktig hvilken side du er på i overskriften, noe som gjør det enkelt å navigere tilbake til forrige side. I tillegg tar det forbedrede brukergrensesnittet noen få klikk unna, noe som gjør PC-konfigurasjonen mer tilgjengelig og raskere.
Enhetsadministrasjon har nå blitt mye enklere
Enheter- siden på Windows 10 er ikke brukervennlig og det er komplisert å konfigurere en ny enhet. Windows 11 har endret dette. Bluetooth og enheter- siden er mye bedre organisert og viser umiddelbart hver tilkoblet enhet øverst på skjermen. Tilkoblede eller sammenkoblede enheter har også en liten grønn prikk som indikerer at de er aktive for øyeblikket.
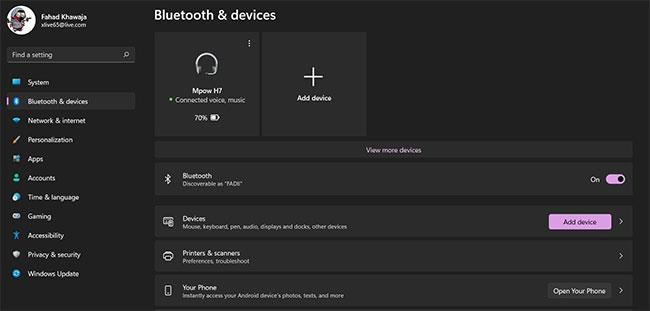
Bluetooth og enheter Windows 11-side
Microsoft har introdusert et enestående nivå av Android-smarttelefonintegrering i Windows 11. Du kan nå også enkelt administrere telefoninnstillingene dine fra Bluetooth og enheter- menyen . I tillegg er det relativt enkelt å legge til en ny enhet på PC-en.
Installer det nye og finjusterte systemet til Windows 11
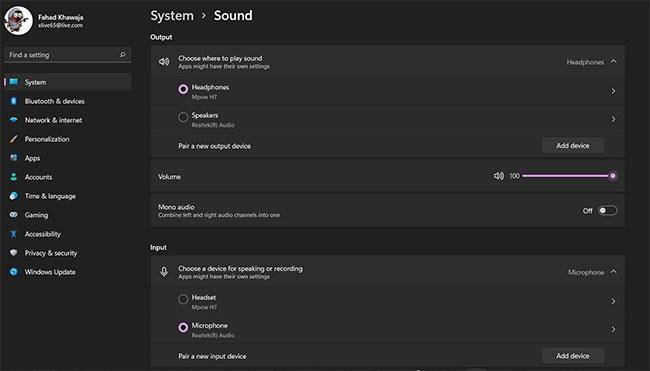
Windows 11 lydinnstillinger
Systeminnstillingene på Windows 11 er mye mer intuitive og enklere å konfigurere. Du trenger ikke lenger å åpne Kontrollpanel for å administrere lydinnstillinger. Det hele kan gjøres i Innstillinger-appen på Windows 11. Du kan konfigurere lydenheter for inngang og utgang, administrere volummiks og til og med få tilgang til lydegenskaper gjennom Innstillinger-appen.
Systeminnstillinger- siden inkluderer også en Focus Assist- undermeny som lar deg sette opp PC-en for å unngå distraksjoner og øke produktiviteten. Du kan for eksempel velge hvordan du vil motta varsler og sette opp automatiserte regler.
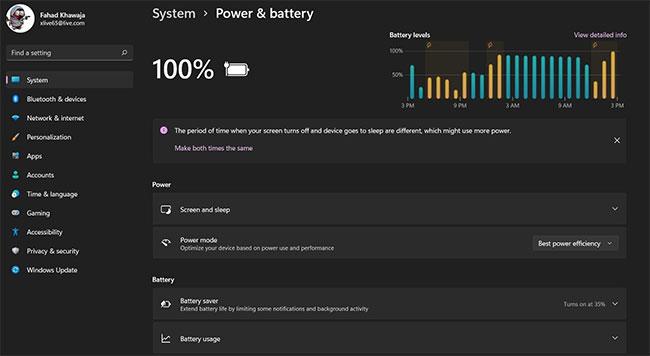
Windows 11 batteriinnstillinger
En annen stor oppgradering er den nye og forbedrede siden for strøm- og batteriinnstillinger . Windows 11 vil gi deg en detaljert oversikt over batteribruken din og lar deg raskt konfigurere innstillinger for å passe dine behov. Du kan også sømløst endre strøm- og søvninnstillinger direkte fra Innstillinger-appen.
Microsoft har gjort en flott jobb med å redesigne Innstillinger-appen på Windows 11. Sidepanelet er elegant og funksjonelt, de enkelte sidene er godt utformet og organisert, og hver undermeny er nøye strukturert for å hjelpe deg med å få tilgang til PC-konfigurasjonen. Når Windows 11 er installert på PC-en din , vil alle disse endringene forhåpentligvis resultere i høyere produktivitet totalt sett.
Er du irritert over situasjonen der musepekeren dukker opp i tekstfeltet mens du skriver?
Mens Discord går jevnt mesteparten av tiden, kan du av og til støte på et problem som gir deg hodepine når du prøver å finne ut hvordan du kan løse det.
Hvis du ikke bruker Forteller eller ønsker å bruke en annen app, kan du enkelt slå den av eller deaktivere den.
Windows kommer med et mørkt tema som forbedrer den generelle estetikken til systemet. Dette alternativet er imidlertid begrenset og påvirker kanskje ikke enkelte applikasjoner.
Mens du venter på at Microsoft offisielt skal bringe Copilot til Windows 10, kan du oppleve denne AI chatbot-tjenesten tidlig ved å bruke tredjepartsverktøy som ViveTool.
Live Captions hjelper alle, inkludert de som er døve eller tunghørte, bedre å forstå lyd ved å se bildetekster av det som blir sagt.
Denne veiledningen viser deg hvordan du tilbakestiller Windows Update-komponenter og -policyer til standard i Windows 11.
Din Windows 11 rapporterer en feil med å ikke motta nok RAM, mangler RAM mens enhetens RAM fortsatt er tilgjengelig. Denne artikkelen vil hjelpe deg å håndtere denne situasjonen raskt.
Mange brukere har problemer med å installere videoredigeringsverktøyet Clipchamp via Microsoft Store. Hvis du har det samme problemet og vil installere og prøve dette gratis videoredigeringsverktøyet, ikke bekymre deg!
Windows spotlight er en funksjon som bidrar til å forbedre estetikken til Windows.
Gigabyte blir den neste produsenten av datamaskinkomponenter som kunngjør en liste over hovedkortmodeller som støtter kompatibilitet og sømløs oppgradering til Windows 11.
Et vanlig problem blant disse er at etter å ha aktivert Hyper-V på Windows 11, er det ikke mulig å starte opp til låseskjermen.
Drivere for maskinvareenheter på datamaskinen brukes for at maskinvaren skal kommunisere med operativsystemet.
Lokal sikkerhetspolicy er en kraftig funksjon på Windows som lar deg kontrollere sikkerheten til datamaskiner på et lokalt nettverk.
Paint Cocreator er en funksjon innebygd i Microsoft Paint-applikasjonen. Den kan lage flere versjoner av bilder ved hjelp av DALL-E, et bilde-AI-system basert på tekstinndataene du gir.
Enten du vil øve på en tale, mestre et fremmedspråk eller lage en podcast, er det en enkel prosess å spille inn lyd på en Windows 11-PC.
Batterisparing er en av de nyttige innebygde funksjonene i Windows 11.
I noen situasjoner må du starte Windows 11-PC-en på nytt for å fikse problemer, installere oppdateringer, fullføre installasjonsprosessen eller utføre noen andre nødvendige oppgaver.
Å lage en egendefinert strømplan er kanskje ikke uvanlig for deg hvis du har brukt Windows i mange år. Men visste du at du kan importere og eksportere strømplaner i Windows?
Gjennom en sikkerhetsfunksjon kalt Dynamic Lock kan du enkelt stille inn PC-en til å låse seg automatisk når du forlater arbeidsstedet, uten å måtte slå av systemet helt.
Kioskmodus på Windows 10 er en modus for kun å bruke 1 applikasjon eller tilgang til kun 1 nettside med gjestebrukere.
Denne veiledningen viser deg hvordan du endrer eller gjenoppretter standardplasseringen til kamerarull-mappen i Windows 10.
Redigering av vertsfilen kan føre til at du ikke får tilgang til Internett hvis filen ikke er riktig endret. Følgende artikkel vil guide deg til å redigere vertsfilen i Windows 10.
Å redusere størrelsen og kapasiteten til bilder vil gjøre det enklere for deg å dele eller sende dem til hvem som helst. Spesielt på Windows 10 kan du endre størrelse på bilder med noen få enkle trinn.
Hvis du ikke trenger å vise nylig besøkte elementer og steder av sikkerhets- eller personvernhensyn, kan du enkelt slå det av.
Microsoft har nettopp sluppet Windows 10 Anniversary Update med mange forbedringer og nye funksjoner. I denne nye oppdateringen vil du se mange endringer. Fra støtte for Windows Ink-pennen til støtte for Microsoft Edge-nettleserutvidelser, Start-menyen og Cortana har også blitt betydelig forbedret.
Ett sted for å kontrollere mange operasjoner rett på systemstatusfeltet.
På Windows 10 kan du laste ned og installere gruppepolicymaler for å administrere Microsoft Edge-innstillinger, og denne veiledningen viser deg prosessen.
Dark Mode er et mørk bakgrunnsgrensesnitt på Windows 10, som hjelper datamaskinen med å spare batteristrøm og redusere innvirkningen på brukerens øyne.
Oppgavelinjen har begrenset plass, og hvis du regelmessig jobber med flere apper, kan du raskt gå tom for plass til å feste flere av favorittappene dine.




























