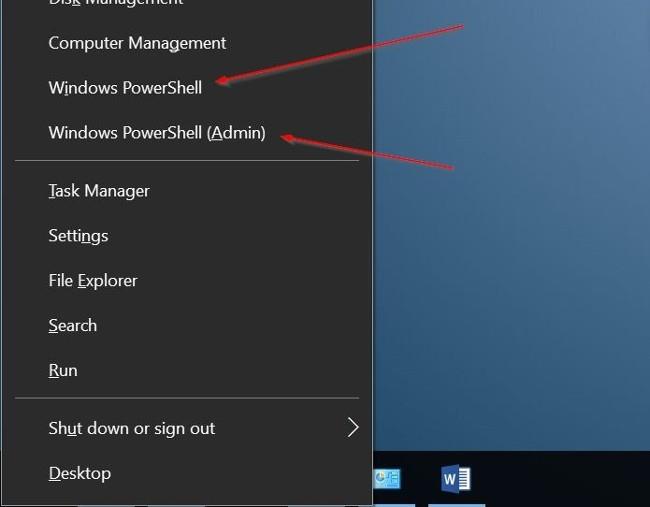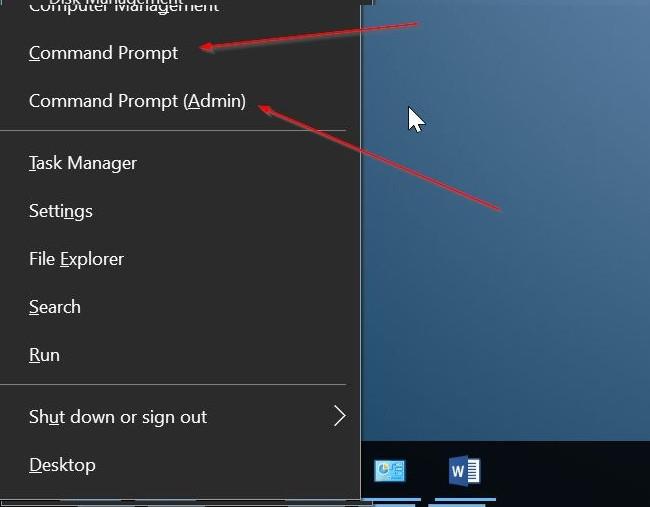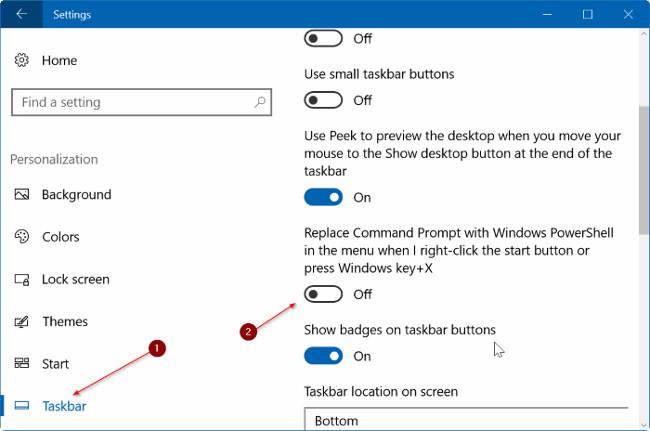Senojoje „Windows 10“ komandų eilutė pasiekiama Power User meniu („Windows + X“) – meniu, kuris pasirodo dešiniuoju pelės mygtuku spustelėjus mygtuką Pradėti arba paspaudus „Windows + X“ klavišų kombinaciją.
„Windows 10 build 14971“ ir naujesnėje versijoje „Microsoft“ pakeitė komandų eilutę ir komandų eilutę (administratorius) į „Windows Powershell“ ir „Windows Powershell admin“. „Microsoft“ teigimu, šis pakeitimas suteiks vartotojams geriausią komandų eilutės patirtį. Tačiau iš tikrųjų vartotojai nori naudoti komandų eilutę, o ne naudoti „PowerShell“.
Taigi, kaip sugrąžinti komandų eilutę ir komandų eilutę (administratorius) į Power User Menu, skaitykite toliau esantį Tips.BlogCafeIT straipsnį.
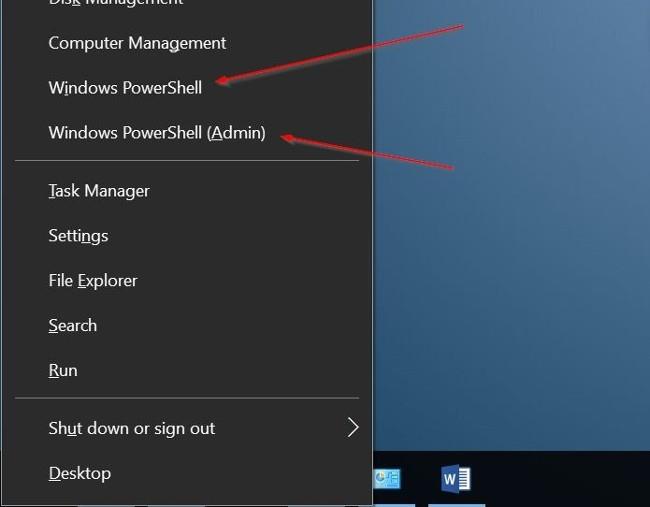
Kaip žinote, „Microsoft“ pakeitė „klasikinį“ valdymo skydelį į „Nustatymai“. Jei norite sugrąžinti Valdymo skydą į Power User Menu, galite peržiūrėti veiksmus čia .
Laimei, jums nereikia naudoti tradicinio registro redagavimo metodo, kad komandų eilutės ir komandų eilutės (administratorius) vėl būtų rodomos galingo vartotojo meniu („Win + X“). Skiltyje „Nustatymai“ yra nuostata pakeisti numatytuosius „Windows PowerShell“ ir „PowerShell“ (administratorius) į komandų eilutę ir komandų eilutę (administratorius).
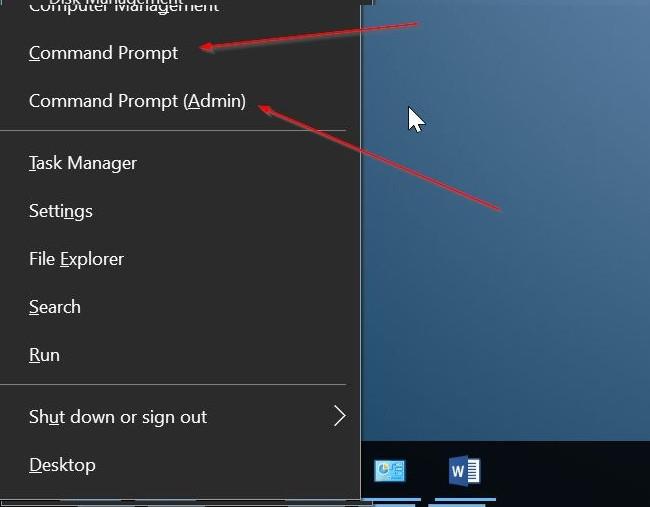
Įtraukite komandų eilutę į „Windows 10“ galios vartotojo meniu
1 veiksmas: atidarykite programą Nustatymai , tada lange Nustatymai raskite ir spustelėkite Personalizavimas.
2 veiksmas: spustelėkite Užduočių juosta , kad atidarytumėte užduočių juostos nustatymus.
3 veiksmas: Suraskite ir pakeiskite meniu parinkties Pakeisti komandų eilutę naudojant „Windows PowerShell“ būseną, kai dešiniuoju pelės mygtuku spusteliu mygtuką Pradėti arba paspauskite „Windows“ klavišą + X , kad išjungtumėte , ir viskas.
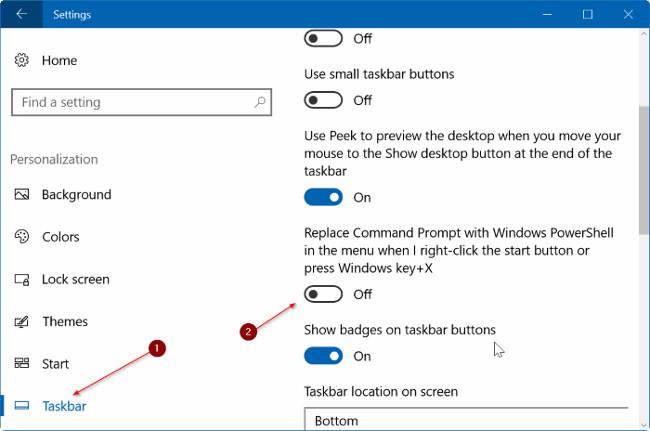
Žiūrėkite daugiau straipsnių žemiau:
Sėkmės!