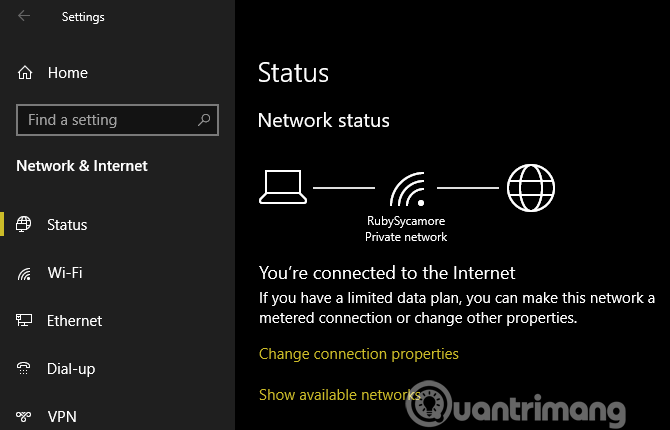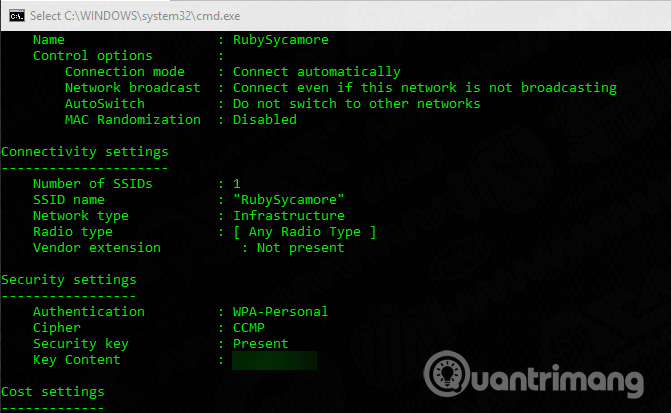Nustatę „Wifi“ maršruto parinktuvą ir prijungę visus įrenginius, į tą slaptažodį nebekreipsite daug dėmesio. Bet ką daryti, jei jums reikia slaptažodžio naujam įrenginiui arba pakeisti „Wi-Fi“ slaptažodį ? Šis straipsnis padės rasti ir pakeisti „Wi-Fi“ slaptažodį sistemoje „Windows 10“. Kitą kartą, jei pamiršite „Wi-Fi“ slaptažodį, tiesiog vadovaukitės šiame straipsnyje pateiktomis instrukcijomis.
Raskite „Wi-Fi“ slaptažodį naudodami komandų eilutę
Komandinė eilutė padeda vartotojams lengvai atlikti visų tipų užduotis. Galite naudoti jį paleisti scenarijų, kuris tikrina „Wi-Fi“ slaptažodžius.
Pirmiausia turite sukurti paprastą paketinį failą , kad sužinotumėte „Wifi“ slaptažodį. Tai skamba sudėtingai, tačiau net ir tiems, kurie pradeda naudoti komandinę eilutę, nereikia jaudintis, nes procesas užtrunka tik kelias minutes ir tai padaryti labai paprasta.
Jei norite tęsti, turėsite žinoti tinklo SSID , kuris yra „Wi-Fi“ ryšio pavadinimas. Norėdami tai patvirtinti, spustelėkite tinklo piktogramą sistemos dėkle ir patvirtinkite tinklo, prie kurio esate prisijungę, pavadinimą. Taip pat galite eiti į Nustatymai > Tinklas ir internetas > Būsena, kad jį rastumėte.
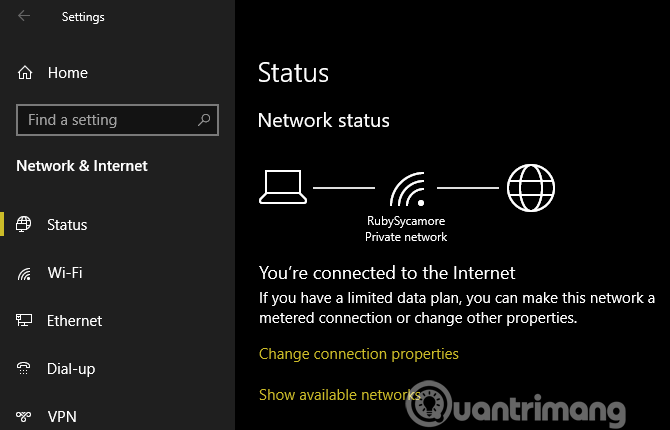
Sukurkite paketinius failus
Norėdami sukurti paketinį failą, kad surastumėte „Wi-Fi“ slaptažodžius, turite naudoti „Notepad“ . Atidarykite jį meniu Pradėti įvesdami užrašų knygelę . Kai atsidarys užrašų knygelė, įklijuokite toliau esantį tekstą, pakeisdami YOUR_SSID tinklo pavadinimu, kurį radote atlikdami ankstesnį veiksmą, ir įsitikinkite, kad SSID pavadinimas yra kabutėse.
Dabar pasirinkite Failas > Įrašyti kaip . Lango apačioje pamatysite išskleidžiamąjį lauką Įrašyti kaip tipą , pakeiskite iš Tekstinis dokumentas į Visi failai .
Lauke Failo pavadinimas pavadinkite failą, pvz., Rasti „Wi-Fi“ slaptažodį ar pan. Tiesiog įsitikinkite, kad failo pavadinimas baigiasi .bat . Pasirinkite išsaugoti scenarijų patogioje vietoje ir spustelėkite Išsaugoti .
Dabar, kai prisijungiate prie „Wi-Fi“ tinklo, dukart spustelėkite šį failą, kad atidarytumėte komandų eilutės langą, kuriame rodoma informacija apie tinklą. Slaptažodį rasite šalia pagrindinio turinio .
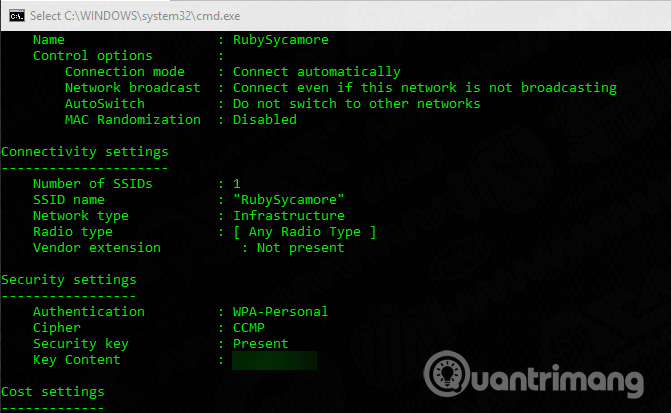
Atminkite, kad šis metodas naudojamas tik norint peržiūrėti slaptažodį, jo nekeičiant.
Kaip rasti „Wi-Fi“ slaptažodį per „Windows“ nustatymus
Jei nenorite kurti paketinio failo, galite naršyti kai kuriuose Widnows meniu ir rasti slaptažodį. Žr. straipsnį Kaip peržiūrėti išsaugotus „Wi-Fi“ slaptažodžius sistemoje „Windows 7/8/10“ .
Kaip pakeisti „Wi-Fi“ slaptažodį bet kuriame staliniame ar nešiojamajame kompiuteryje
Abu aukščiau pateikti metodai gali sužinoti jūsų „Wifi“ slaptažodį, tačiau neleidžiama pakeisti slaptažodžio. Jei norite pakeisti „Wifi“ slaptažodį, iš tikrųjų turite prisijungti prie maršrutizatoriaus ir ten atlikti pakeitimus.
Yra keletas priežasčių, kodėl reikia pakeisti „Wi-Fi“ slaptažodį, pvz., anksčiau sukurtas slaptažodis nėra pakankamai stiprus arba asmuo, kuriuo nepasitikite, turi jūsų „Wi-Fi“ slaptažodį.
Norėdami prisijungti prie maršrutizatoriaus, turite žinoti IP adresą . Paprasčiausias būdas rasti IP adresą yra dešiniuoju pelės mygtuku spustelėti mygtuką Pradėti ir pasirinkti Komandų eilutę arba Windows PowerShell . Įveskite komandą ipconfig ir pamatysite informacijos sąrašą, suraskite maršrutizatoriaus IP adresą šalia Default Gateway .
Įveskite šį IP adresą į savo naršyklę, tada turėsite prisijungti. Tai skiriasi nuo slaptažodžio, kurį naudojate prisijungdami prie tinklo. Jo nepakeitus, tai gali būti kažkas bendro, pvz., slaptažodis arba administratorius .
Ieškokite maršrutizatoriaus modelio numerio „Google“, kad sužinotumėte numatytąjį slaptažodį. Kad apsaugotumėte „Wi-Fi“ tinklą , turėtumėte pakeisti šį numatytąjį slaptažodį.
Tikslios instrukcijos priklausys nuo jūsų maršrutizatoriaus modelio. Paprastai galite rasti skyrių, pvz., Belaidis ryšys arba WLAN , kuriame, be kitų funkcijų, yra galimybė pakeisti tinklo slaptažodį.

Atminkite, kad kai pakeisite „Wi-Fi“ slaptažodį, turėsite iš naujo įvesti naują slaptažodį visuose savo įrenginiuose, kad juos vėl prisijungtumėte.
Dabar žinote, kaip rasti ir pakeisti „Wi-Fi“ slaptažodį sistemoje „Windows“. Pamirštą slaptažodį surasti nesunku, o jį pakeisti taip pat paprasta. Atminkite, kad „Wi-Fi“ slaptažodį turėtumėte laikyti saugioje vietoje. Jei kyla problemų prisimenant slaptažodį, turėtumėte naudoti slaptažodžių tvarkyklės programą .
Linkime sėkmės!