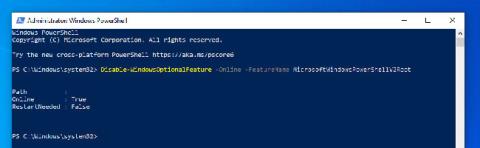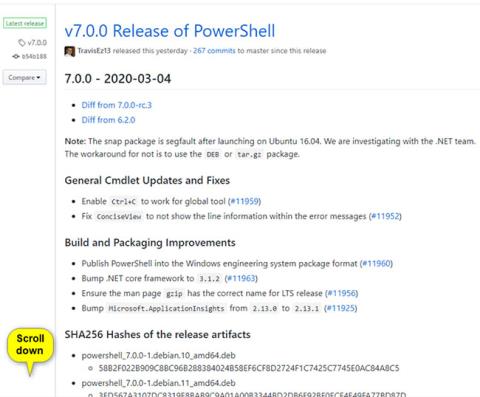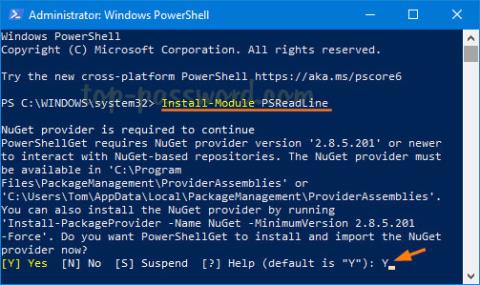„Windows PowerShell“ yra integruotas „Windows 10“ įrankis. Šis įrankis gali nustatyti daugiau funkcijų nei komandų eilutė , geriau valdyti operacinę sistemą.... Tikėtina, kad ateityje „PowerShell“ taip pat gali pakeisti komandų eilutę.
„Microsoft“ sukūrė „PowerShell“, siekdama automatizuoti konfigūracijos valdymo darbą ir procesus. Remiantis .NET Framework , PowerShell apima komandų eilutės sąsają ir scenarijų kalbą.
Kaip naudoti „PowerShell“ bet kokiam failui atsisiųsti?
Norėdami atsisiųsti bet kurį failą sistemoje „Windows 10“ naudodami „PowerShell“, atlikite toliau nurodytus veiksmus.
1. Skiltyje „Administratorius“ atidarykite „PowerShell“. Norėdami tai padaryti, paspauskite „Windows“ klavišą, tada paieškos laukelyje įveskite „powershell“ . Paieškos rezultatų sąraše dešiniuoju pelės mygtuku spustelėkite Windows PowerShell (Desktop App) ir pasirinkite Vykdyti kaip administratorių.
Iššokančiajame UAC lange spustelėkite Taip.
2. Tada nukopijuokite failo, kurį norite atsisiųsti naudodami „PowerShell“, nuorodą.

3. Nukopijuokite ir įklijuokite toliau pateiktą komandą į užrašų knygelę:
$klientas = naujas objektas System.Net.WebClient
$client.DownloadFile („Atsisiuntimo nuoroda“, „Failo paskirties vieta\failo pavadinimas.failo plėtinys“)
4. Aukščiau pateiktoje komandoje pakeiskite atsisiuntimo nuorodą nuoroda, kurią nukopijavote atlikdami 2 veiksmą. Įveskite atsisiuntimo vietos kelią ir failo pavadinimą, kurį norite išsaugoti su plėtiniu, ir pakeiskite Destination \file name.file extension .
Pavyzdžiui, toliau pateiktame pavyzdyje:
$klientas = naujas objektas System.Net.WebClient
$client.DownloadFile(“http://thewindowsclub.thewindowsclub.netdna-cdn.com/wp-content/upload/2016/Windows-Explorer-Process-Task-Manager-600x405.png”,“C:\Users\Digdarshan \Pictures\TWC\Task-Manager.png)
5. Nukopijuokite komandą, kurią redagavote atlikdami aukščiau pateiktą veiksmą, įklijuokite ją į PowerShell langą ir paspauskite Enter , kad atsisiųstumėte failą.

6. Dabar galite pereiti į atsisiuntimo aplanko kelią ir rasti čia saugomus atsisiųstus failus.

Jei atsisiunčiate bet kurį failą, kuriam reikia įvesti tam tikrą kitą informaciją, pvz., serverio prisijungimo duomenis,... tada galite naudoti toliau pateiktą komandą, kad atsisiųstumėte failą:
$klientas = naujas objektas System.Net.WebClient
$client.Credentials = Gaukite kredencialus
$client.DownloadFile(“http://thewindowsclub.thewindowsclub.netdna-cdn.com/wp-content/upload/2016/Windows-Explorer-Process-Task-Manager-600x405.png”,“C:\Users\Digdarshan \Pictures\TWC\Task-Manager.png)
Žiūrėkite daugiau straipsnių žemiau:
Sėkmės!