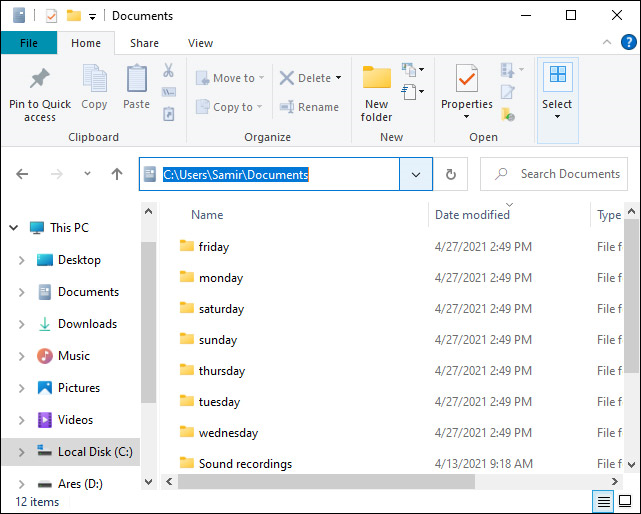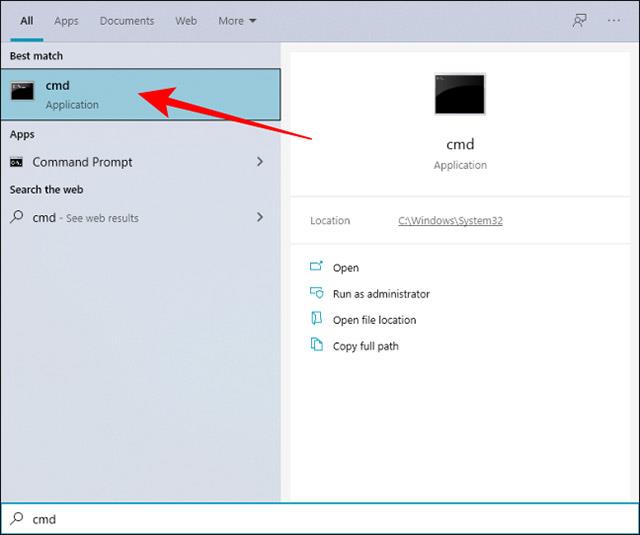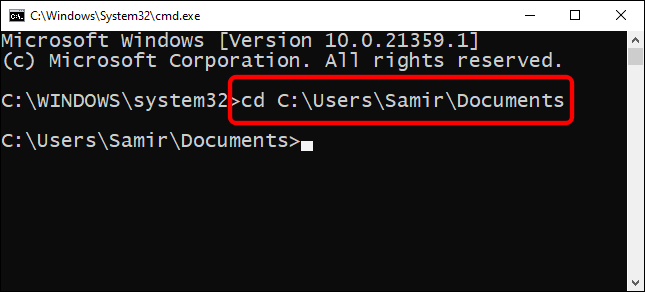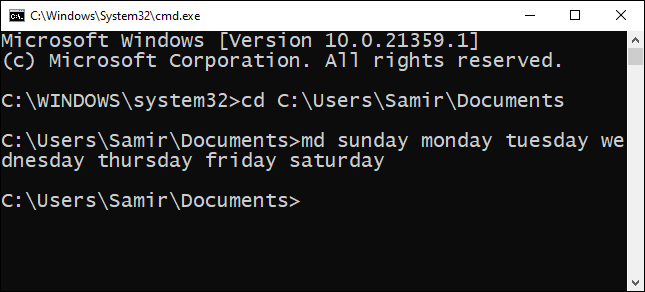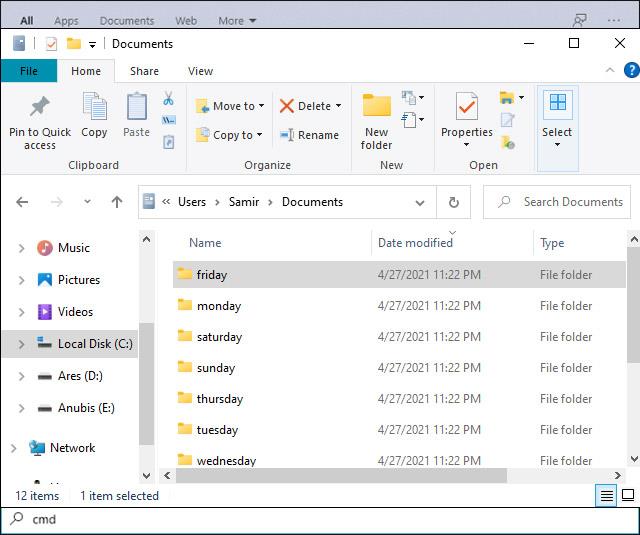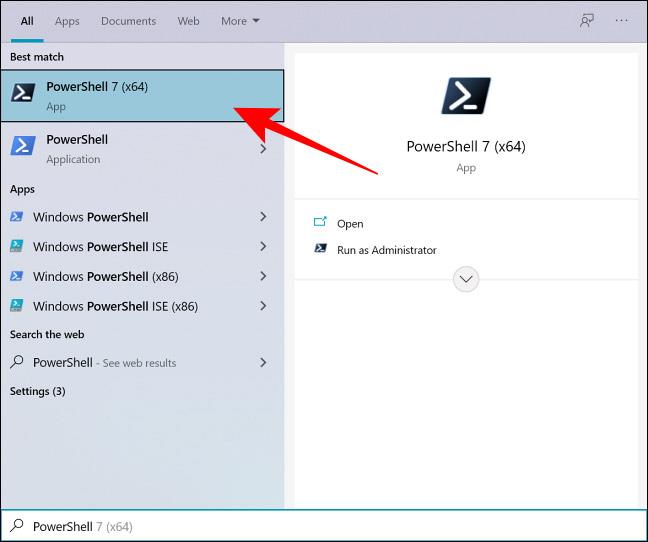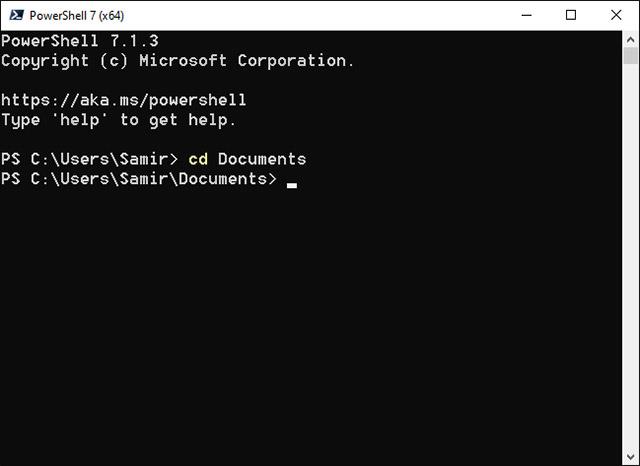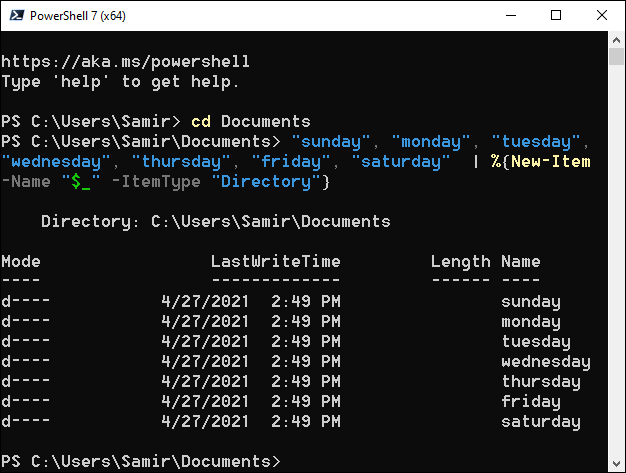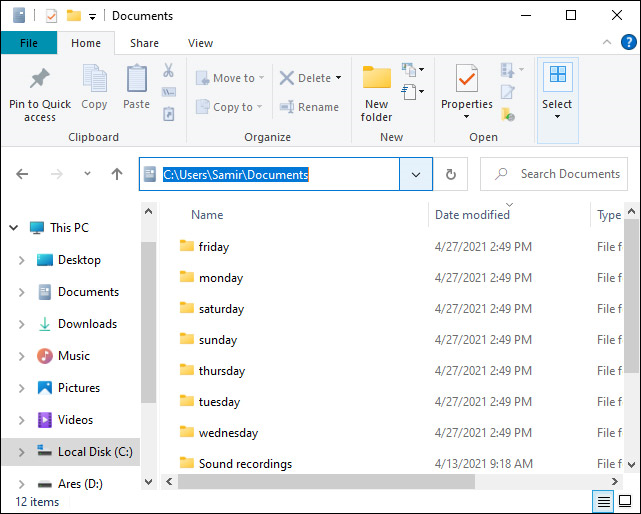Darbo reikalavimai verčia „Windows 10“ kompiuteryje vienu metu kurti kelis aplankus. Tuo metu aplankų kūrimas rankiniu būdu, pvz., dešiniuoju pelės mygtuku spustelėjus ir pasirinkus Naują aplanką arba naudojant klavišų kombinaciją Ctrl + Shift + N, užima daug laiko. Vietoj to galite sukurti kelis aplankus vienu metu naudodami komandų eilutę, „PowerShell“ arba paketinį failą.
Sukurkite kelis „Windows 10“ aplankus vienu metu naudodami komandų eilutę
Pirmiausia atidarykite meniu Pradėti ir įveskite raktinį žodį „cmd“ į „Windows“ paieškos paieškos juostą. Tada spustelėkite ir atitinkamuose paieškos rezultatuose pasirinkite „Command Prompt“.
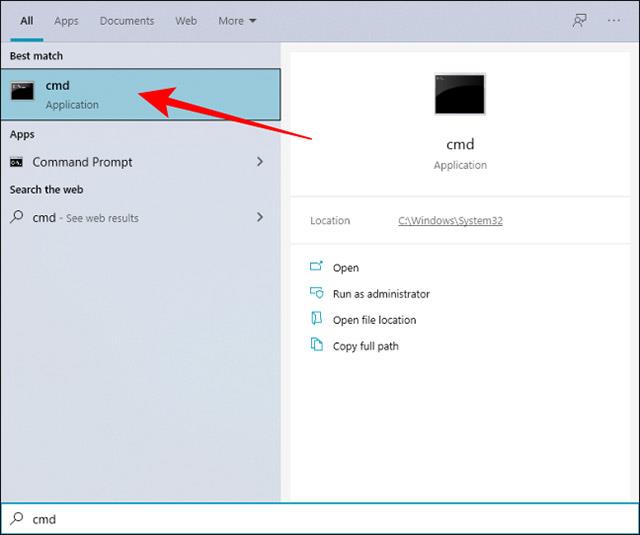
Galite pakeisti aplankus komandų eilutėje naudodami komandą cd ir pereiti į kitą vietą sistemoje Windows, kur norite sukurti kelis aplankus vienu metu.
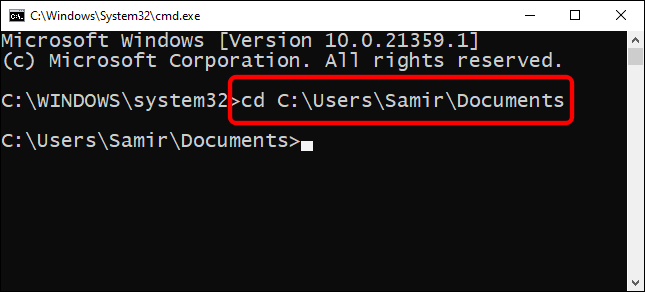
Tarkime, kad norime sukurti 7 aplankus, atitinkančius kiekvieną savaitės dieną tuo pačiu metu. Tokiu atveju galite naudoti šią komandą:
md sunday monday tuesday wednesday thursday friday saturday
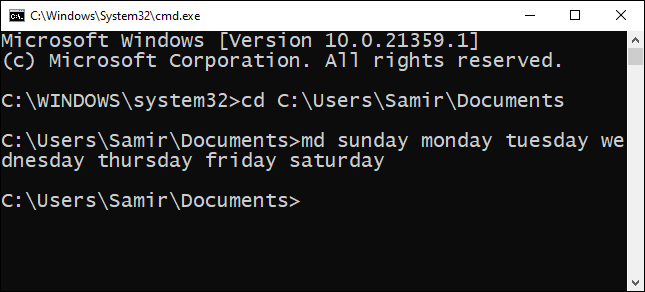
Žinoma, galite visiškai pakeisti katalogų pavadinimus, įrašytus po komandos md, tikraisiais norimais pavadinimais.
Po to galite uždaryti komandų eilutę ir pereiti į paskirties vietą, kurią pasirinkote naudodami aukščiau esančią komandą cd, pamatysite, kad buvo sukurta daugybė naujų aplankų su atitinkamais pavadinimais.
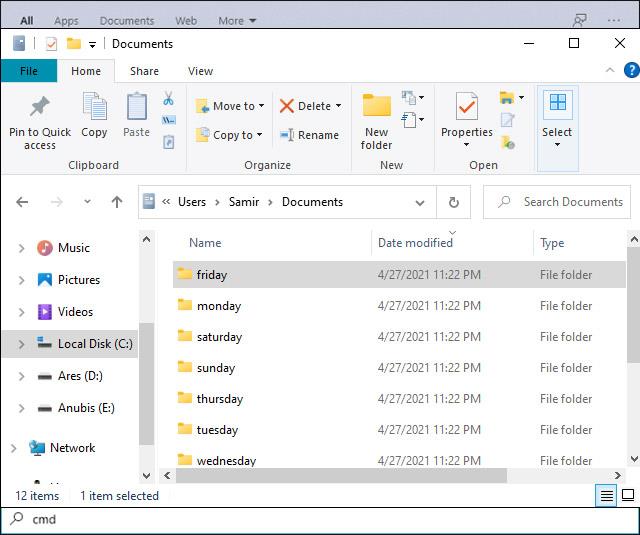
Sukurkite kelis „Windows 10“ aplankus vienu metu naudodami „PowerShell“.
Kitas būdas, leidžiantis vienu metu sukurti keletą aplankų, yra naudoti „Windows PowerShell“. Kaip pavyzdžius ir toliau naudosime tuos pačius aplankų pavadinimus, kurie išvardyti aukščiau.
Norėdami pradėti, atidarykite meniu Pradėti ir įveskite raktinį žodį „PowerShell“ į „Windows“ paieškos paieškos juostą. Tada dešiniuoju pelės mygtuku spustelėkite „PowerShell“ iš atitinkamų grąžintų paieškos rezultatų ir pasirinkite parinktį „Vykdyti kaip administratoriui“.
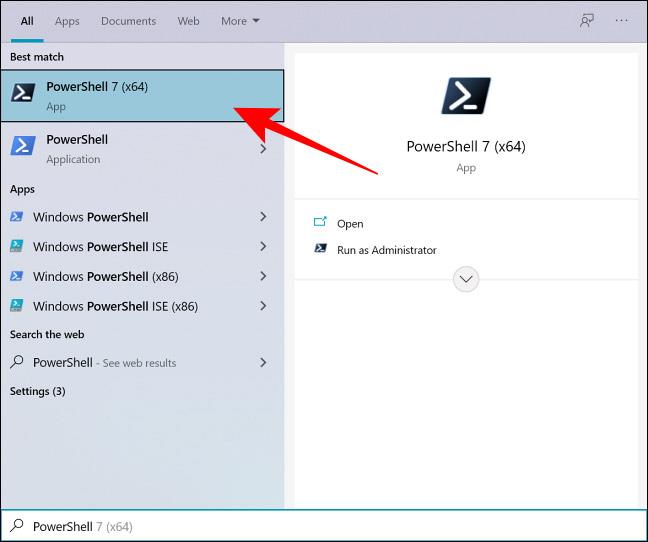
Pagal numatytuosius nustatymus iškart atsidarys „PowerShell“ langas su vartotojo aplanku. Tarkime, kad norite sukurti naujus aplankus paskirties aplanke „Dokumentai“, tai galite padaryti naudodami komandą cd. Pavyzdžiui:
cd Documents
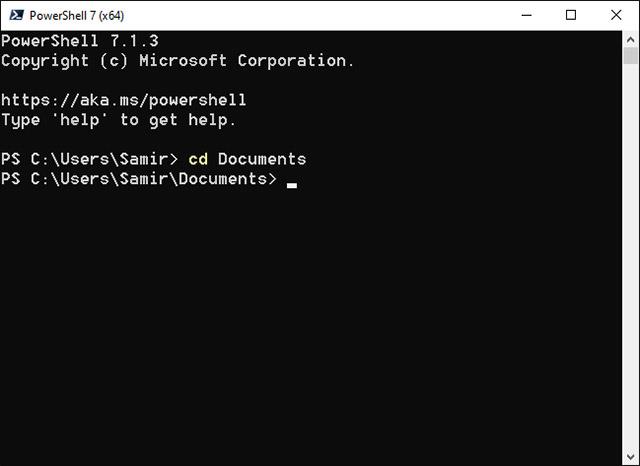
Norint sukurti paketinį aplanką, pirmiausia reikia surinkti failų pavadinimus ir paleisti konkrečią komandą PowerShell lange. Tarkime, kad norite sukurti aplankus, atitinkančius kiekvieną savaitės dieną, turime šią komandą:
"sunday", "monday", "tuesday", "wednesday", "thursday", "friday", "saturday" | %{New-Item -Name "$_" -ItemType "Directory"}
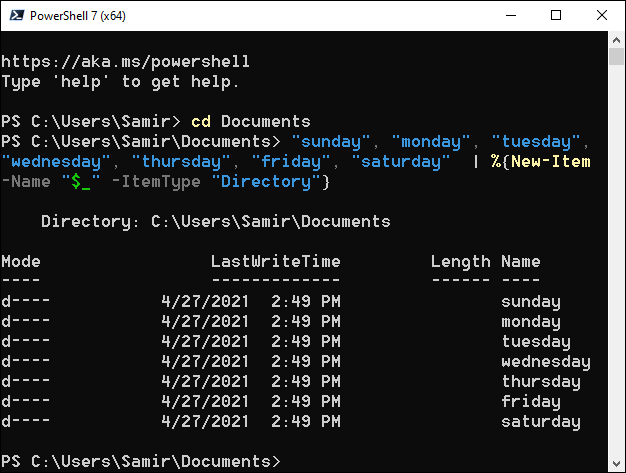
Žinoma, kabutėse esantį aplanko pavadinimą vis tiek galite pakeisti kitu norimu pavadinimu.
Paleidę komandą, uždarykite „PowerShell“ ir atidarykite „Windows Explorer“, kad rastumėte aplanką „Dokumentai“ arba pasirinktą paskirties vietą. Pamatysite, kad buvo sukurti atitinkami nauji aplankai.