Kaip rasti standžiojo disko serijos numerį „Windows 10“.

Kartais galbūt norėsite sužinoti kietojo disko, kurį naudojate garantijos ar kitais tikslais, serijos numerį.

Kietasis diskas yra vienas iš svarbiausių ir svarbiausių kompiuterio komponentų. Kartais galbūt norėsite sužinoti kietojo disko, kurį naudojate garantijos ar kitais tikslais, serijos numerį. Šiame straipsnyje bus parodyta keletas būdų, kaip patikrinti standžiojo disko serijos numerį bet kurioje „Windows 10“ sistemoje.
1 būdas: naudokite testavimo programinę įrangą
Rekomenduojame naudoti nemokamą Seagate Drive Detect įrankį, kad patikrintumėte standžiojo disko serijos numerį išsamiau, moksliškiausiu ir labiausiai stebimu būdu. Naudodami šį įrankį galite greitai patikrinti bet kokio tipo kietojo disko, naudojamo jūsų kompiuteryje, serijos numerį ir neribotą skaičių.
Pirmiausia atidarykite bet kurią kompiuterio naršyklę ir apsilankykite „Seagate“ programinės įrangos atsisiuntimo svetainėje .
Pasirodžiusiame tinklalapyje slinkite žemyn iki skilties „Komunalinės paslaugos ir papildiniai“ ir spustelėkite „Drive Detect“. Tai automatiškai atsisiųs disko aptikimo įrankį į jūsų kompiuterį.
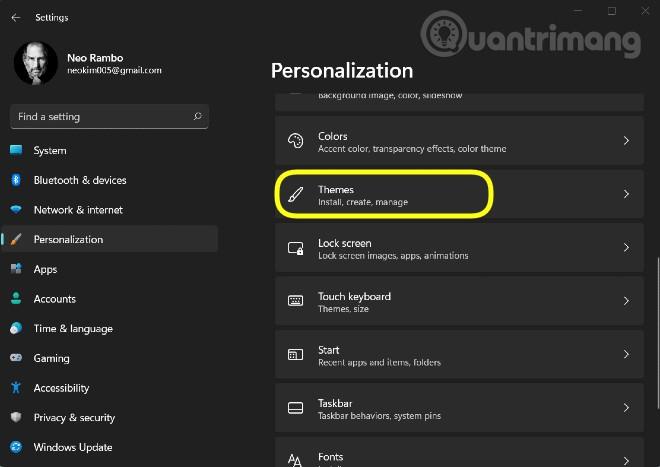
Sėkmingai atsisiuntę „Drive Detect“, dukart spustelėkite programos piktogramą, kad ją atidarytumėte. Tai yra „nešiojamas“ įrankis, todėl galite jį naudoti iš karto, neįdiegę kaip įprasta.

Atsidariusiame programos „Drive Detect“ lange pamatysite visų išvardytų standžiųjų diskų sąrašą. Šalia kiekvieno standžiojo disko matysite atitinkamą serijos numerį. Tai numeris, kurį gamintojui priskyrė gamintojas.
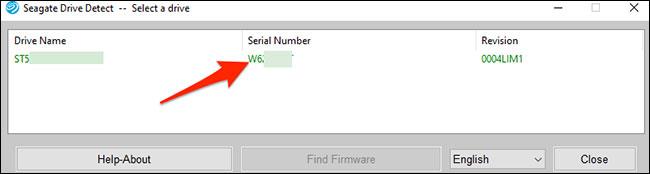
Apskritai tai yra greičiausias ir lengviausias būdas rasti standžiojo disko serijos numerį!
2 būdas: naudokite komandų eilutę
Jei nenorite naudoti trečiosios šalies programos, galite naudoti komandą su komandų eilute, kad būtų rodomas standžiojo disko serijos numeris.
Norėdami pradėti, atidarykite meniu „Pradėti“, suraskite raktinį žodį „Command Prompt“ ir spustelėkite atitinkamą piktogramą pateiktuose paieškos rezultatuose.
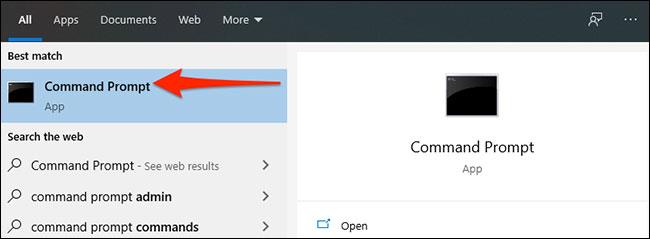
Komandų eilutės lange įveskite šią komandą ir paspauskite Enter:
wmic diskdrive get model,name,serialnumber
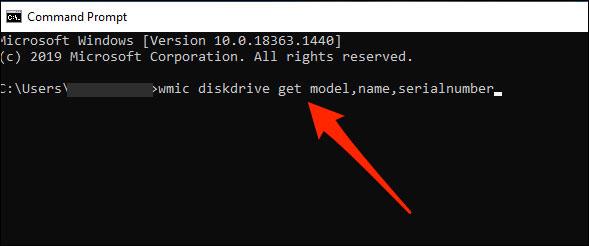
Įvedus komandą ir paspaudus Enter, komandų eilutėje bus rodomas visų naudojamų standžiųjų diskų sąrašas. Stulpelyje „SerialNumber“ šalia standžiojo disko rasite standžiojo disko „serijos numerį“.
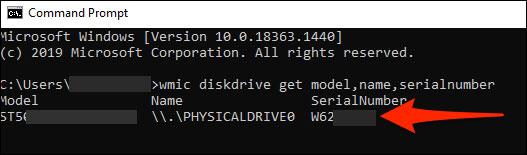
Linkime sėkmės!
Kartais galbūt norėsite sužinoti kietojo disko, kurį naudojate garantijos ar kitais tikslais, serijos numerį.
Per daug aktyvios veiklos vienu metu kietajame diske gali sulėtinti sistemą ir išeikvoti nešiojamojo kompiuterio bateriją, todėl retkarčiais turėtumėte stebėti standžiojo disko veiklą.
Kietasis diskas naudoja SMART (savikontrolės, analizės ir ataskaitų teikimo technologiją), kad įvertintų savo patikimumą ir nustatytų, ar jame nėra problemų.
Kiosko režimas sistemoje „Windows 10“ yra režimas, skirtas naudoti tik vieną programą arba pasiekti tik 1 svetainę su svečiais.
Šiame vadove bus parodyta, kaip pakeisti arba atkurti numatytąją „Camera Roll“ aplanko vietą sistemoje „Windows 10“.
Redaguojant pagrindinio kompiuterio failą gali nepavykti prisijungti prie interneto, jei failas nebus tinkamai pakeistas. Šis straipsnis padės jums redaguoti pagrindinio kompiuterio failą sistemoje „Windows 10“.
Sumažinus nuotraukų dydį ir talpą, bus lengviau jas dalytis ar siųsti kam nors. Visų pirma, sistemoje „Windows 10“ galite keisti nuotraukų dydį keliais paprastais veiksmais.
Jei jums nereikia rodyti neseniai aplankytų elementų ir vietų saugumo ar privatumo sumetimais, galite jį lengvai išjungti.
„Microsoft“ ką tik išleido „Windows 10“ jubiliejinį naujinį su daugybe patobulinimų ir naujų funkcijų. Šiame naujame atnaujinime pamatysite daug pakeitimų. Nuo „Windows Ink“ rašalo palaikymo iki „Microsoft Edge“ naršyklės plėtinių palaikymo, Start Menu ir Cortana taip pat buvo žymiai patobulinti.
Viena vieta daugybei operacijų valdyti tiesiai sistemos dėkle.
Sistemoje „Windows 10“ galite atsisiųsti ir įdiegti grupės strategijos šablonus, kad galėtumėte tvarkyti „Microsoft Edge“ nustatymus, o šiame vadove bus parodytas procesas.
Tamsus režimas yra tamsaus fono sąsaja sistemoje „Windows 10“, padedanti kompiuteriui taupyti akumuliatoriaus energiją ir sumažinti poveikį naudotojo akims.
Užduočių juostoje yra nedaug vietos, o jei reguliariai dirbate su keliomis programomis, gali greitai pritrūkti vietos, kad galėtumėte prisegti daugiau mėgstamų programų.











